Jetson nano版本机器人使用说明
1 机器人入门
1.1 机器人设备说明
支持的设备型号
- myCobot280 Jetson nano
Jetson nano 型号设备功能简述
Jetson nano版本机器是大象机器人和英伟达官方联名产品,机械臂采用Jetson nano 核心处理器,为应对客户Linux系统应用的需求,以及一体式集成机器人开发便捷的设备的需求而设计,产品保留了Jetson nano 的原生硬件接口,同时设备内置 Ubuntu 20.04 操作系统, python ROS myBlockly 等多种开发环境,
Jetson nano版本机器内嵌Jetson nano,1.43GHz 4核微处理器,运行Debian/Ubuntu平台,支持3路USB,1路HDMI,标准化GPIO接口 TF卡可插拔
Jetson nano 型号机器人就是电脑主机
- Jetson nano版本机器的本质是带有独立系统的开发板,是可以看做一个微型的电脑主机,主机和主机之间无法简单的通过一根线构成通讯。它只能连接到一台独立显示器上,并搭配电源 鼠标 键盘,进入到开发板内置的系统后对其进行开发和操作
1.2 开始使用你的设备
连接外部设备
Jetson nano版本机器无需搭配PC、笔记本等设备,连接显示器即可进行应用开发(提示⚠:请使用配套发货的HDMI线连接显示器,使用内置系统进行开发)
先将HDMI线插入显示器的HDMI接口

- 再将另一头插入机械臂的HDMI接口即可
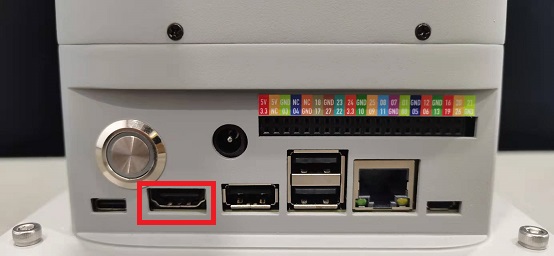
myCobot 280 Jetson Nano 有3路USB接口,这可以直接插入鼠标、键盘和其他外围设备使用

连接所需的外部设备后,按下按钮如图来启动机器

系统卡说明
- 出厂自带64G TF卡,内置Ubuntu20.04 系统,已安装myStudio 固件烧录软件,myBlockly 图形化编程软件,且已适配python 、ROS开发环境
故障排除
确保你使用的是质量好的电源,我们建议使用官方提供电源
在关闭机械臂之前,请确保正确关闭了操作系统
您可以在我们的gitbook上获得有关使用机械臂的帮助
1.3 操作系统的更新升级
烧录系统镜像到系统卡
- 具体烧录步骤可查看此章节
下载系统补丁包
- 开发中,敬请期待
- 故障排除
2 操作系统说明
2.1 机器人系统介绍
系统简介
Ubuntu是个人桌面操作系统中使用最广泛的linux操作系统。对于初学者来说,熟悉linux环境或一些嵌入式硬件操作系统是一个很好的选择。

系统功能简介
myStudio:固件烧录软件,用于更新和烧录新版本固件
myBlockly:图形化编程软件,可直接通过拖拽积木组成运行代码,控制机械臂
ROS1 Shell:直接进入编译好的ROS1环境,可直接输入对应指令,运行对应的ROS1代
ROS2 Shell:直接进入编译好的ROS2环境,可直接输入对应指令,运行对应的可直接运行ROS2代码
Github-ElephantRobotics:大象机器人官方开源代码仓库
Home-ElephantRobotics:大象机器人官网主页
UserManual - CN/EN:机器使用手册,包含所有关于机械臂控制的内容
Language Support:系统语言设置,点击即可进入系统语言设置界面
2.2 系统密码说明
开机账户密码 & VNC 连接密码 & SSH 连接密码 & 管理员账户密码
- 统一为:Elephant
如何定义新的密码
更改账户密码
使用快捷键
ctrl + alt + T打开终端输入
passwd进行账户密码修改输入新密码两次即可
更改VNC连接密码
使用快捷键
ctrl + alt + T打开终端输入
vncpasswd进行账户密码修改输入新密码两次即可
更改SSH连接密码
- SSH远程连接输入的就是管理员账户密码,无需单独修改
更改管理员账户密码
使用快捷键
ctrl + alt + T打开终端输入
sudo passwd进行账户密码修改输入新密码两次即可
2.3 连接网络
Jetson nano版本机械臂仅支持有线网络连接,下面介绍PC通过网线共享网络的连接方式:
- 1.需要准备一根网线和带有网口的USB扩展坞

2.将网线一段连接到机械臂的网口,另一端连接拓展坞的网卡,将拓展坞的USB接口连接PC。
- 初次连接PC会以驱动器的形式出现,需要新安装驱动才能识别到机械臂的以太网。桌面右下角会出现如下图提示:
 点击该提示会打开如下图界面,点击运行:
点击该提示会打开如下图界面,点击运行:
 运行完成以后,PC就可以识别到机械臂的以太网了。
运行完成以后,PC就可以识别到机械臂的以太网了。
- 初次连接PC会以驱动器的形式出现,需要新安装驱动才能识别到机械臂的以太网。桌面右下角会出现如下图提示:
3.PC通过搜索栏搜索
控制面板,打开控制面板 选择
选择查看网络状态和任务 再点击
再点击更改适配器设置 选中PC连接的网络,右击点击
选中PC连接的网络,右击点击属性 再选择
再选择共享,勾选允许其他网络用户通过此计算机的Internet连接来连接,并且选择机械臂的以太网(有的电脑没有此选项,不选即可),点击确定退出。

- 3.完成上述步骤以后,机械臂系统,通过快捷键
ctrl+alt+t,打开终端,输入ifconfig后回车,出现eth0就表示联网成功了:
2.4 VNC
使用VNC的前提是机械臂已经连接上了网络,并且PC端需要安装VNC viewer软件
VNC 功能介绍
- 是一款远程控制的软件,一般用于远程解决电脑故障或软件调试
VNC端口说明
- 机械臂与PC连接在同一WiFi下或者通过网线共享网络给机械臂,机械臂IP地址即为端口
- 连接VNC
- 通过网线连接网络以后,通过快捷键
ctrl+alt+t,打开终端,输入ifconfig后回车,可以获得机械臂的网络IP地址:
- PC端打开VNC viewer软件,输入机械臂的IP地址,按回即可


- 通过网线连接网络以后,通过快捷键
2.5 SSH
SSH 功能介绍
- 简单说,SSH是一种网络协议,用于计算机之间的加密登录。如果一个用户从本地计算机,使用SSH协议登录另一台远程计算机,我们就可以认为,这种登录是安全的,即使被中途截获,密码也不会泄露。
SSH端口说明
- 默认端口22,无需更改
SSH 首次连接
- 在个人电脑按下
win + R打开运行界面,在输入框输入cmd
- 输入完毕后点击确认,即可打开shell界面

- 输入
ssh er@er.local,然后回车. - 出现如下提示,输入
yes回车
- 再输入密码
Elephant,输入的密码不会显示出来,正常输入即可。 如上图所示,已成功远程ssh连接
- 在个人电脑按下
2.6 语言配置
如何切换语言
点击桌面Language Support进入语言切换界面,拖拽想要更换的语言到最上方,重启系统即可

- 如何下载语言
点击桌面Language Support进入语言切换界面,选择语言,点击下载,输入密码Elephant

2.7 python
机器人系统python简介
系统内置安装Python3.8 ,无需自行安装
已安装Python依赖:
| Package | Version |
|---|---|
| pymycobot | 3.1.6 |
| pyserial | 3.5 |
| numpy | 1.23.5 |
| opencv-contrib-python | 4.7.0.72 |
| rospkg | 1.4.0 |
| rospkg-modules | 1.4.0 |
- 初次使用python
初次接触python编程语言,可跟随以下视频进行编程
可在输入框中尝试此代码:
print ("Hello World!")