Ai Kit UI使用说明
AiKit UI 下载
注意:myArm 300 Pi设备应使用
myArm-300分支,即 https://github.com/elephantrobotics/AiKit_UI/tree/myArm-300
下载项目
使用git下载
使用git克隆,在‘Code’按钮下,以第一个地址为例
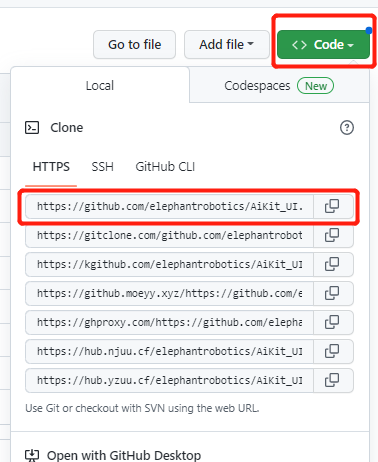
在文件夹中右键打开git窗口
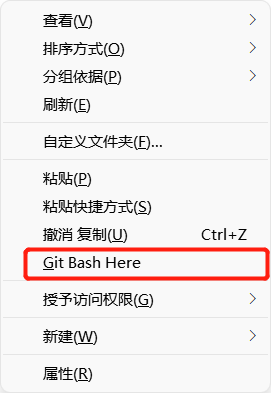
输入命令:
git clone https://github.com/elephantrobotics/AiKit_UI.git # 如果使用的是 myArm 300 Pi设备,则输入: git clone -b myArm-300 https://github.com/elephantrobotics/AiKit_UI.git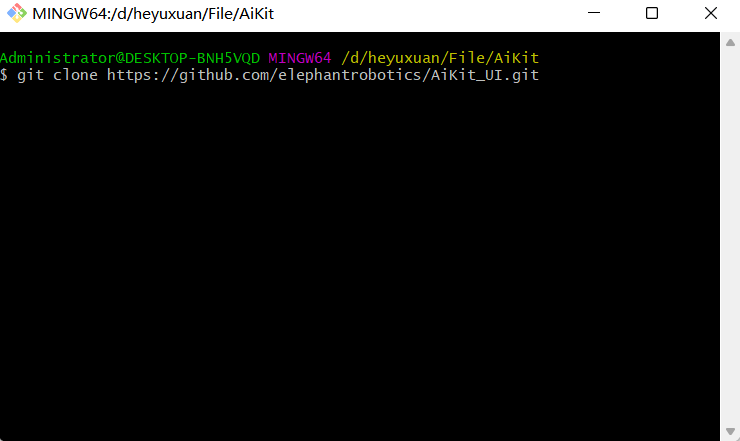
直接下载ZIP文件,在‘Code’按钮下。

- 通过版本管理下载对应版本:https://github.com/elephantrobotics/AiKit_UI/releases
启动方式
注意: RISCV机型需要使用虚拟环境运行,所以启动程序之前,需要激活虚拟环境:
source ~/elephant-venv/bin/activate, 其中elephant-venv是虚拟环境的名称,也有可能是其他名称,具体以实际为准。
路径
python <路径>/main.py
启动成功之后如下图所示:
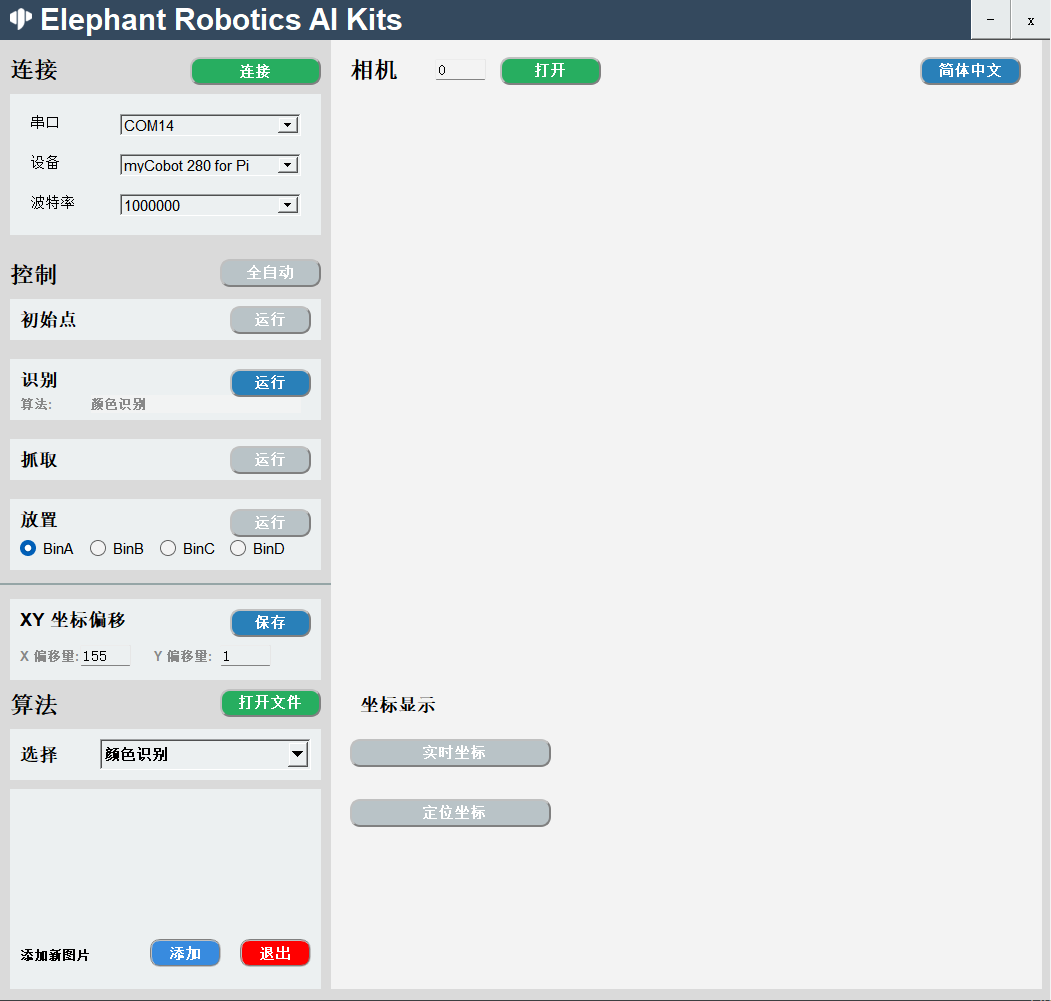
功能介绍
语言切换
点击窗口右上角的按钮可以进行语言(中文、英文)之间的切换。

设备连接
- 选择串口、设备、波特率
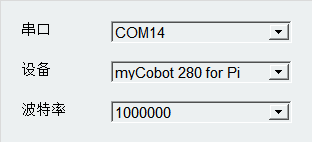
- 点击'连接'按钮进行连接,连接成功之后’连接‘按钮会变成'断开'

- 点击’断开‘按钮会断开与机械臂的连接

- 成功连接机械臂之后,灰色按钮将会被点亮,变为可点击状态。
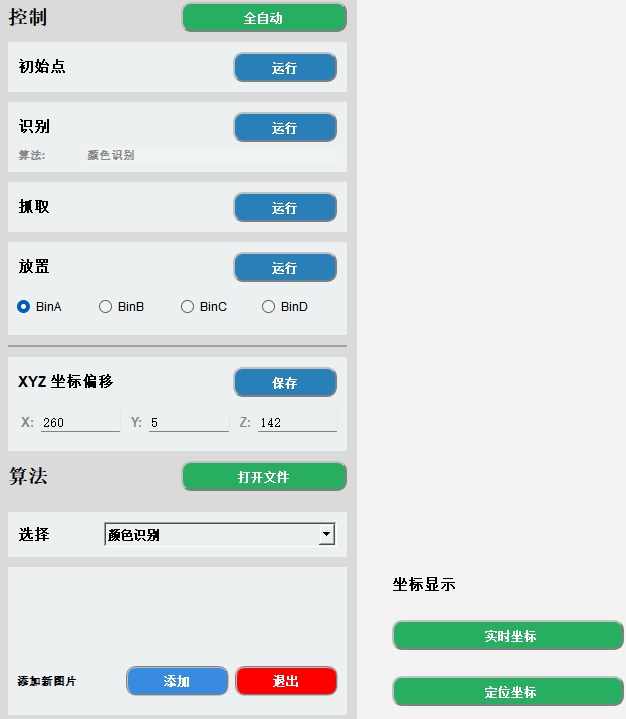
打开相机
设置相机序号,默认的序号为0,Windows使用时,通常序号为1,Linux使用时,序号通常为0;RISCV机型相机序号默认为20。

点击‘打开’按钮则可以尝试打开相机,若是打开失败,则应该尝试更改相机序号;相机成功打开如下图所示: 注意:使用之前应该调整摄像头刚好在二维码白板的正上方,且呈一条直线正对机械臂。
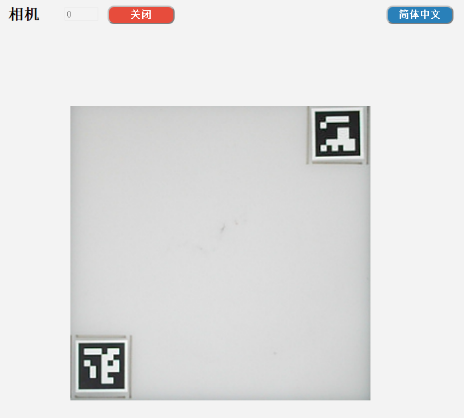
成功打开摄像头之后,点击'关闭'按钮关闭摄像头

算法控制
全自动模式,点击'全自动'按钮之后,识别、抓取、放置将一直处于打开状态;再次点击'全自动'按钮关闭全自动模式。
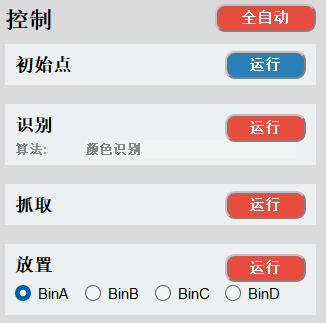
回到抓取初始点位,点击’运行‘按钮,会停止当前正进行的操作,回到初始点位。

逐步操作模式 识别:点击’运行‘按钮开始识别,算法是当前使用的算法。
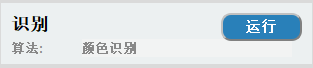 抓取:点击’运行‘按钮开始抓取,抓取成功之后,自动关闭识别和抓取,下次使用需要再次点击。
抓取:点击’运行‘按钮开始抓取,抓取成功之后,自动关闭识别和抓取,下次使用需要再次点击。
 放置:点击’运行‘按钮开始放置,BinA,BinB,BinC,BinD选择框分别对应BinA,BinB,BinC,BinD4个存储盒,选择后会放置到指定的存储盒。
放置:点击’运行‘按钮开始放置,BinA,BinB,BinC,BinD选择框分别对应BinA,BinB,BinC,BinD4个存储盒,选择后会放置到指定的存储盒。
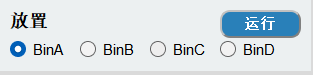
抓取点位调节,X 偏移量、Y 偏移量、Z 偏移量分别代表的是机械臂坐标X轴、Y轴、Z轴的位置,可以根据实际需求进行修改,点击’保存‘按钮进行保存,保存成功后将会按照最新点位进行抓取。
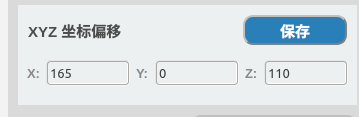
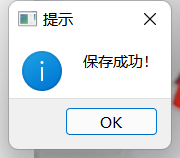
打开文件位置,我们的代码是开源的,你可以根据自己的需求进行修改,点击’打开 File‘按钮会打开文件所在位置。
 打开’main.py‘文件进行修改即可
打开’main.py‘文件进行修改即可
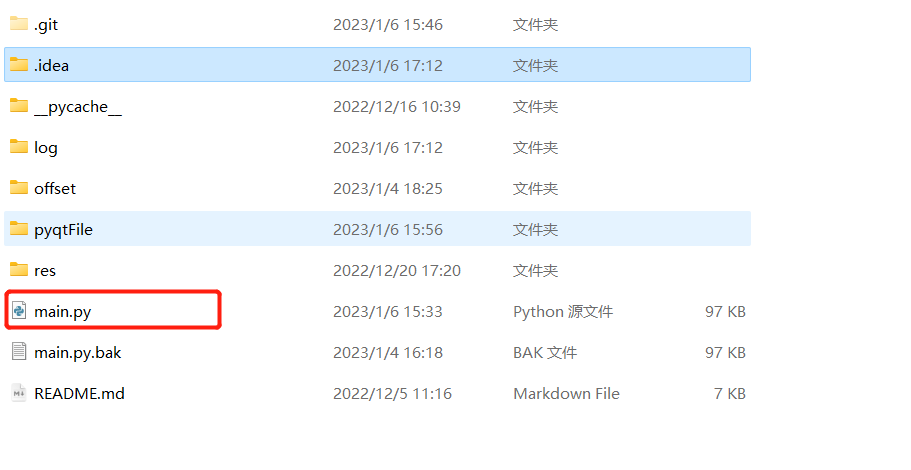 注意:其中’main.py.bak‘文件是’main.py‘文件的备份,需要使用时删除’main.py‘文件,重新修改’main.py.bak‘文件的后缀名为’main.py‘即可;然后重新备份’main.py‘文件,命名为’main.py.bak'即可;你也可以选择重新下载项目。
注意:其中’main.py.bak‘文件是’main.py‘文件的备份,需要使用时删除’main.py‘文件,重新修改’main.py.bak‘文件的后缀名为’main.py‘即可;然后重新备份’main.py‘文件,命名为’main.py.bak'即可;你也可以选择重新下载项目。算法选择,分别有颜色识别,形状识别,二维码识别,特征点识别 yolov5或yolov8,选择对应的算法将进行对应的识别。
注意:RISCV机型取消了yolov5识别算法(仅限于RISCV机型),改用yolov8识别算法;改用后的yolov8算法,在识别前无需手动框选aruco板子识别区域,可以自动框选进行识别,使用方式与颜色识别一样
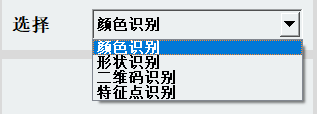
为‘特征点识别‘添加图片
 点击’添加'按钮,则会打开相机以及出现提示。
点击’添加'按钮,则会打开相机以及出现提示。
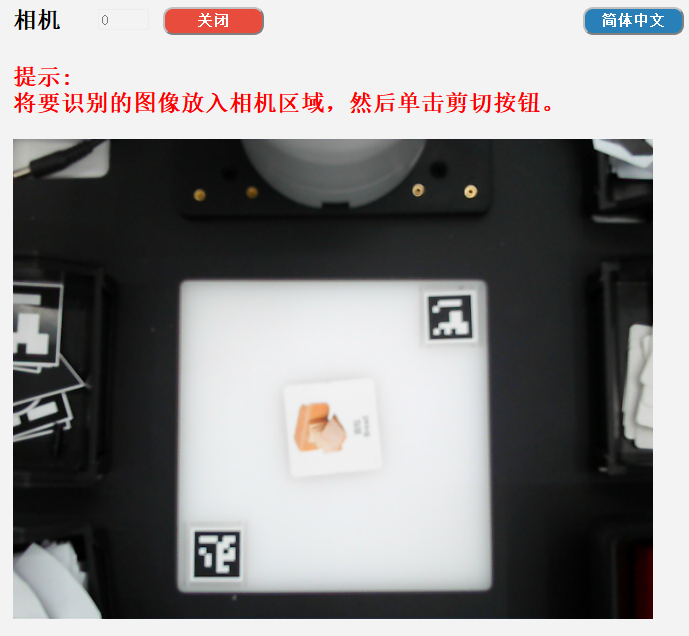 点击‘剪切’按钮,则会截取当前相机内容,并给出提示‘框出需要保存的内容后按下ENTER键’
点击‘剪切’按钮,则会截取当前相机内容,并给出提示‘框出需要保存的内容后按下ENTER键’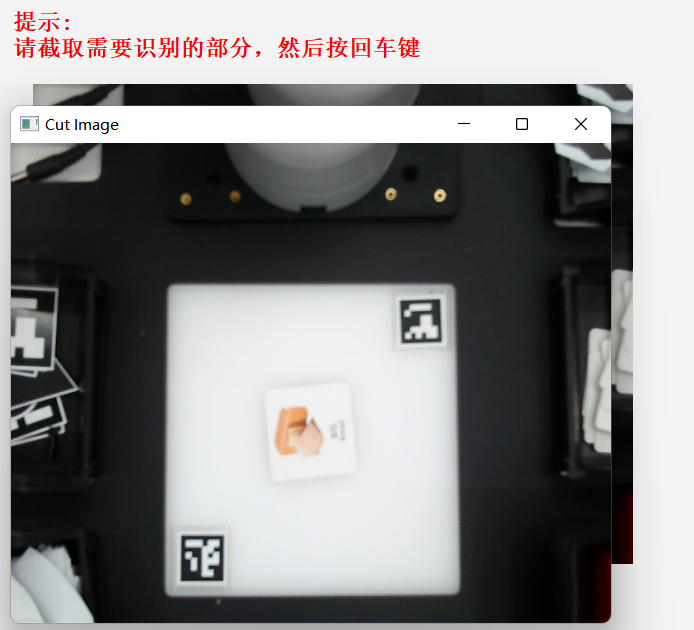 框出需要保存的内容后按下ENTER键,开始选择保存的区域,分别对应BinA,BinB,BinC,BinD4个存储盒。
框出需要保存的内容后按下ENTER键,开始选择保存的区域,分别对应BinA,BinB,BinC,BinD4个存储盒。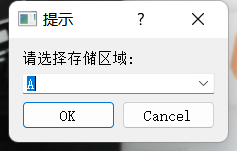 此处会显示截取的内容
此处会显示截取的内容
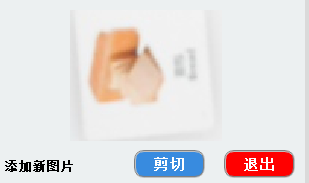
可进入以下路径查看保存的图片
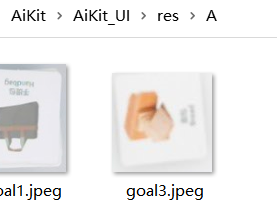
点击‘退出'按钮退出图片添加,注意:若是开始截取,请截取完之后再退出,可选择不保存截取的图片。

坐标显示
- 机械臂实时坐标显示:点击’实时坐标'按钮开启
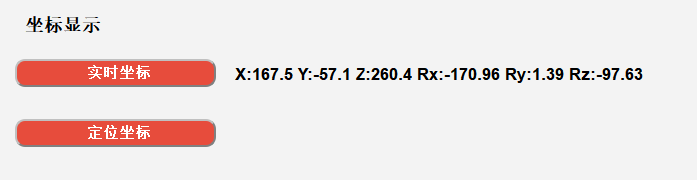
- 识别坐标显示:点击''定位坐标'按钮开启
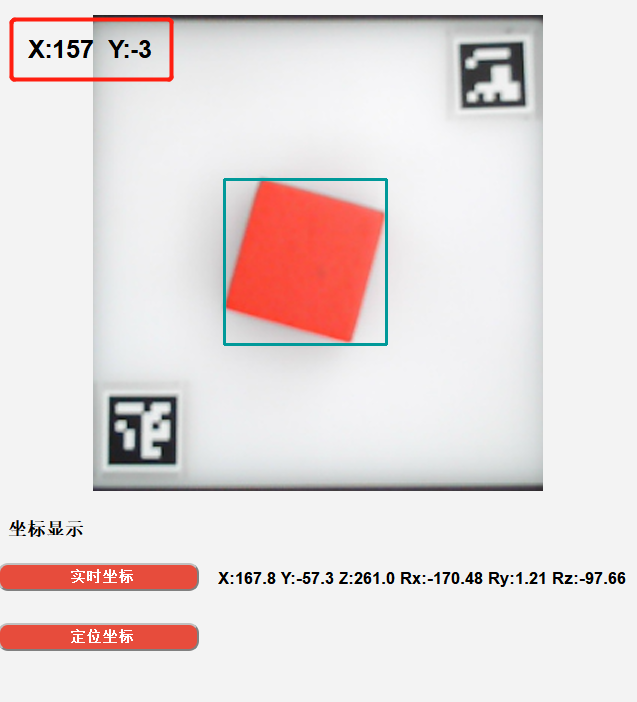
算法物料对应说明
这里简单说明各种算法对应的物料使用:
- 颜色识别:
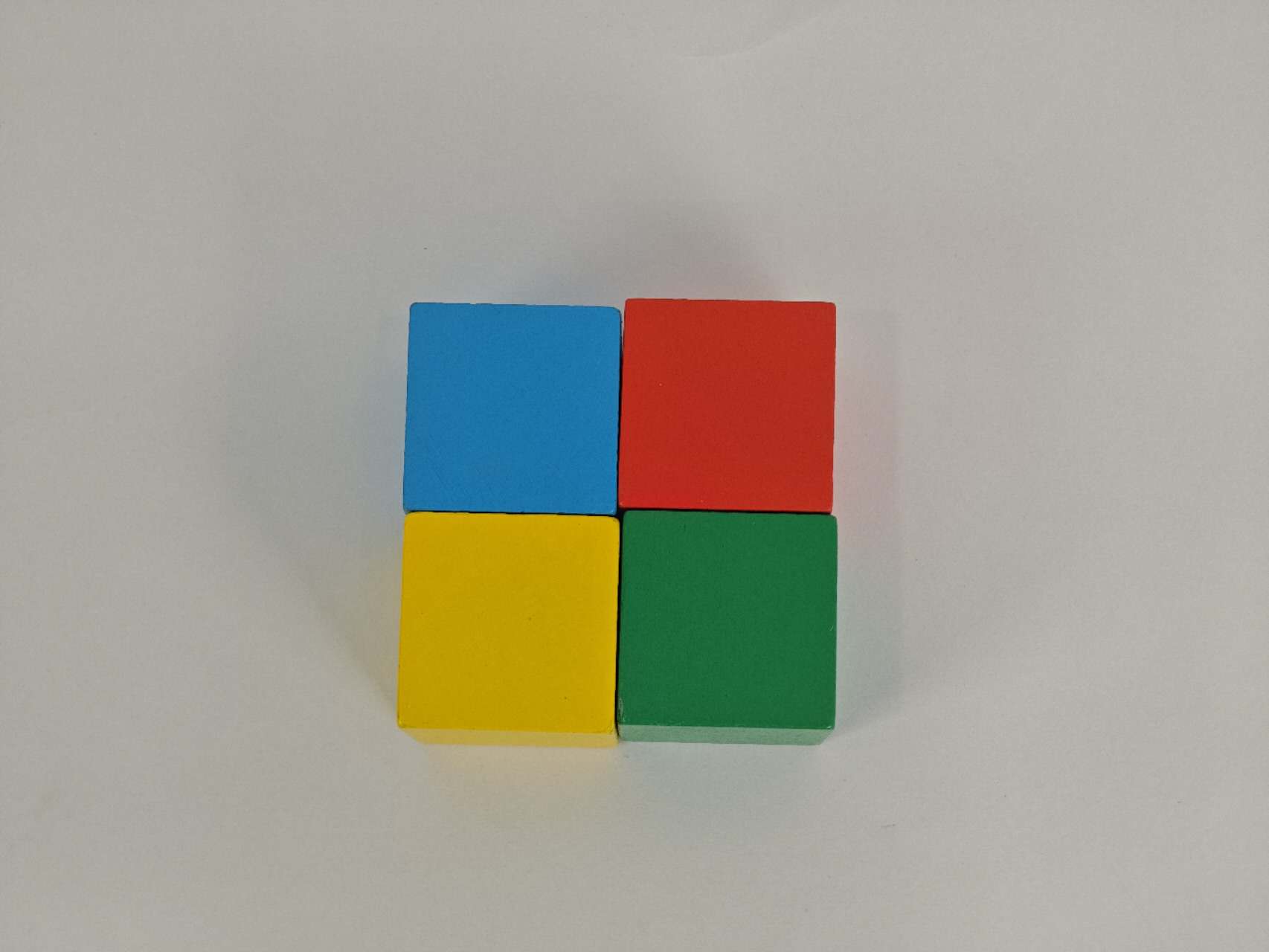
- 形状识别:
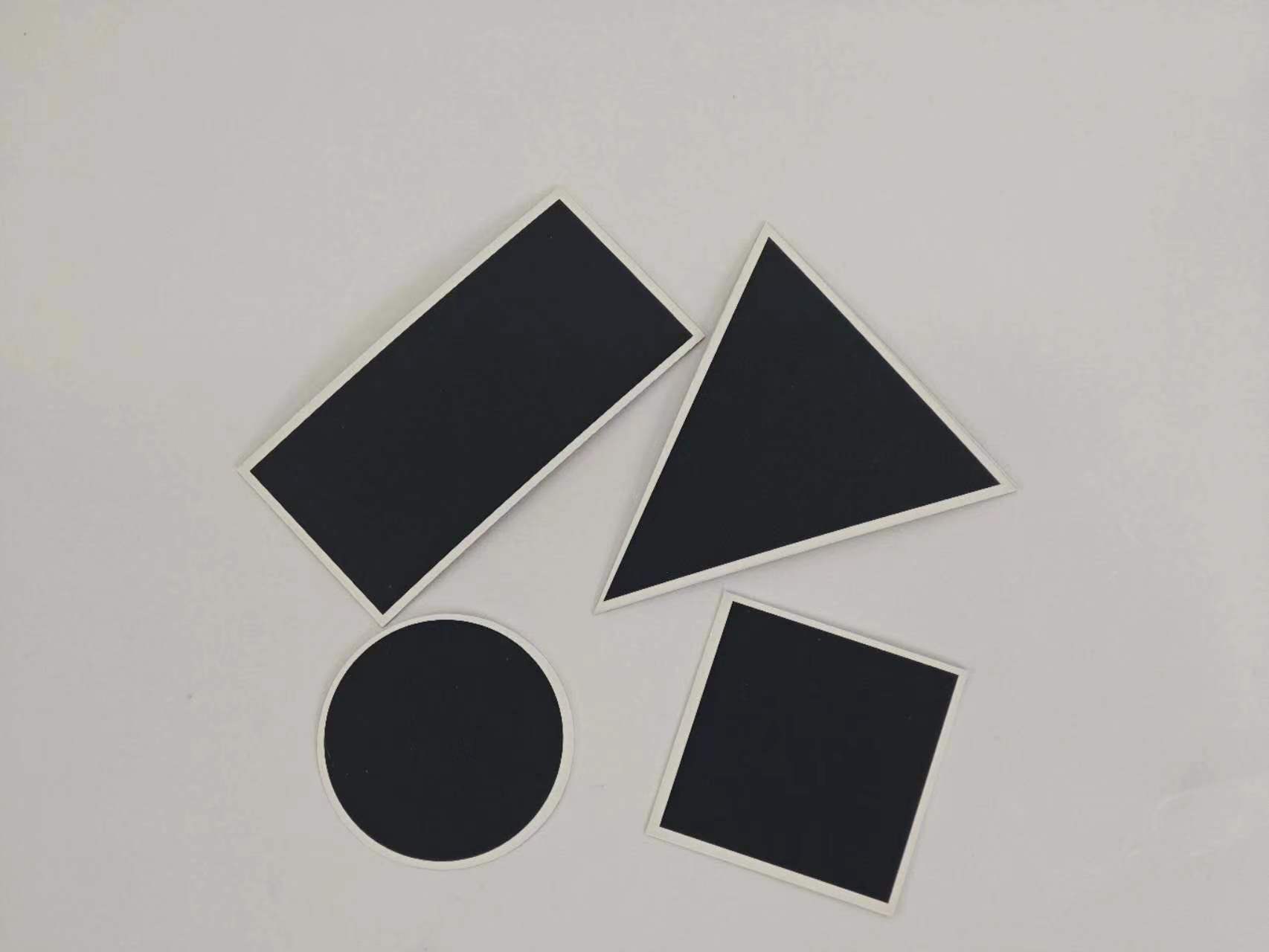
- 特征点识别:

- 二维码识别:
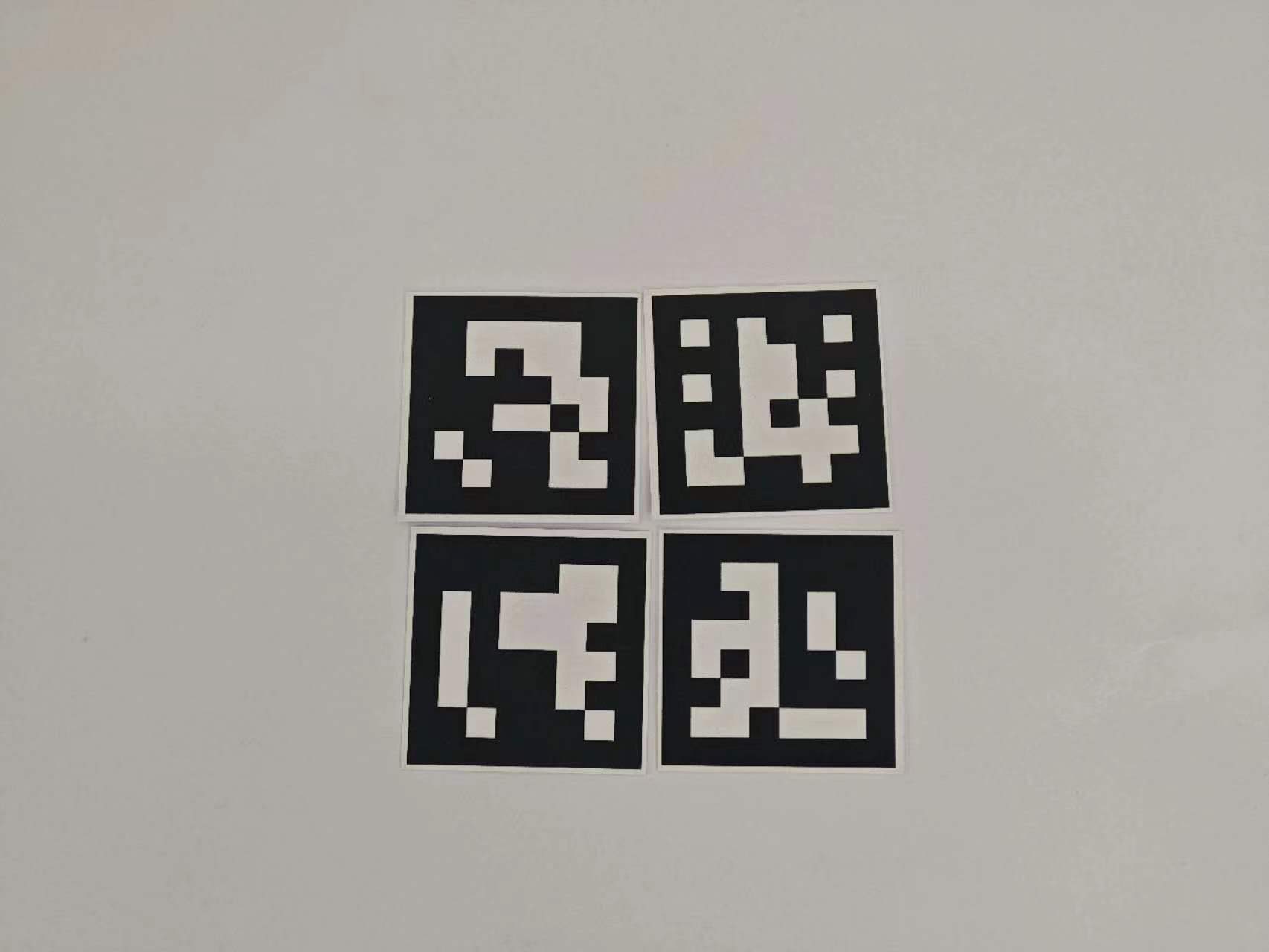
- yolov5/yolov8识别:
