使用Gampping实时建图
作为 ROS 机器人,运动的控制与实现无疑是机器人最重要的一个部分,不管是建图还是简单的导航行为,都需要通过底座的运动来实现。在我们的底座中,运动的控制与实现是通过上位机与下位机通信来实现的,即 ROS 与 STM32 之间的通信,通过由 ROS 向 STM32 发布速度、STM32 再根据速度信息控制电机转速来使底座运动,同时通过 STM32 向 ROS 返回的数据来获取底座的速度与姿态。
1.前提准备
第一步,先打开电源开关。确保触头部的显示屏画面进入系统 。

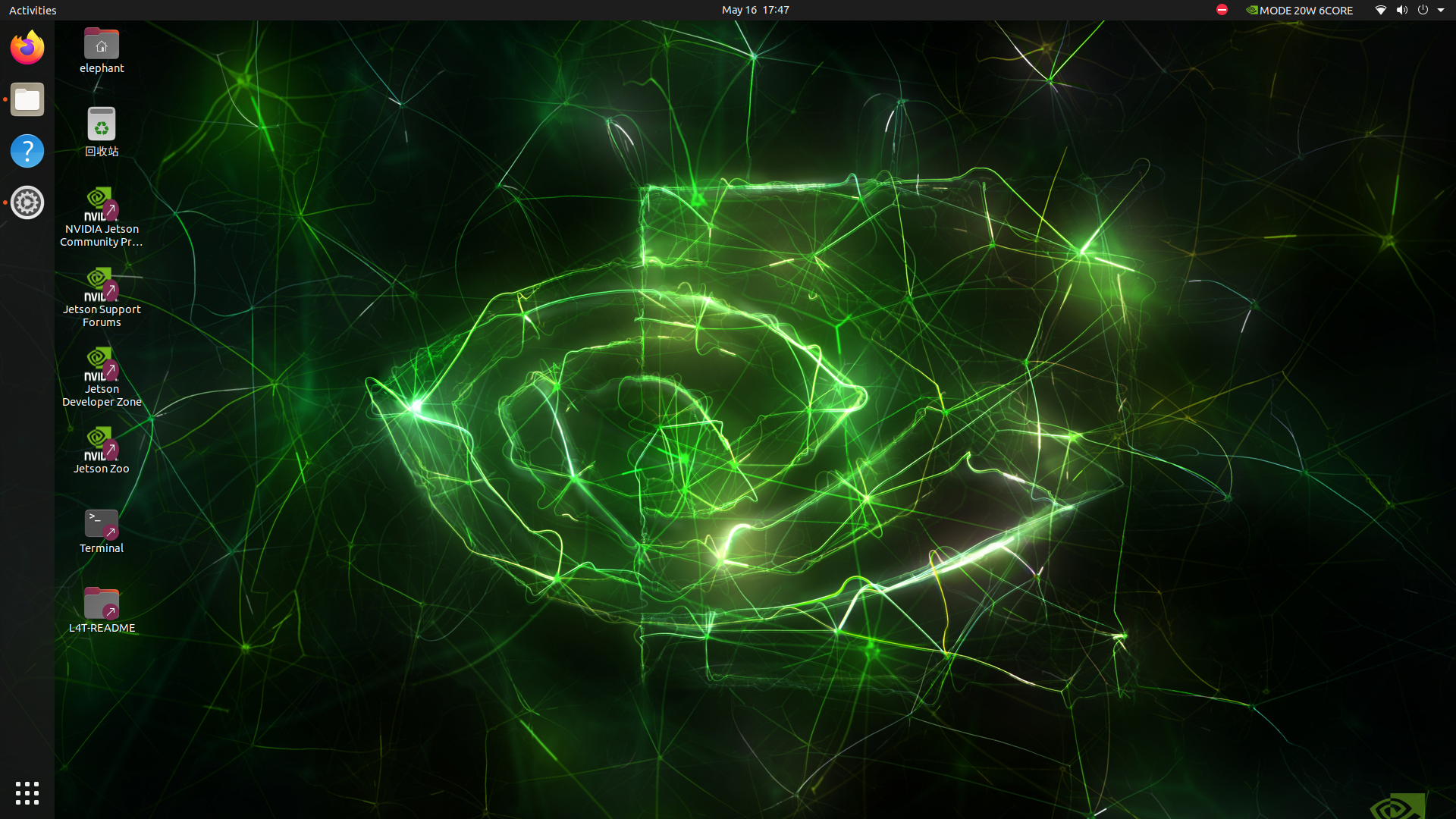
第二步,是确保急停开关打开,如果不松开急停开关,是没办法控制双臂和底座。
松开急停开关是顺时针松开,按下急停开关代表断开双臂和底座的电源。
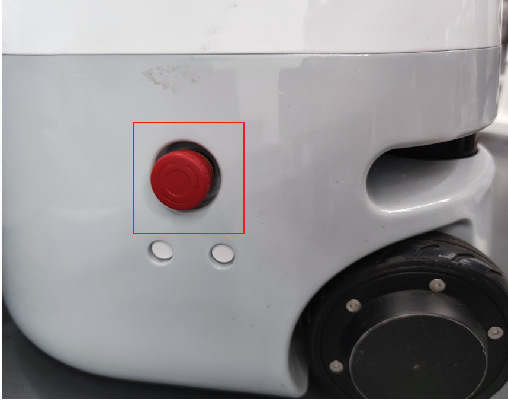
第三步,在急停开关打开后,观察底座的rgb灯,紫色频闪代表着低电量,而且底座电机没办法紧锁,此时要插上电源适配器进行充电。正常电量是蓝绿红rgb灯循环闪烁。


第四步,需要拆卸尾部和左右两侧的螺丝,往后推开底座的后盖。
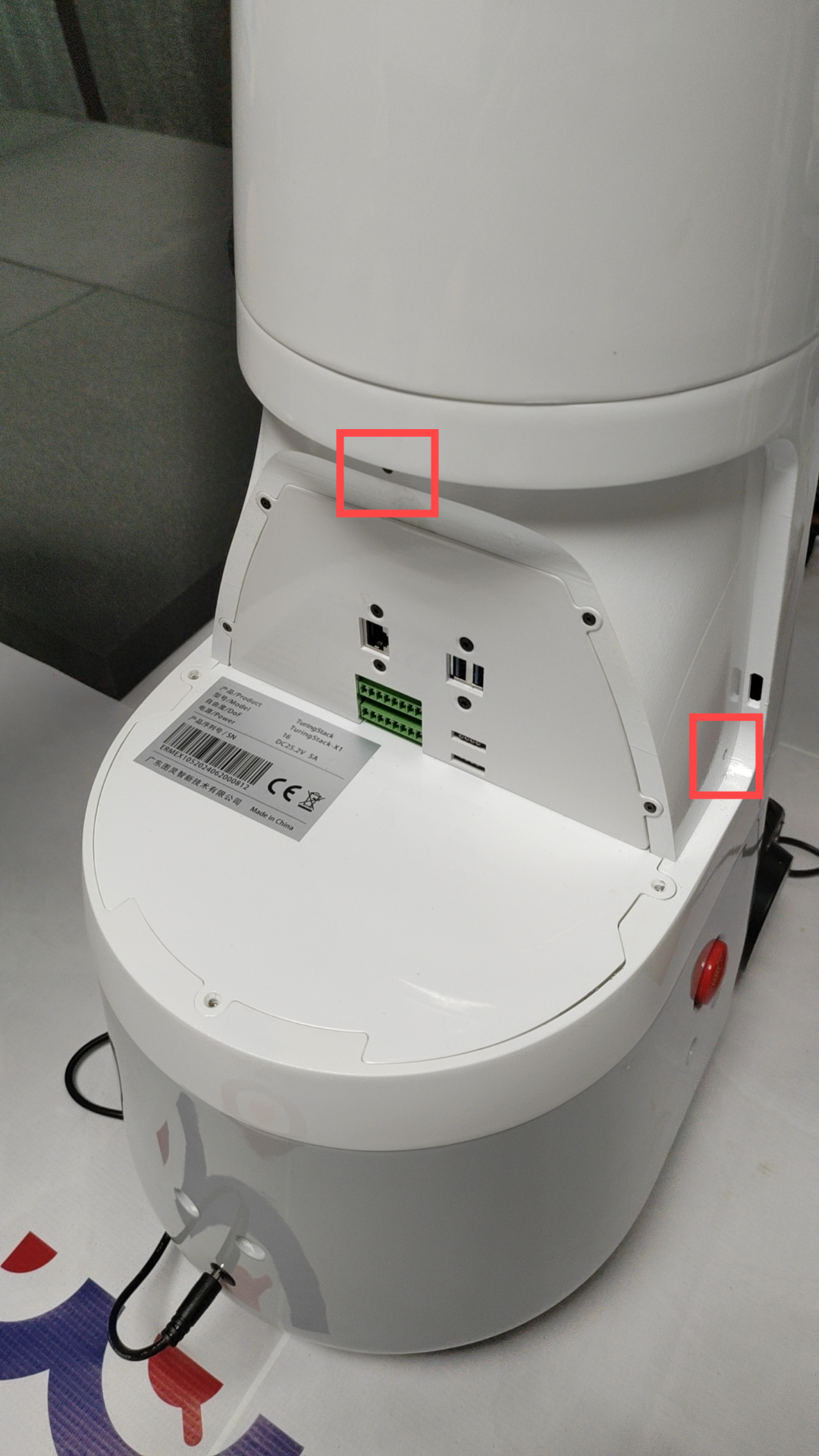
第五步,外接无线鼠标键盘到mercury x1的usb接口上。

除了外接鼠标键盘操控mercury x1外,还有其他两种方法操作mercury x1。
第一种方法:你还可以直接在触摸屏上直接操作mercury x1。在触摸屏下方区域,按住向上滑动可以弹出虚拟键盘。
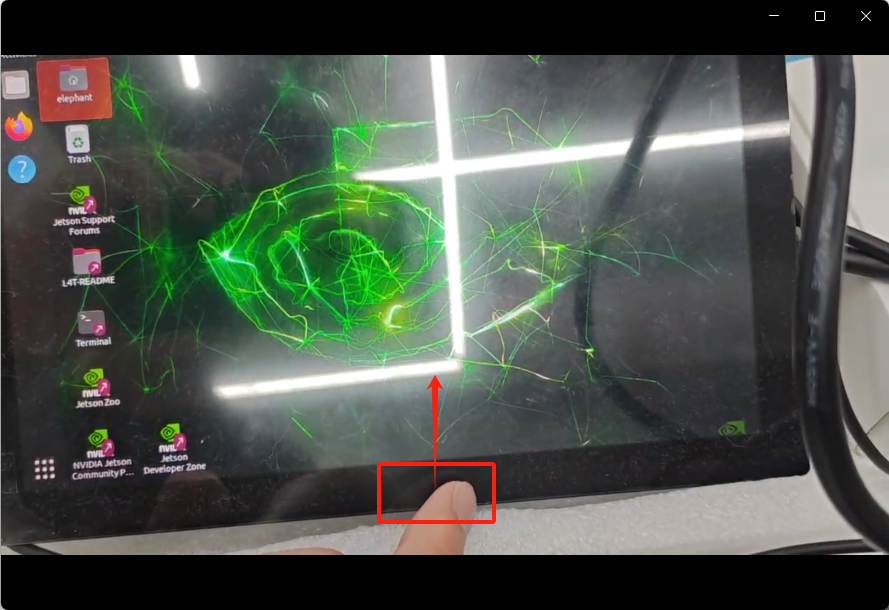
如果键盘敲下没有反应,可以按两下ⓧ激活键盘。隐藏虚拟键盘可以按下方向键隐藏。
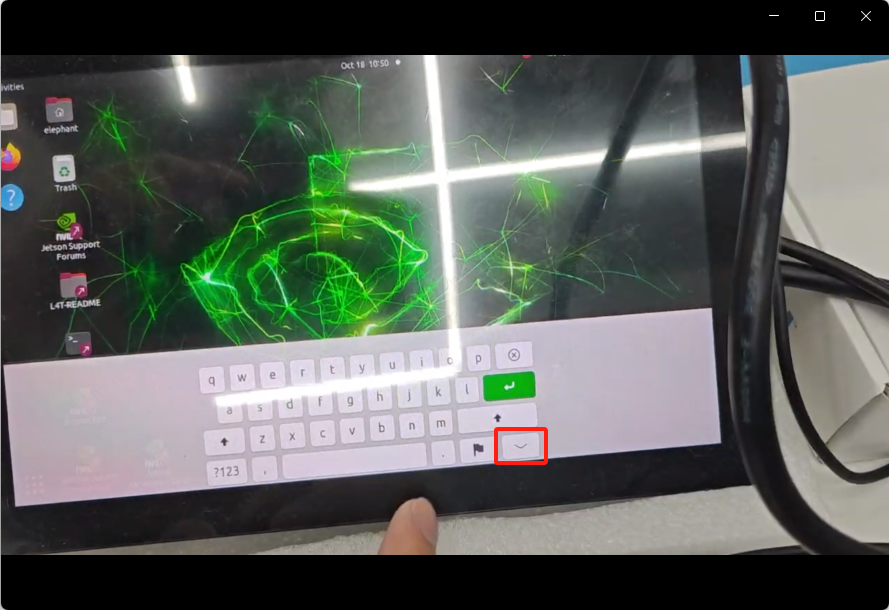
第二种方法,使用 SSH 登录的方式来进行远程,SSH 是较可靠、专为远程登录会话和其他网络服务提供安全性的协议。这里使用 MobaXterm free Xserver and tabbed SSH client for Windows (mobatek.net) 工具提供的 ssh 远程连接硬件设备。
打开底座,进入图形化界面,将底座连接 WiFi,打开 Terminal 进入终端界面(敲下键盘的Ctrl+Alt+T),输入 ifconfig 命令查看此时的 IP 地址:
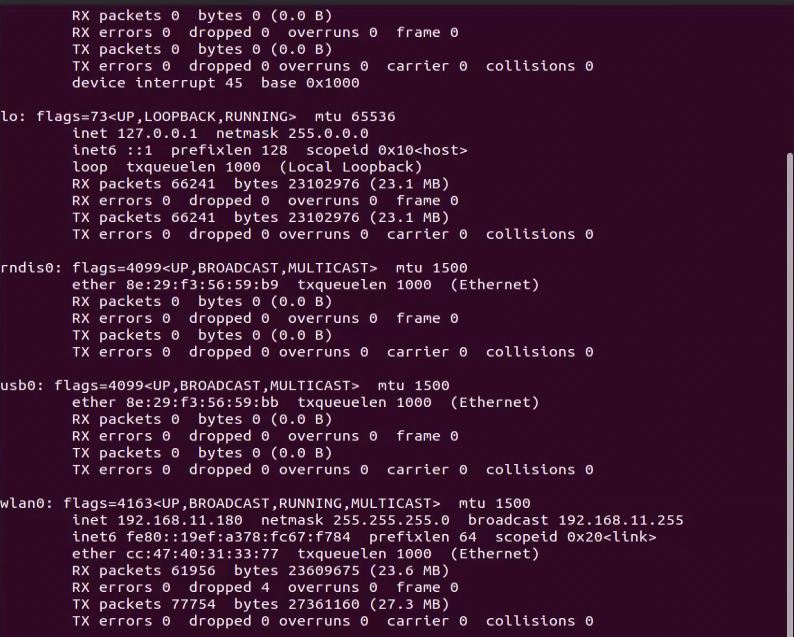
wlan0/wlan1 表示无线接口,简单理解就是当连接无线网络时就会调用这个接口 IP 进行连接。
此时底座是连接的无线网络,所以在 wlan0 模块出现了 IP 地址,接下来就可以使用这个 IP 进行连接,当然这个当然这个 IP 不是固定的,这与你当前网络 IP 有关。
在电脑上,连上和mercury x1同一个wifi,才可以使用mobaxterm的 ssh功能,点击Session图标,输入x1的ip,点击OK,第一次连接设备点击Accept
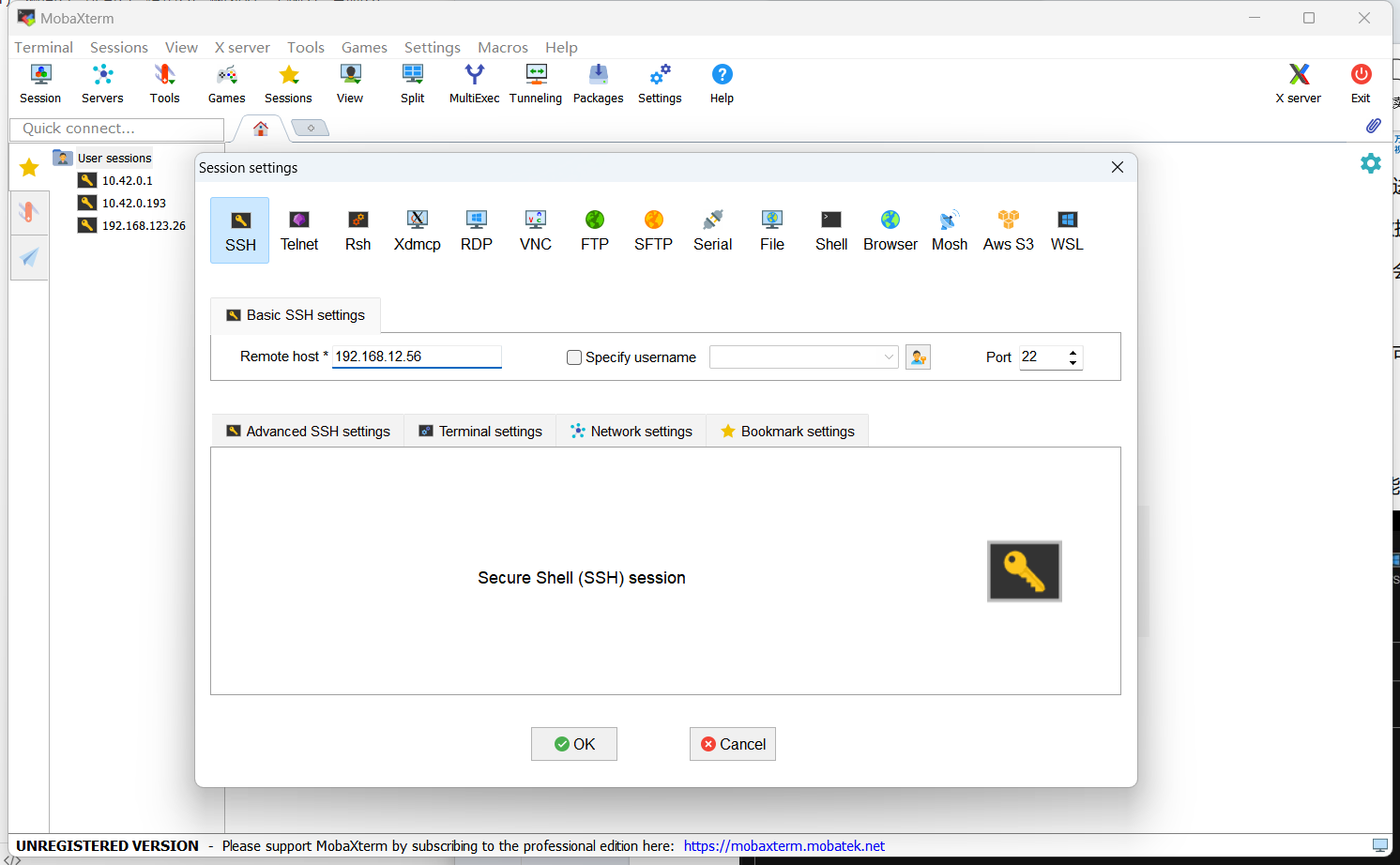
用户名:elephant 密码:Elephant
输入用户名:elephant 输入密码:Elephant ,密码在输入时不会显示出来,正常输入后敲下回车键登录

正常登录显示的画面,这个终端就可以敲指令远程控制mercury x1
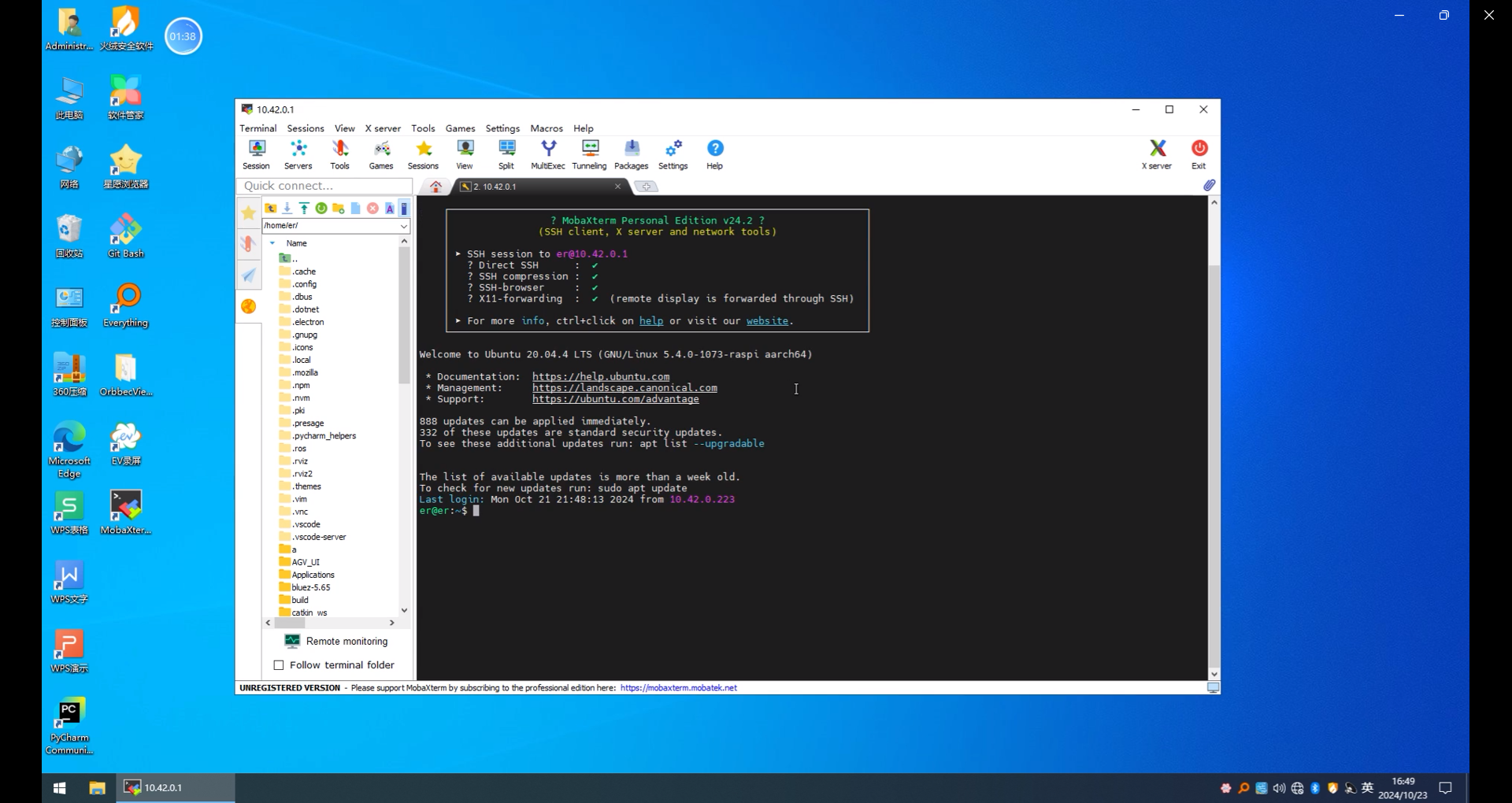
2.启动底座的通信
在我们的 ROS 源码当中,通常我们采用 launch 文件来开启一个节点,而底座运动初 始 化 节 点 的 开 启 是 由 turn_on_mercury_robot 功 能 包 路 径 下 的turn_on_mercury_robot.launch 文件来实现的,启动指令如下:
roslaunch turn_on_mercury_robot turn_on_mercury_robot.launch
必须启动该 launch 文件才能实现 ROS与 STM32 的通信,底座才能运动。除键盘控制与无线手柄控制的 launch 文件之外,其他功能的 launch 文件中都嵌套运行了开启初始化节点,无需再运行一次底层节点的turn_on_mercury_robot.launch 文件,若重复调用会报错。
turn_on_mercury_robot.launch 文件由五部分组成:1、小车参数设置;2、开启底层单片机控制节点;3、导航局部路径规划算法选择;4、是发布用于建图、导航的 TF 关系与小车外形可视化;5、开启 ekf 扩展卡尔曼滤波算法。
3.打开Gampping建图launch文件
roslaunch turn_on_mercury_robot mapping.launch
roslaunch turn_on_mercury_robot slider_control.launch
roslaunch mercury_x1_teleop keyboard_teleop.launch
需要注意一点的就是,在运行mapping.launch时,是包含了turn_on_mercury_robot.launch的,不需要单独启动turn_on_mercury_robot.launch文件,如果再次启动会冲突导致报错。
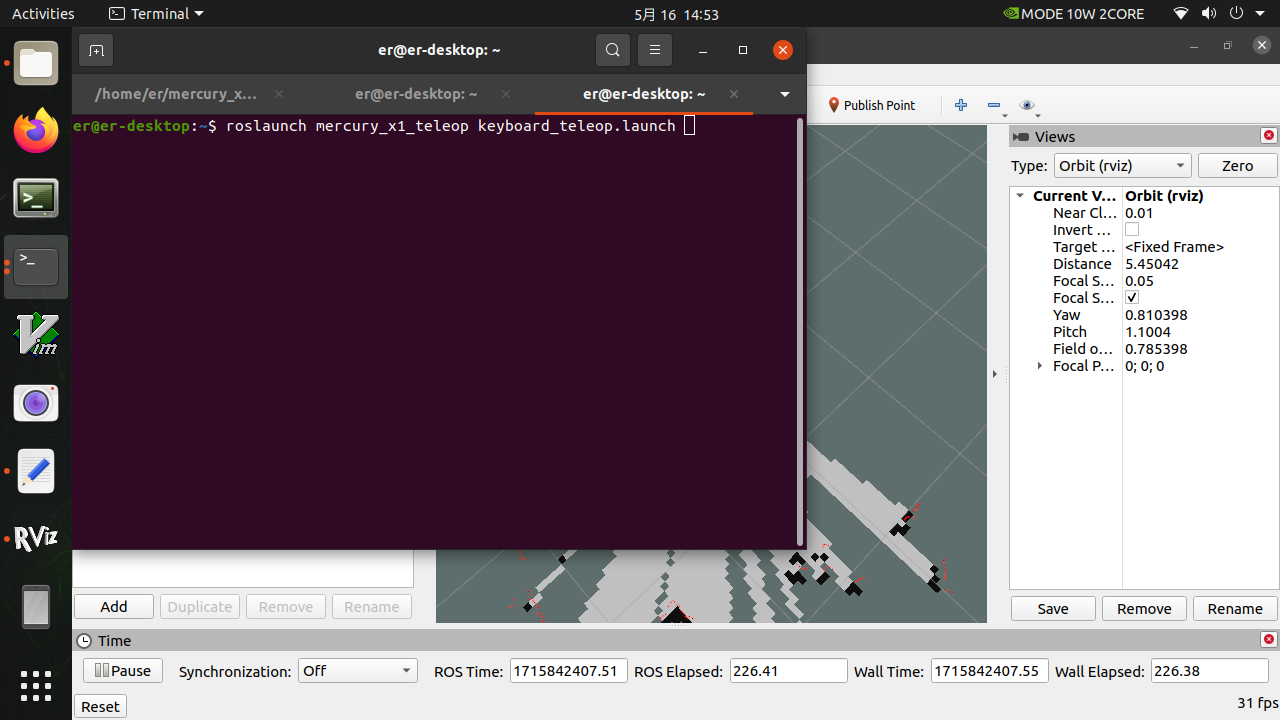
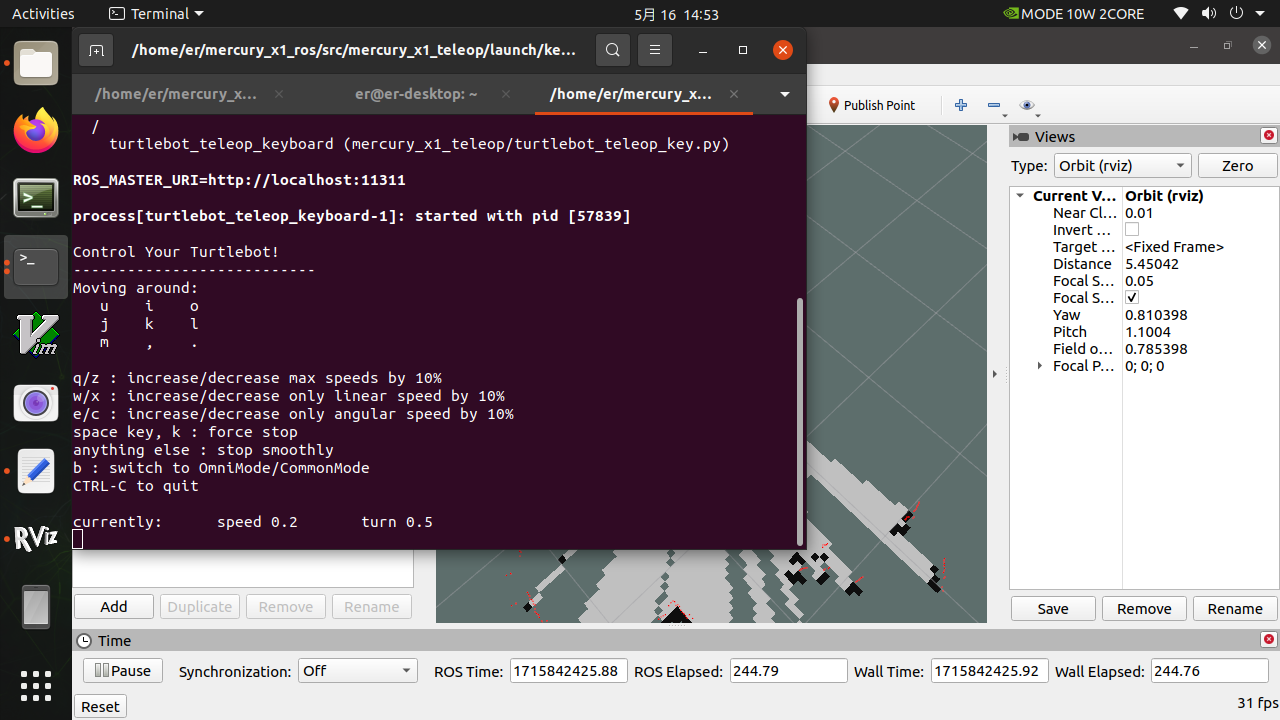
此时就可以通过键盘来控制小车的运动了,根据终端提示来按键可进行小车的移动、转向、速度控制。
| 按键 | 方向 |
|---|---|
| i | 前进 |
| , | 后退 |
| j | 逆时针旋转 |
| l | 顺时针旋转 |
| u | 向左运动 |
| o | 向右运动 |
| k | 停止 |
| m | 顺时针后退 |
| . | 逆时针后退 |
| q | 增加线速度和角速度 |
| z | 减小线速度和角速度 |
| w | 只增加线速度 |
| x | 只减小线速度 |
| e | 只增加角速度 |
| c | 只减小角速度 |
4.开始建图
现在,mercury x1可以在键盘控制下开始移动。操纵mercury x1在所需的映射空间内旋转。同时,您可以在 Rviz 空间中观察到,随着x1的移动,我们的地图也在逐渐构建。
注意:使用键盘操作x1时,请确保运行 keyboard_teleop.launch 文件的终端是当前选定的终端;否则,键盘控制程序将无法识别按键。此外,为了获得更好的映射效果,建议在键盘控制时将线速度设为 0.15,角速度设为 0.4,因为较低的速度往往会产生更好的映射效果。"
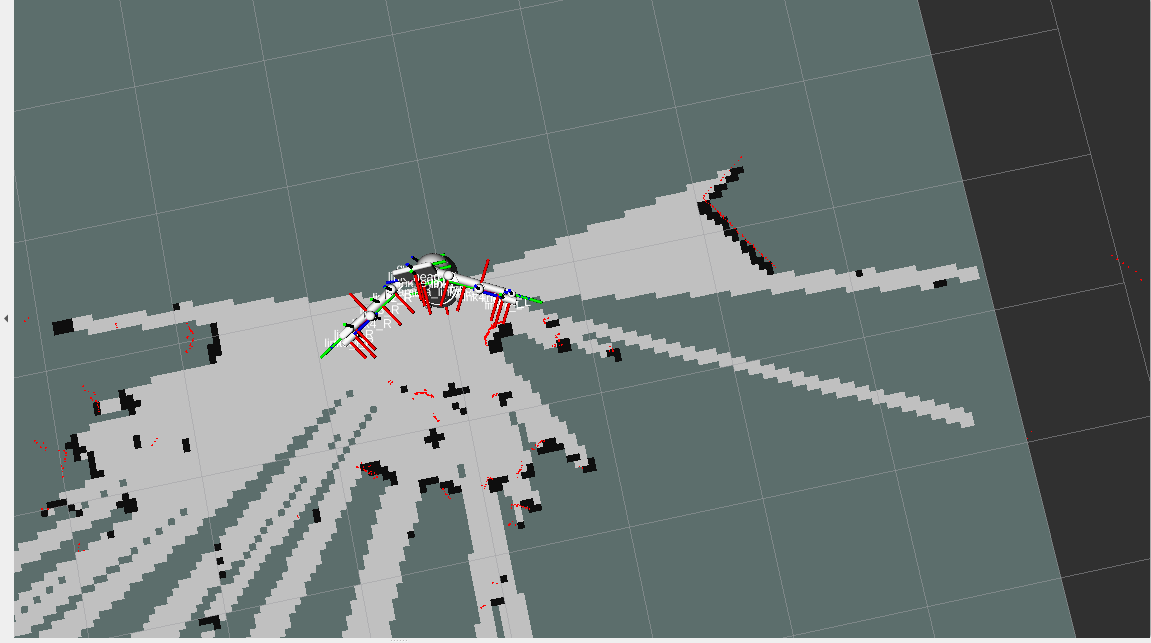
5.保存构建好的地图
在一定范围内运动后,就可以建立一个相对比较完整的 2D 地图了,建图过程中出现的连续红点为激光雷达实时所探测到的障碍物,而黑色为雷达所确定的障碍物边界。
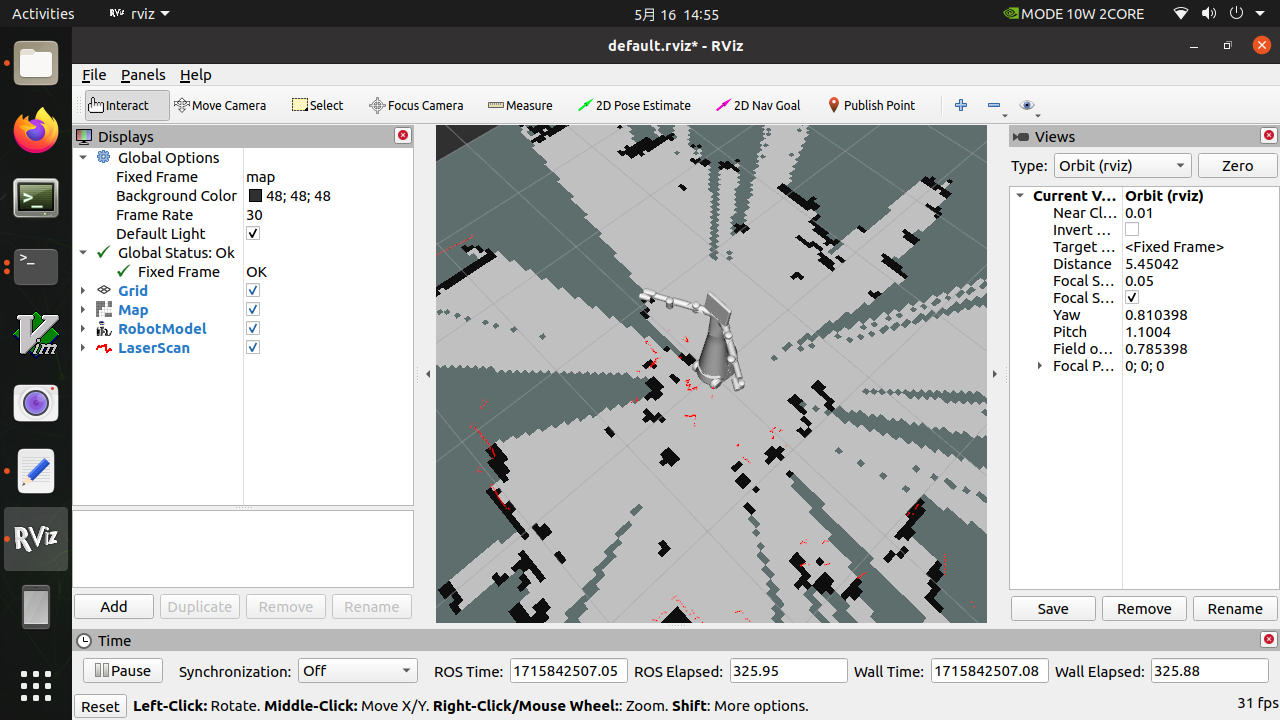
地图参数文件尽量都放在同一个文件夹内,方便管理,所以我们放在下面的路径下
cd mercury_x1_ros/src/turn_onmercury_robot/map
然后输入下面的指令,保存当前的栅格地图,然后我们就会在当前路径下(mercury_x1_ros/src/turn_onmercury_robot/map)生成了map.yaml和map.pgm的地图参数文件
rosrun map_server map_saver

当然,我们可以在后面加上参数-f,给地图参数文件增加后缀名
rosrun map_server map_saver -f map_demo_505
这样我们就会在当前路径下,生成map_demo_505.yaml和map_demo_505.pgm的地图参数文件,增加后缀这样做的好处就是便于管理自己需要的地图,避免出现覆盖掉之前辛苦建好的地图文件。
保存后可在/home/er/mercury_x1_ros/src/turn_on_mercury_robot/map路径下查看所保存地图的图片形式,为 pgm 格式。
