myBuddy GUI drag teaching use
After opening
mybuddy GUI, select Drag Teach and click the Connect button to connect.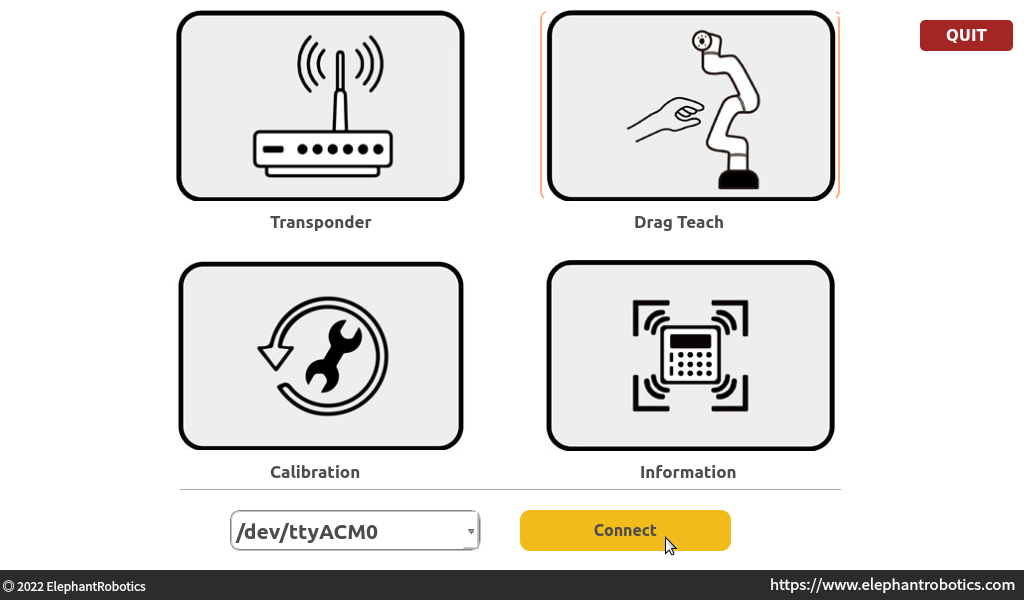
After connecting, it will jump to the next page, where you can choose to
track recordingortrack playback.
- Record: Track recording
Play: Track playback
Record: After clicking this button, a pop-up window will pop up to prompt that it is switching to drag teaching mode. Click OK, and after the switch is completed, you will enter the track recording interface.
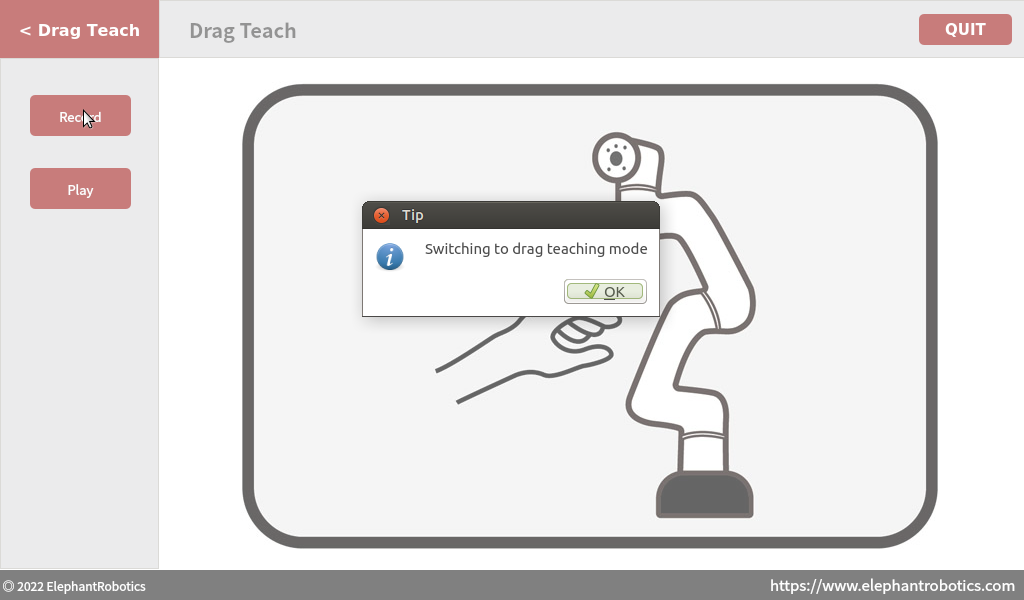 Switching modes:
Switching modes:
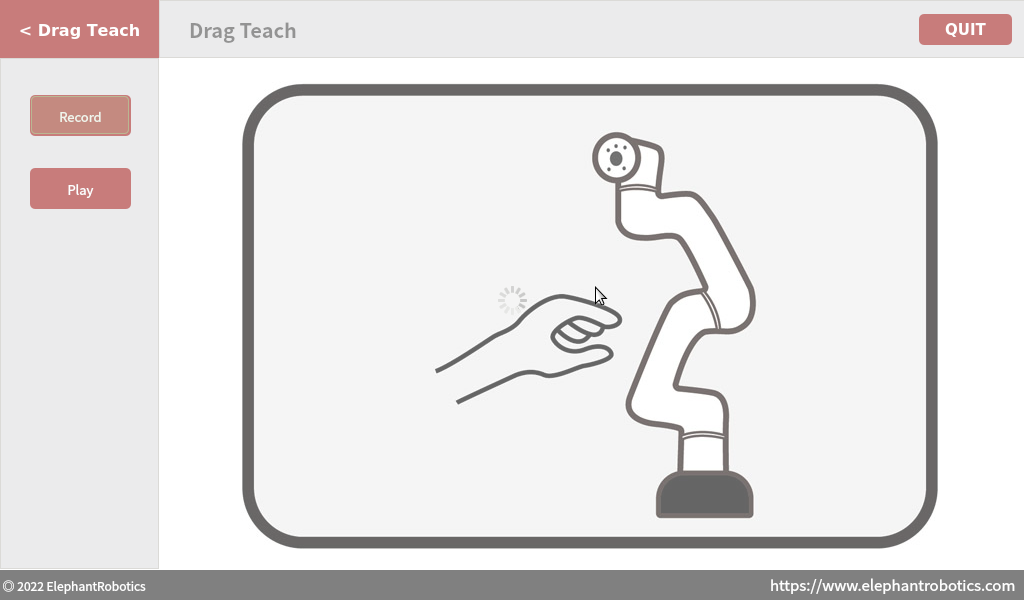 Entering the track recording interface:
Entering the track recording interface:
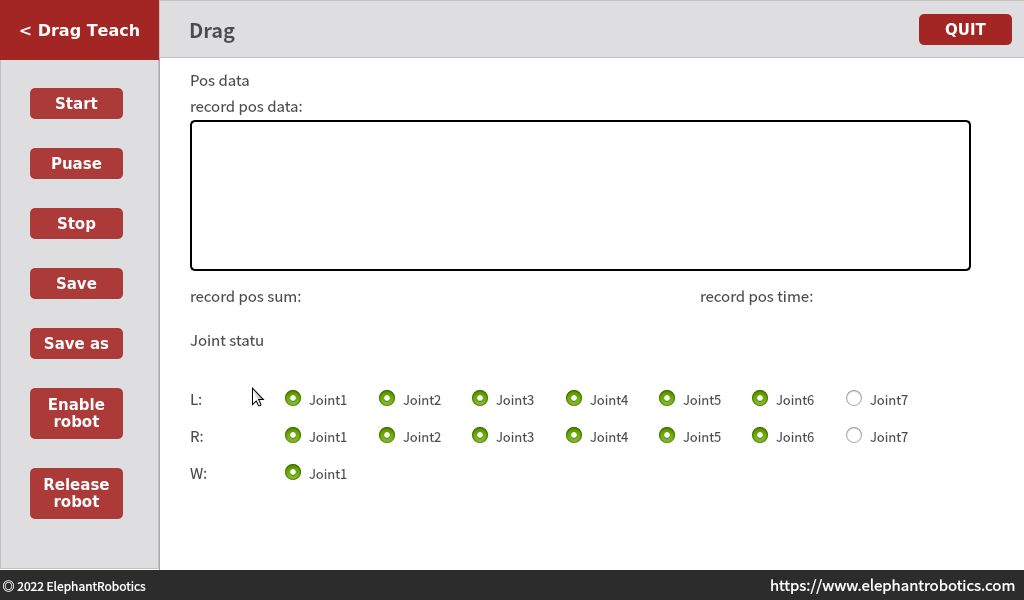
This interface only provides the recording function. If you want to execute the track, you need to switch to the track playback interface.
- Function introduction:
Start: Start recording the track.Pause: Pause the recording track. If you click Pause recording, the last recorded track will be connected when you start recording next time.Stop: Stop recording the track. If you click Stop recording, the last recorded track will be cleared when you start recording next time.Save: Save the recorded trajectory information to the /home/er/record.txt file.Save as: Save the recorded trajectory information, and specify the saved file location.Enable Robot: Enable the robot joints.Release Robot: Relax the robot joints.< Drag Teach: Return to the previous interface.QUIT: Exit the application
- Usage:
- Hold the robot's arm with your hand to prevent the arm from falling suddenly after relaxing the joints. Click
Release Robotto relax the joints. - Click
Startto start recording the trajectory points. You can drag the arm afterwards. - After recording, you can select
PauseorStopto pause or stop recording according to specific needs. - Click
Enable Robotto re-enable the joints - Click the upper left corner of the application
- Hold the robot's arm with your hand to prevent the arm from falling suddenly after relaxing the joints. Click
- Function introduction:
Play: After clicking this button, you will enter the trajectory playback interface.

Function introduction:
Start: Start looping the recorded track.Pause: Pause the track playback. If this button is clicked, the next time you start playing, the track before the pause will continue.Stop: Stop the track playback.Load: Automatically load the track information of the /home/er/record.txt file.Load as: You can load the track information of the specified file.Enable Robot: Enable the robot joint.Release Robot: Relax the robot joint.< Drag Teach: Return to the previous interface.QUIT: Exit the application
Usage: After recording the information in the track recording interface or loading the track information, click
Startto start the execution.