System instruction manual
5.1.1 Robot system introduction
System
Ubuntu is the most widely used linux operating system for personal desktop operating systems. For beginners, familiarity with the linux environment or some embedded hardware operating system is a good choice. The official ubuntu website has also released a dedicated operating system for the Raspberry PI.

Function introduction
- myStudio:Firmware burning software for updating and burning new firmware.
myBlockly:Graphical programming software, can be directly by dragging building blocks to form running code, control the robot arm
ROS1 Shell:Directly enter the compiled ROS1 environment, you can directly enter the corresponding instructions, run the corresponding ROS1 code
ROS2 Shell:Directly enter the compiled ROS2 environment, you can directly enter the corresponding instructions, run the corresponding ROS2 code
Github-ElephantRobotics:Elephant robotics official open source code repository
Home-ElephantRobotics:Elephant robotics website
UserManual - CN/EN:Robot use manual,contains everything about robot control
WiFi_ON/OFF:WiFi switch, click to turn on/off the WiFi function
HotSpot_ON/OFF:Hotspot switch, click to turn on/off the hotspot function, the hotspot name isElephantRobotics_AP_XXXX
Language Support:System language setting, click to enter the system language setting interface
5.1.2 System password description
account password & VNC password & SSH password & root account password
- Password:Elephant
How to change password
change account password
- Use the shortcut key
ctrl + alt + Tto open the terminal - Enter
passwd - Enter the new password twice
- Use the shortcut key
change vnc password
- Use the shortcut key
ctrl + alt + Tto open the terminal - Enter
vncpasswd - Enter the new password twice
- Use the shortcut key
change ssh password
- For SSH remote connection, the password of the administrator account is entered. You do not need to change the password separately
change root account password
- Use the shortcut key
ctrl + alt + Tto open the terminal - Enter
sudo passwd - Enter the new password twice
- Use the shortcut key
5.1.3 VNC
VNC Introduction
- Is a remote control software, generally used to remotely solve computer problems or software debugging
VNC Port
- When the robot arm and PC are connected to the same WiFi, the IP address of the robot arm is the port
Connect VNC
There are two wireless connection modes. The first mode requires an external monitor to do some operations on the system. The specific steps are as follows:: Click “Disconnect”,disconnect the default hotspot connection
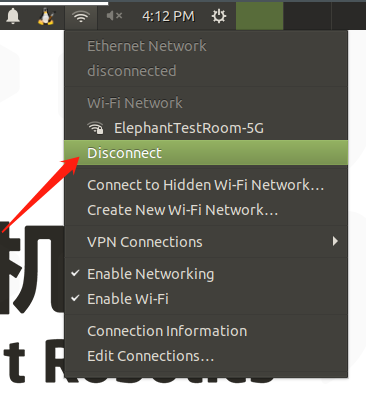
Click "Enable Wi-Fi" , and the currently available WiFi will appear
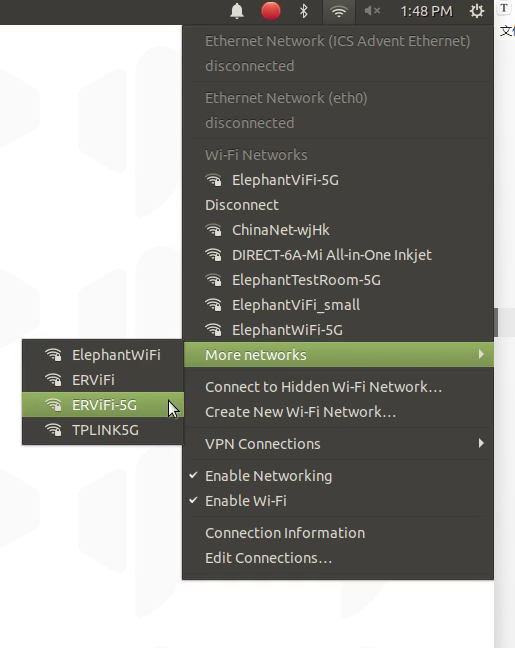
Click on the WiFi you need to connect to, enter the password

After connect successfully,click "Connection Information" to check IP address of the robot
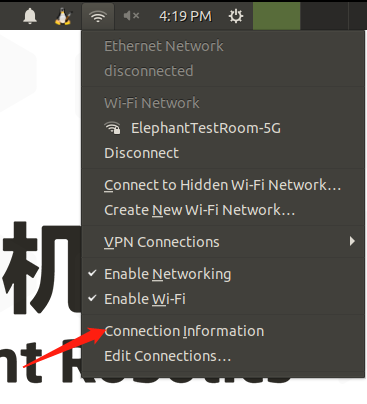
As shown in the example,“192.168.10.64” is the current IP address of the robot
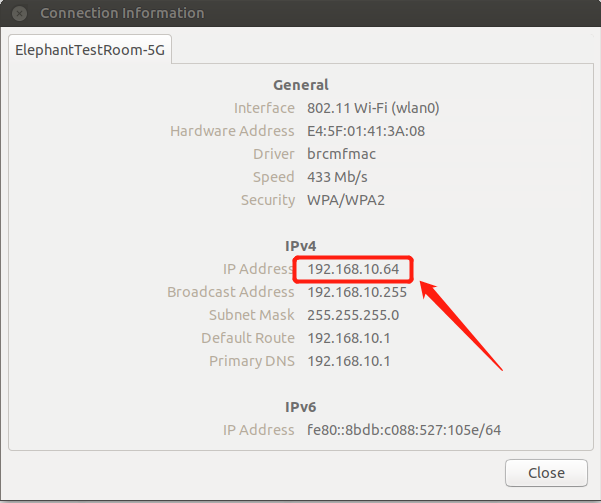
Connect your PC and the robot to the same WiFi,open the VNC viewer,enter the IP address(examples : input 192.168.10.64),enter the password Elephant,The user name is not specified by default. The following is an example of a successful connection:
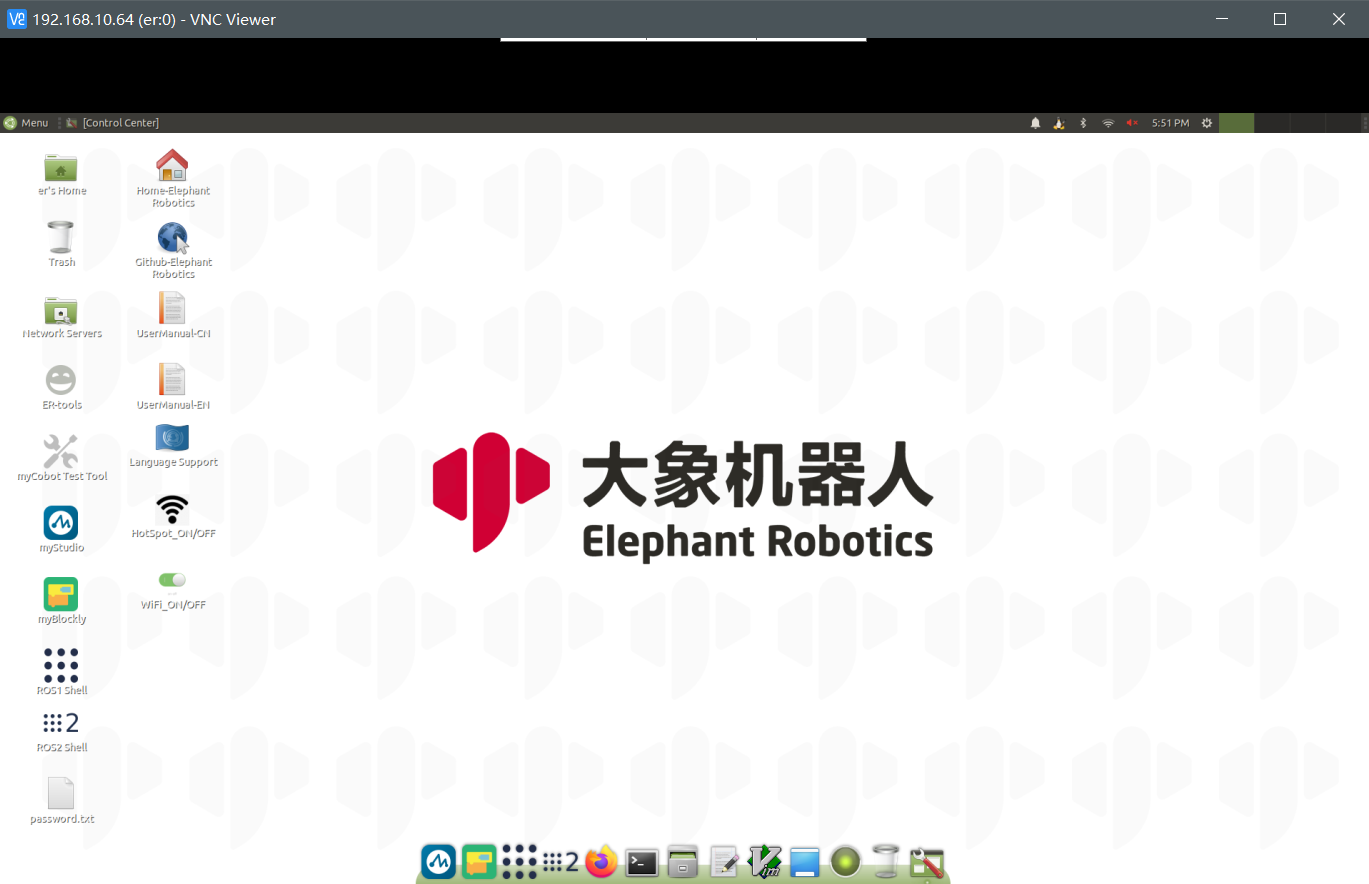
The second method doesn't need to connect the monitor, directly connect the Ubuntu system hotspot with a PC for remote control, but this connection method does not have the function of Internet surfing, and can only remotely control the robot arm system. The specific steps are as follows:
Connect tp the hotspot ElephantRobotics_AP_XXXX,enter the password Elephant
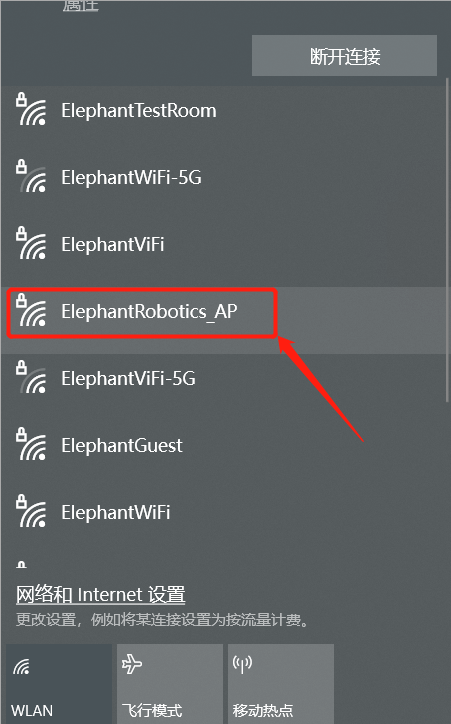
Open VNC viewer,input IP address 10.42.0.1 ,enter,and then enter the password Elephant,The user name is not specified by default. The following is an example of a successful connection:
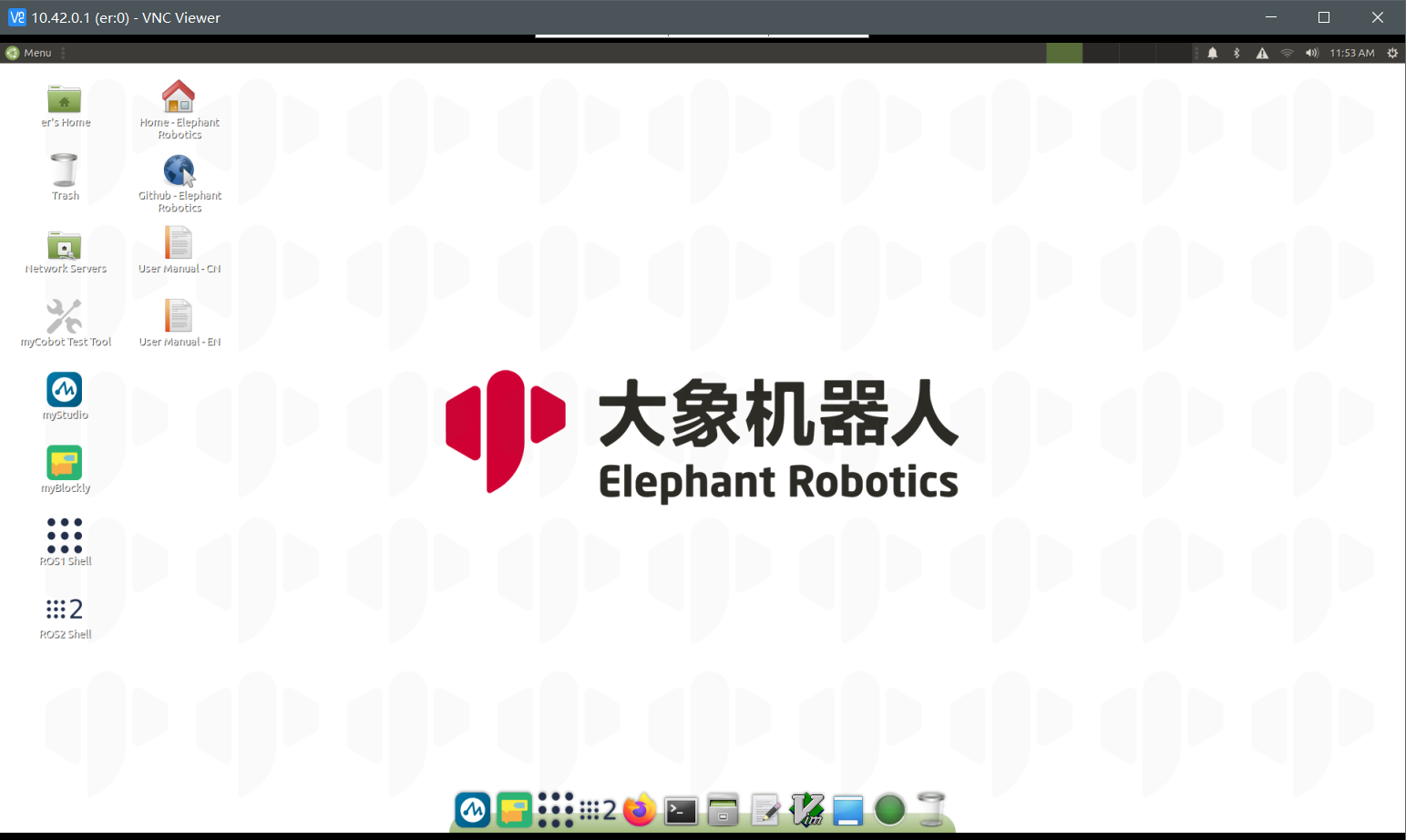
How can I improve connection fluency
- The fluency of the remote connection depends on the fluency of the connected WiFi. It is recommended to connect to a stable WiFi for remote control
5.1.4 SSH
SSH Introduction
- SSH is a network protocol used for encrypted logins between computers. If a user logs in from a local computer to another remote computer using SSH, we can assume that this login is secure, even if it is intercepted in the middle, the password will not be disclosed.
SSH Port
- The default port number is 22
SSH Connect
Confirm the IP address of the robot by following instructions in 5.1.2 VNC
Click
win + Rand entercmd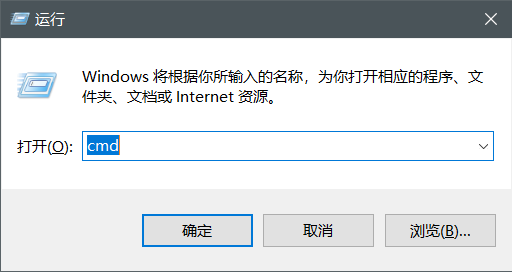
After input, click OK to open the shell interface
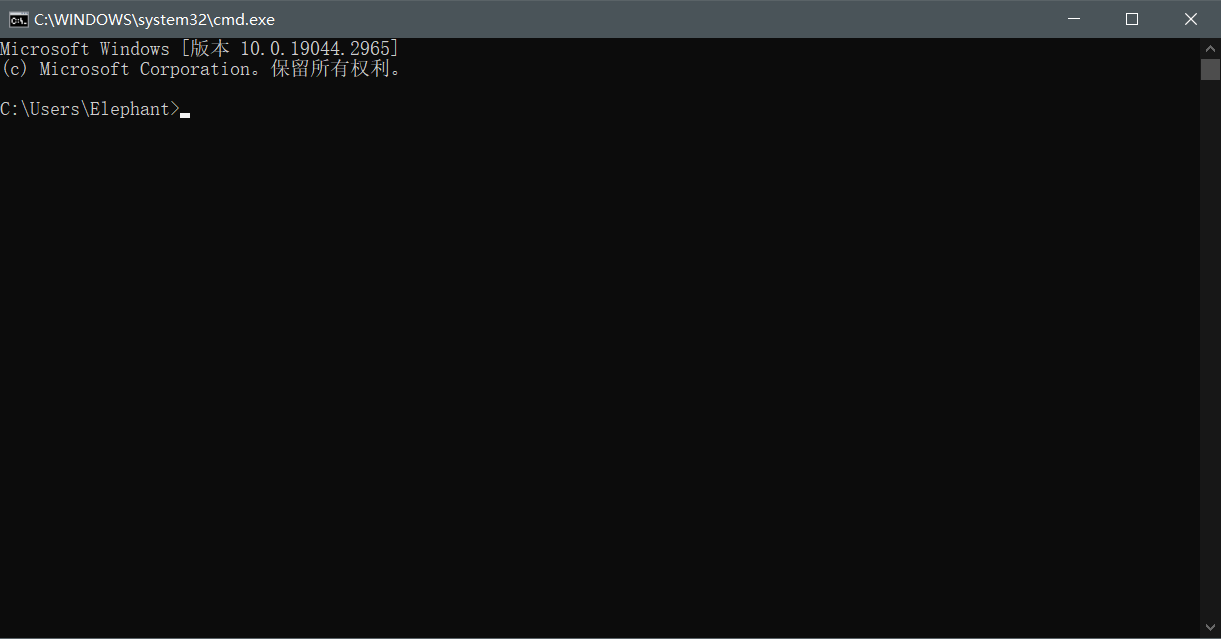
Enter
ssh er@IP address,then pressEnter(the IP address is mainly displayed by the robot arm, the figure is only an example)
Enter password
Elephant
As shown in the above figure, the robot arm has been successfully connected by ssh
How can I improve connection fluency
- The fluency of the remote connection depends on the fluency of the connected WiFi. It is recommended to connect to a stable WiFi for remote controll
5.1.5 Network configuration
Default AP usage
- Power on the robot,by default, the system will connect to the hotspot generated by the PI itself, the hotspot name isElephantRobotics_AP_XXXX,current IP address10.42.0.1,this hot spot does not have the function of web surfing, and the transmission rate and information is limited, so there will be some distortion and color difference in the final imaging, and there will be a delay in communication transmission, which is a normal phenomenon
Connect to WLAN
Click "Disconnect" to turn off default hotspot
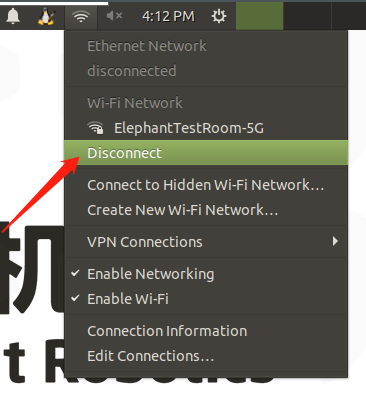
Click "Enable Wi-Fi" , wait for the currently available WiFi to be displayed
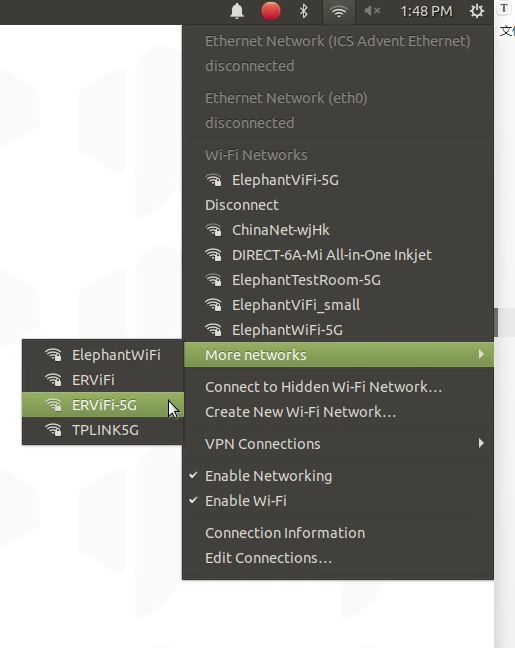
Click the WiFi you want to connect to and enter the WiFi password
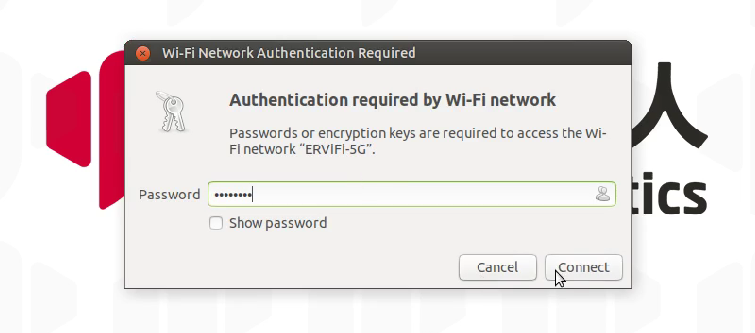
After connect successfully,click "Connection Information" to check IP address
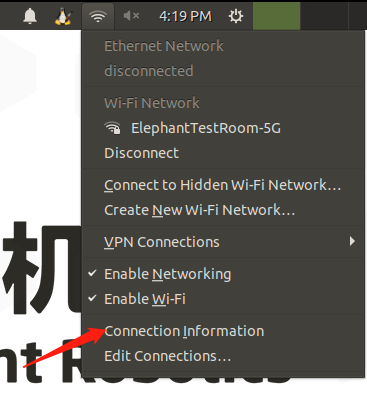
As shown in the example,“192.168.10.64”, It is the current IP address of the robot
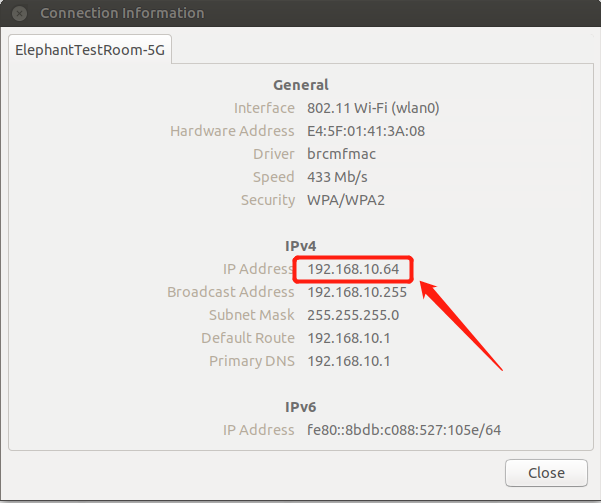
Wired network connection
Power on the robot, it is connected to the hotspot configured by the system by default:
ElephantRobotics_AP_XXXX
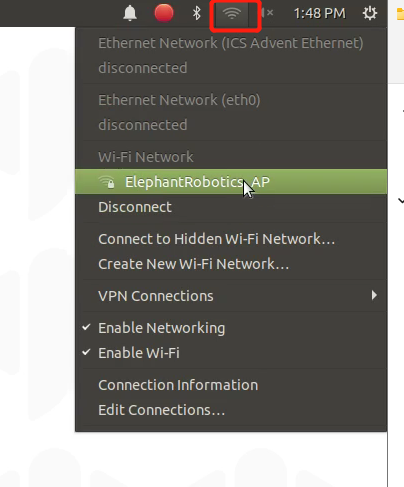
Click “Disconnect”,disconnect from the default hotspot
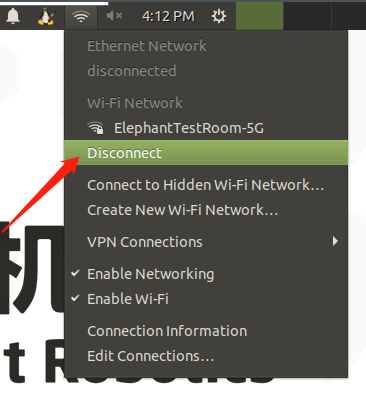
Connect the network cable to the network port of the robot
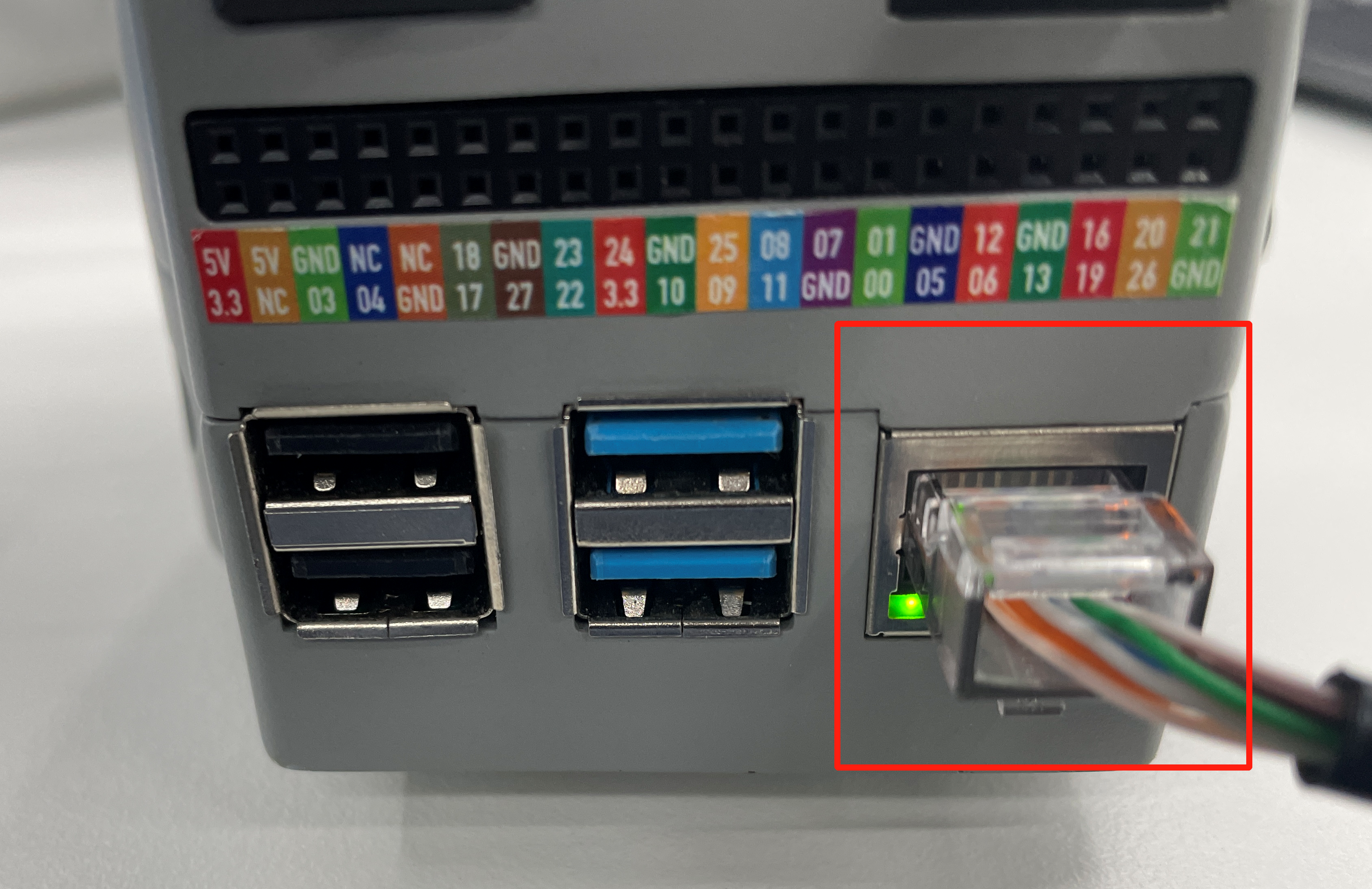
Connect the Internet cable to the network port of the robot
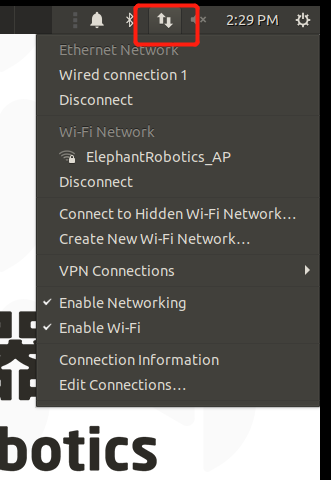
How to set default IP address
Use shortcut keys
ctrl + alt + Tto open the terminal,entersudo vim /etc/netplan/01-network-manager-all.yaml,modify 01-network-manager-all.yaml file as follows: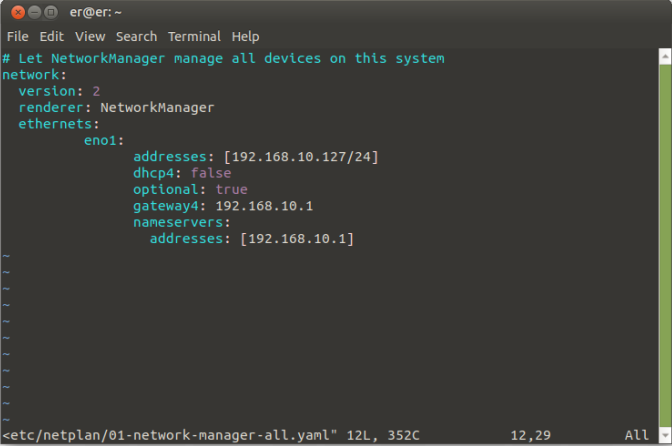
After modification,enter
sudo netplan applyto make the configuration take effectHow to assign IP addresses automatically
When the system is connected to WiFi, the IP address is automatically assigned, If you want to change the fixed IP address to automatically assign an IP address, modify /etc/netplan/01-network-manager-all.yaml file as follows:
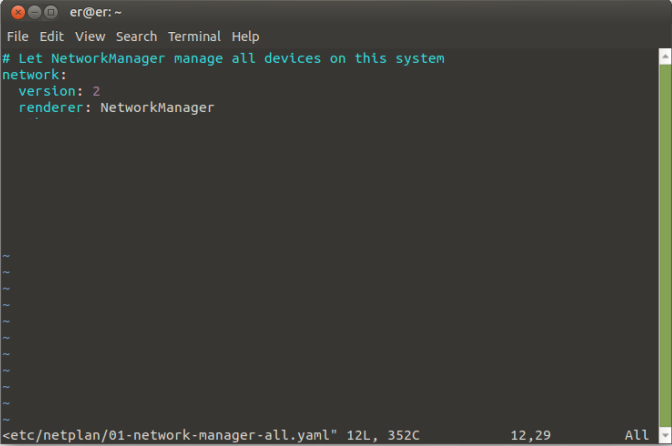
After modification,enter
sudo netplan applyto make the configuration take effect
5.1.6 BT configuration
The Bluetooth of the system is turned on by default. Use the PC/Phone directly , and you can search the robot's BT. The default name of the BT is MyCobot-Pi
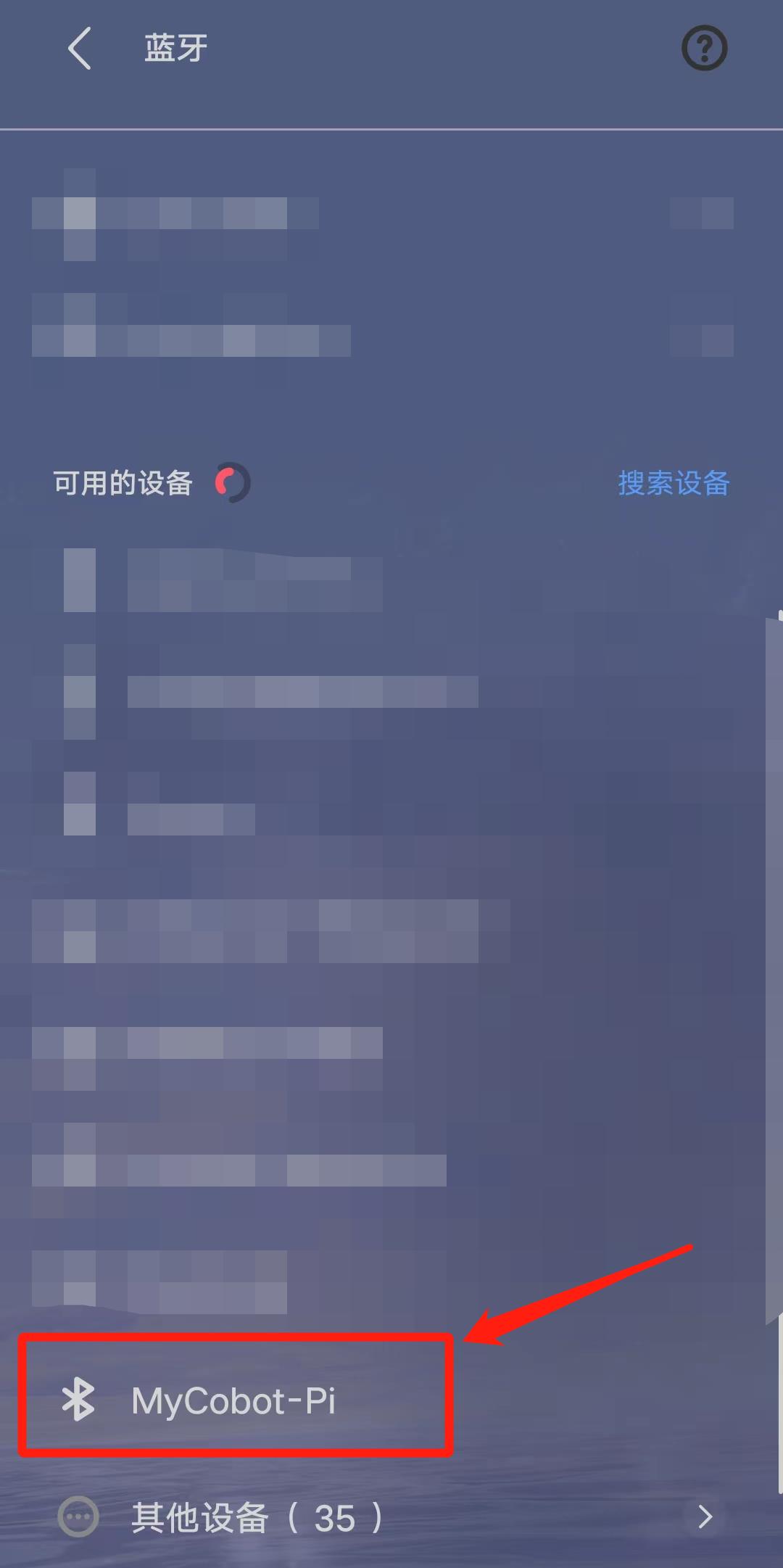
Transfers files from PC/Phone to the robot system
Select the file you want to transfer
Operate in the robot system and click Accept to receive file
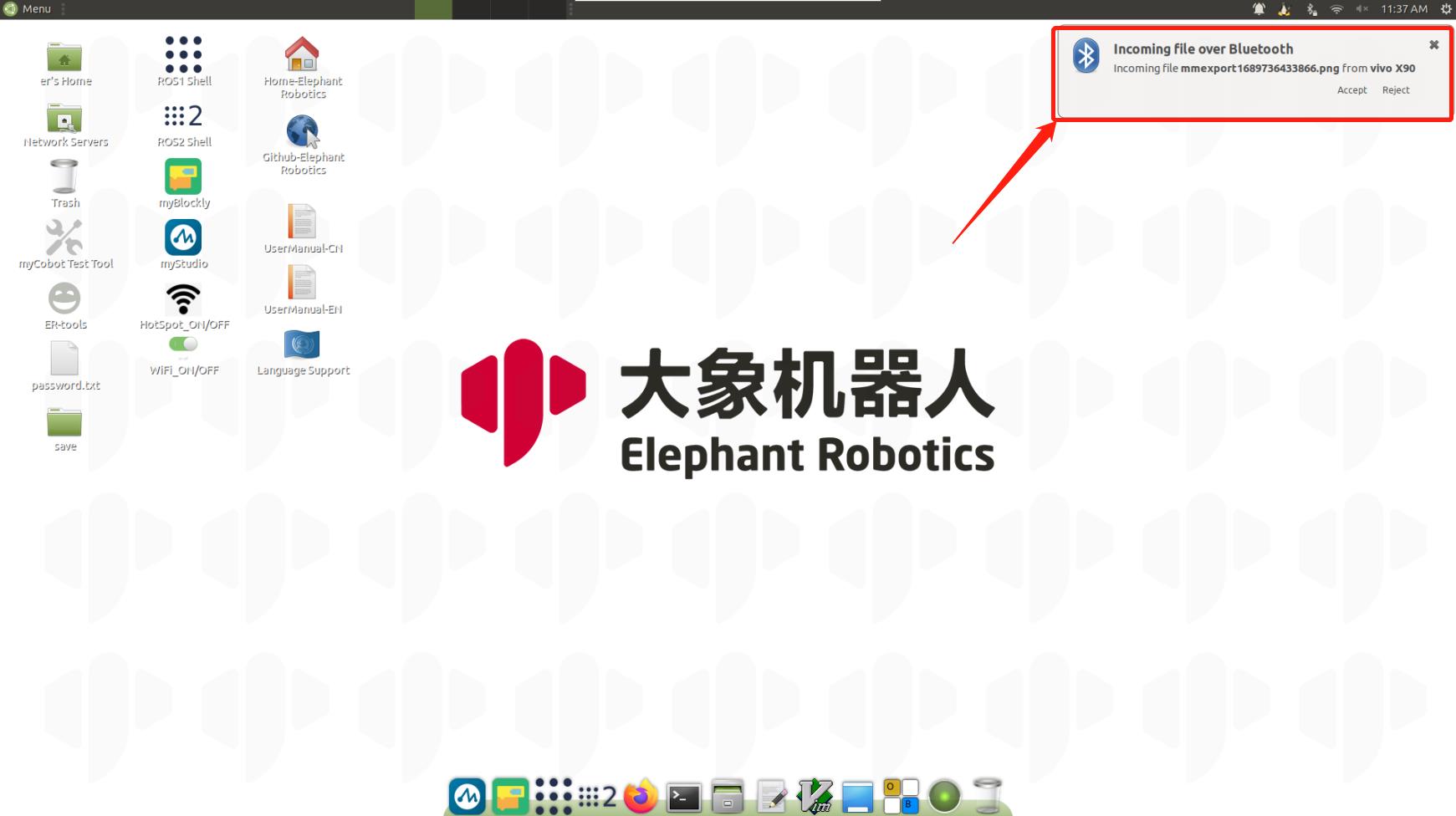
Wait for the BT transfer to complete
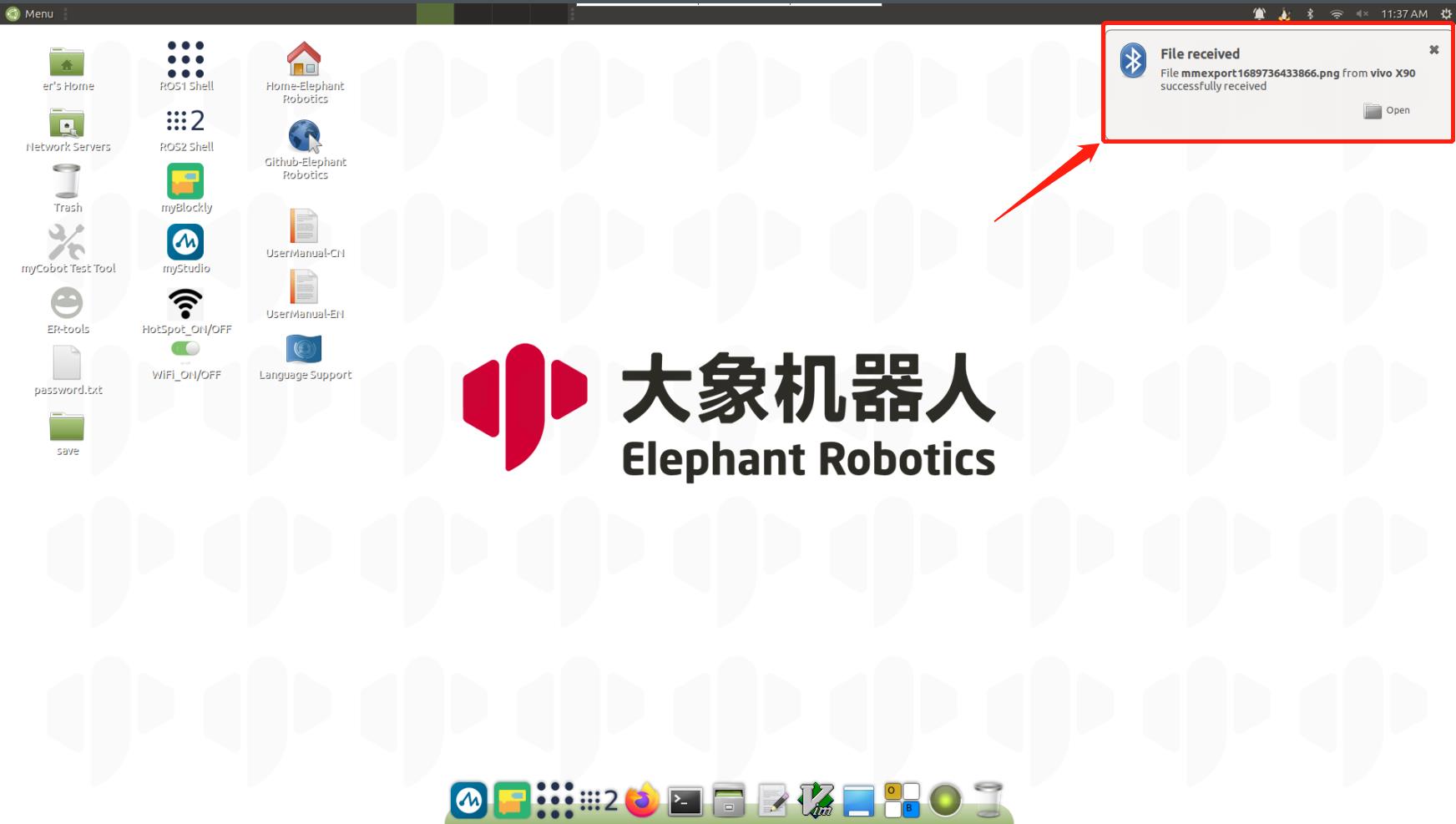
Can check received files in /home/er/Downloads folder

Transfers files from the robot system to PC/Phone
Click BT icon,select Send Files to Device
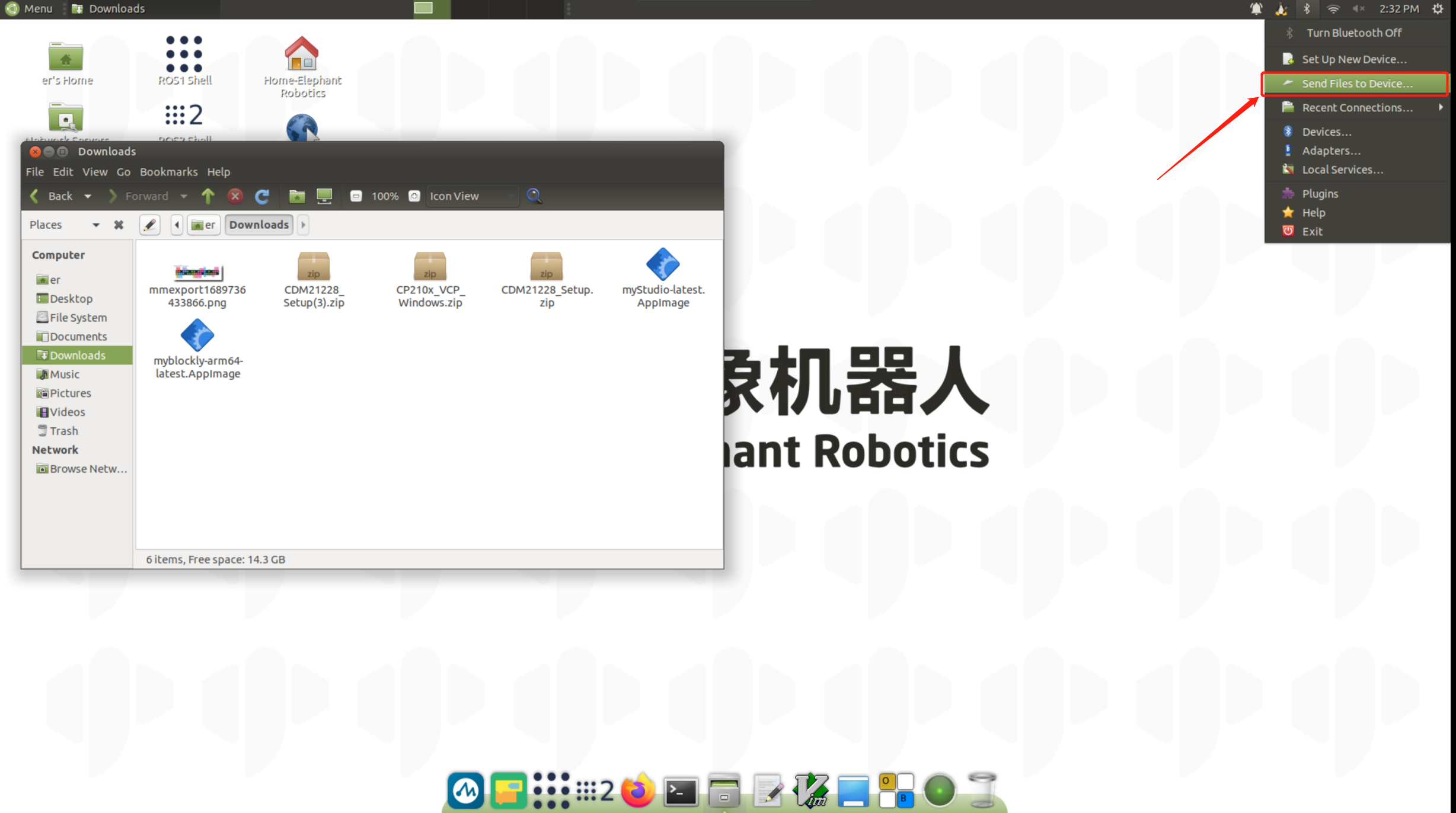
Choose PC/Phone
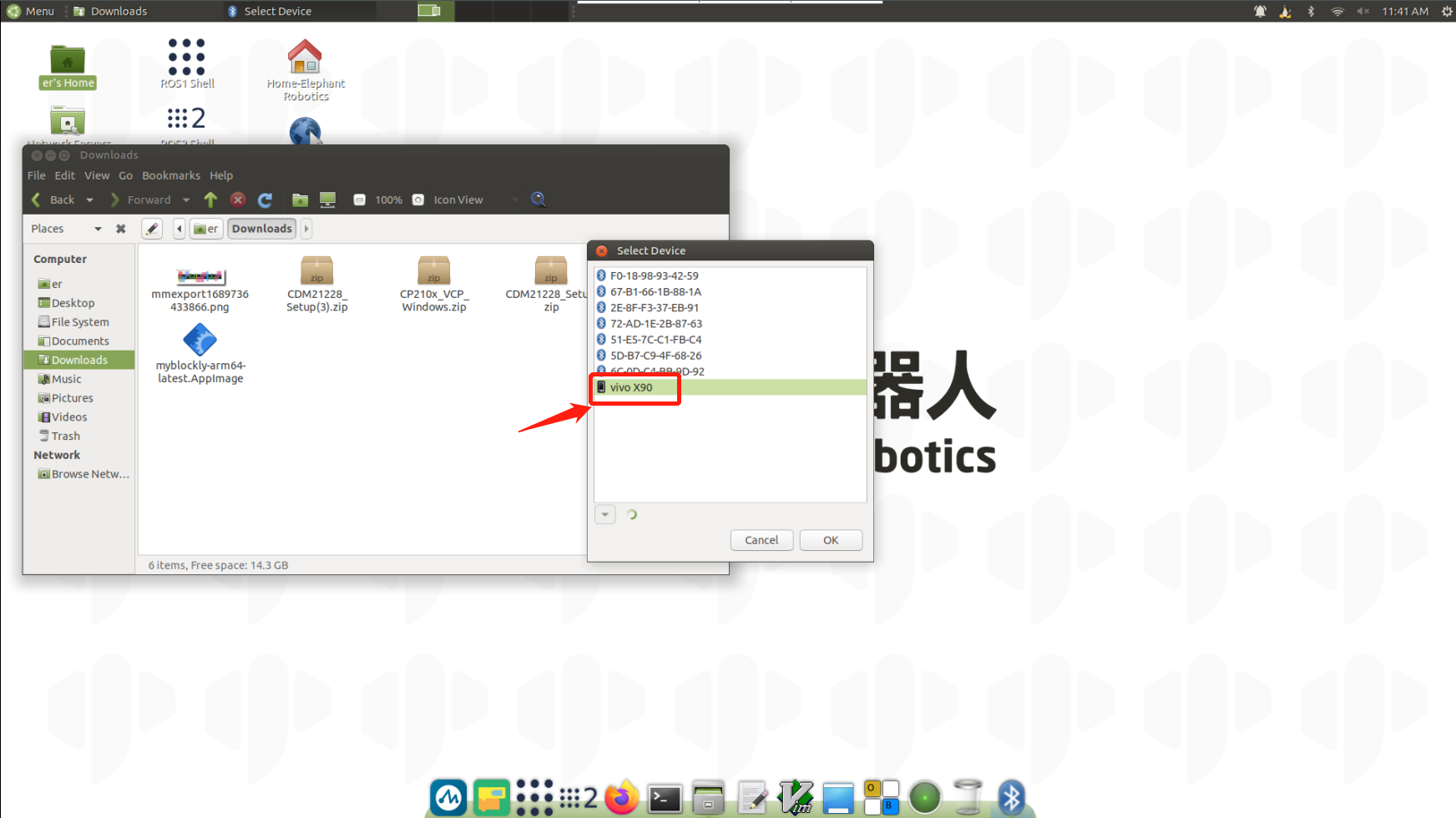
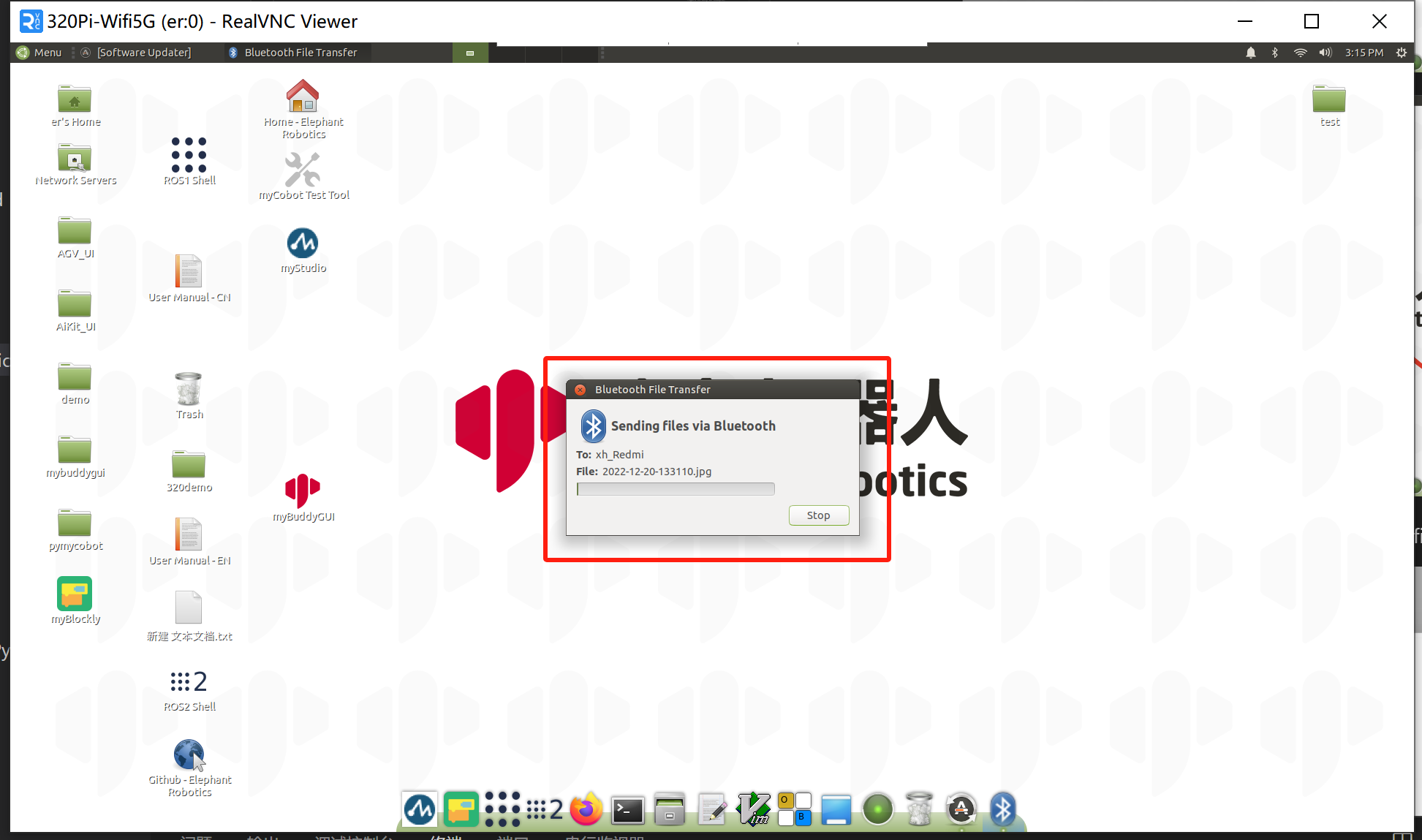
On PC/ mobile phone, allow the device to receive files
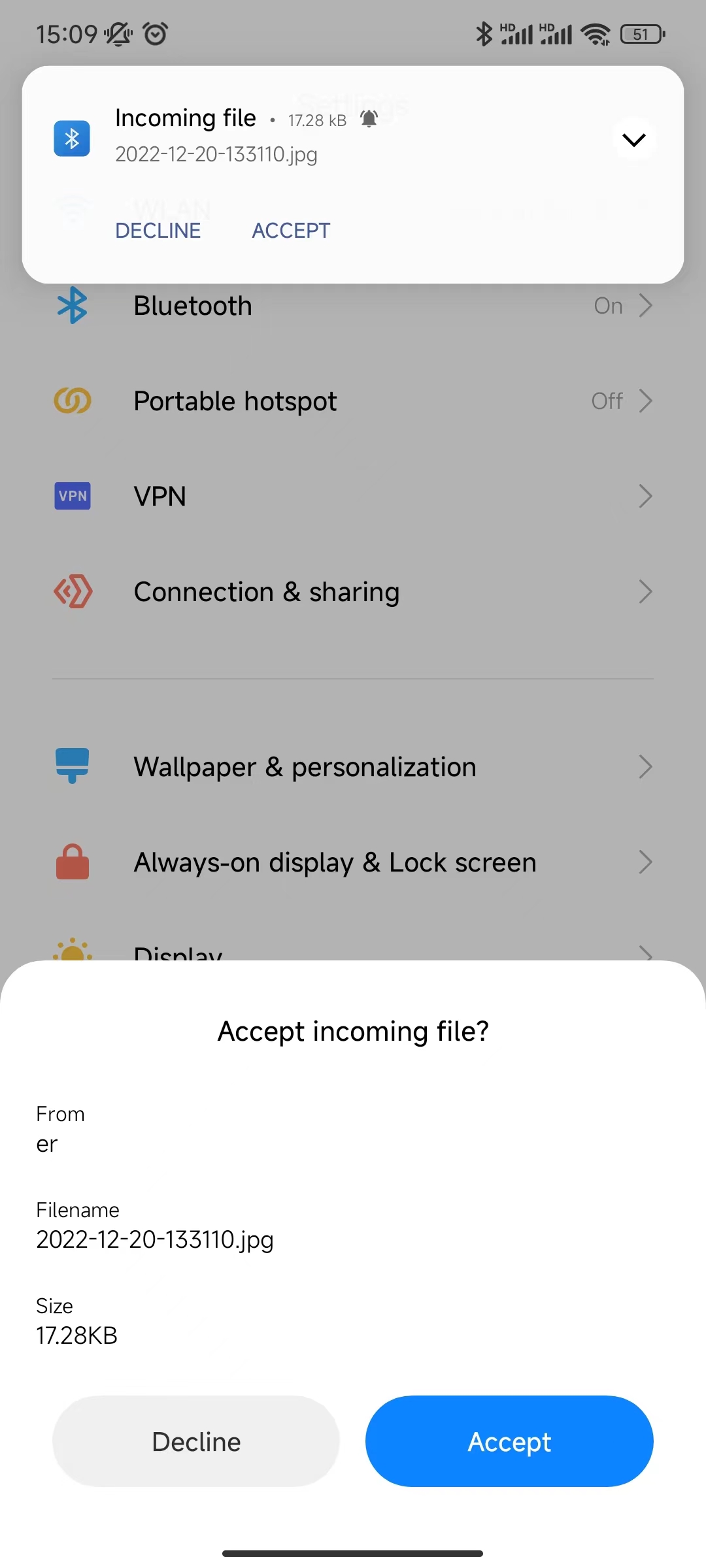
5.1.7 Language configuration
How to change language
Click Language Support,drag the language you want to the top and restart the system
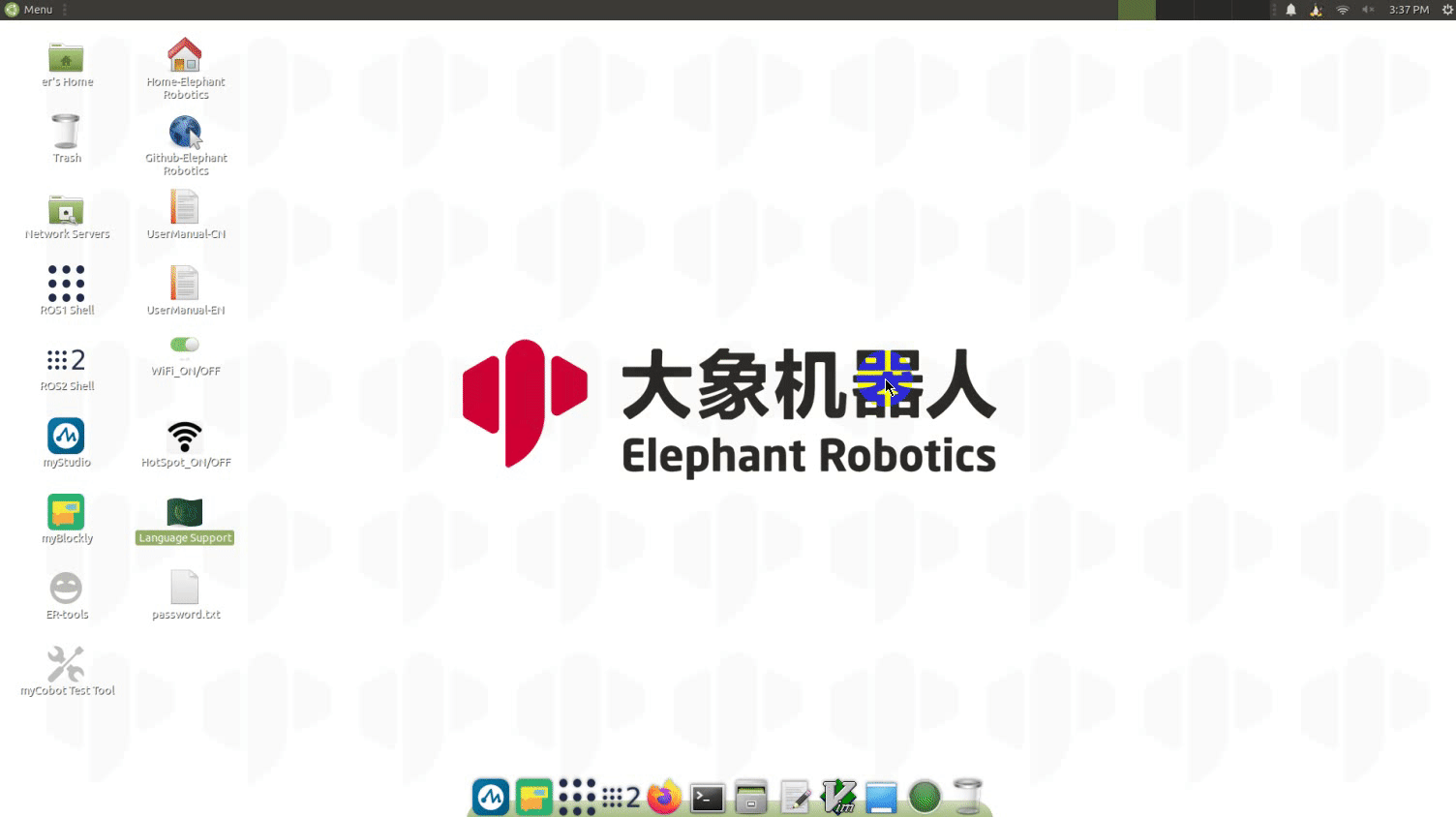
How to download language
Click Language Support,choose language,click to download,enter password Elephant

5.1.8 System resolution switch
Click the icon in the upper right corner of the screen and select System Settings to enter the control panel
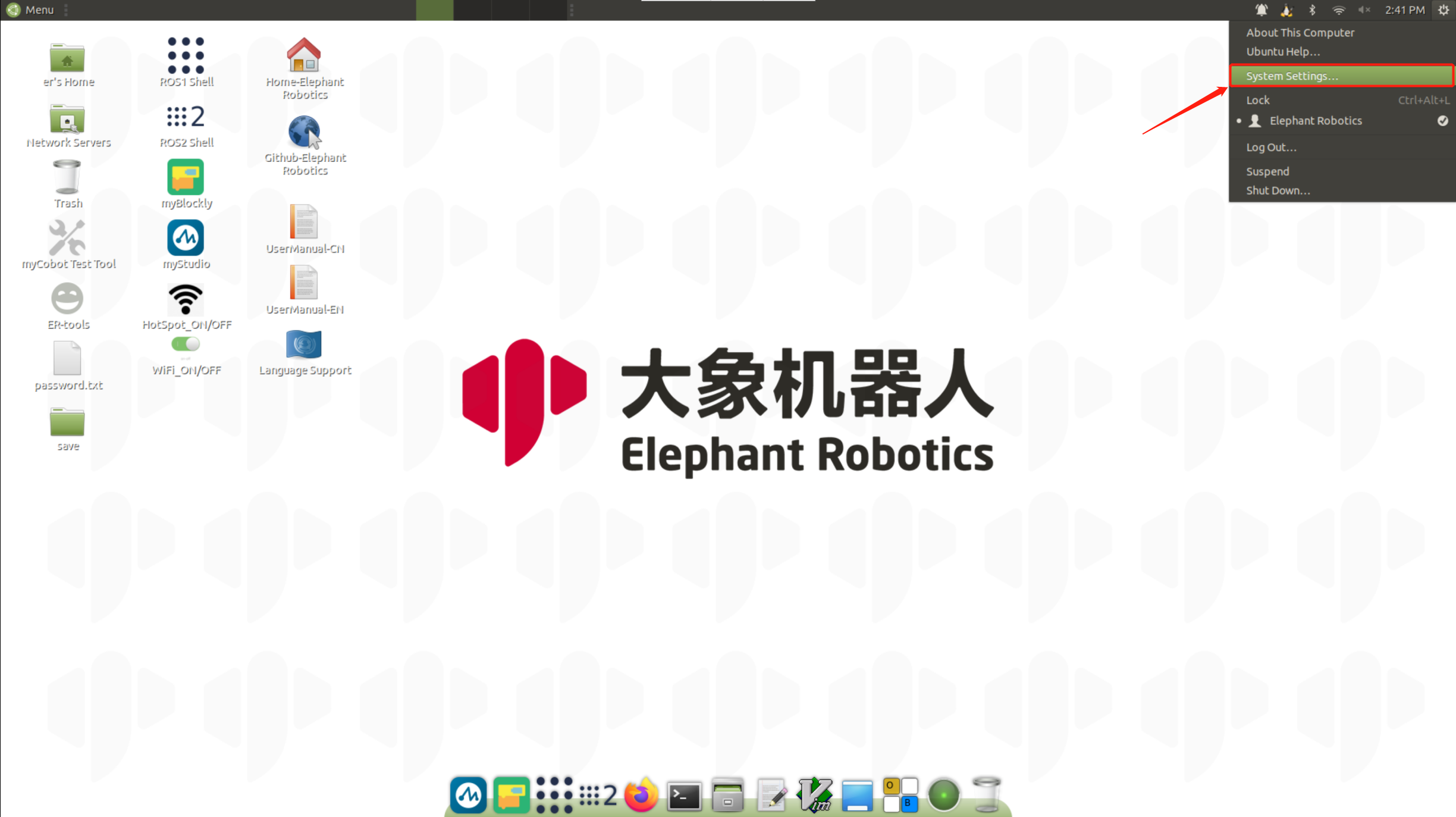

Choose Display

Toggle the selected resolution and click Apply to check and click Keep this Configuration to save the configuration
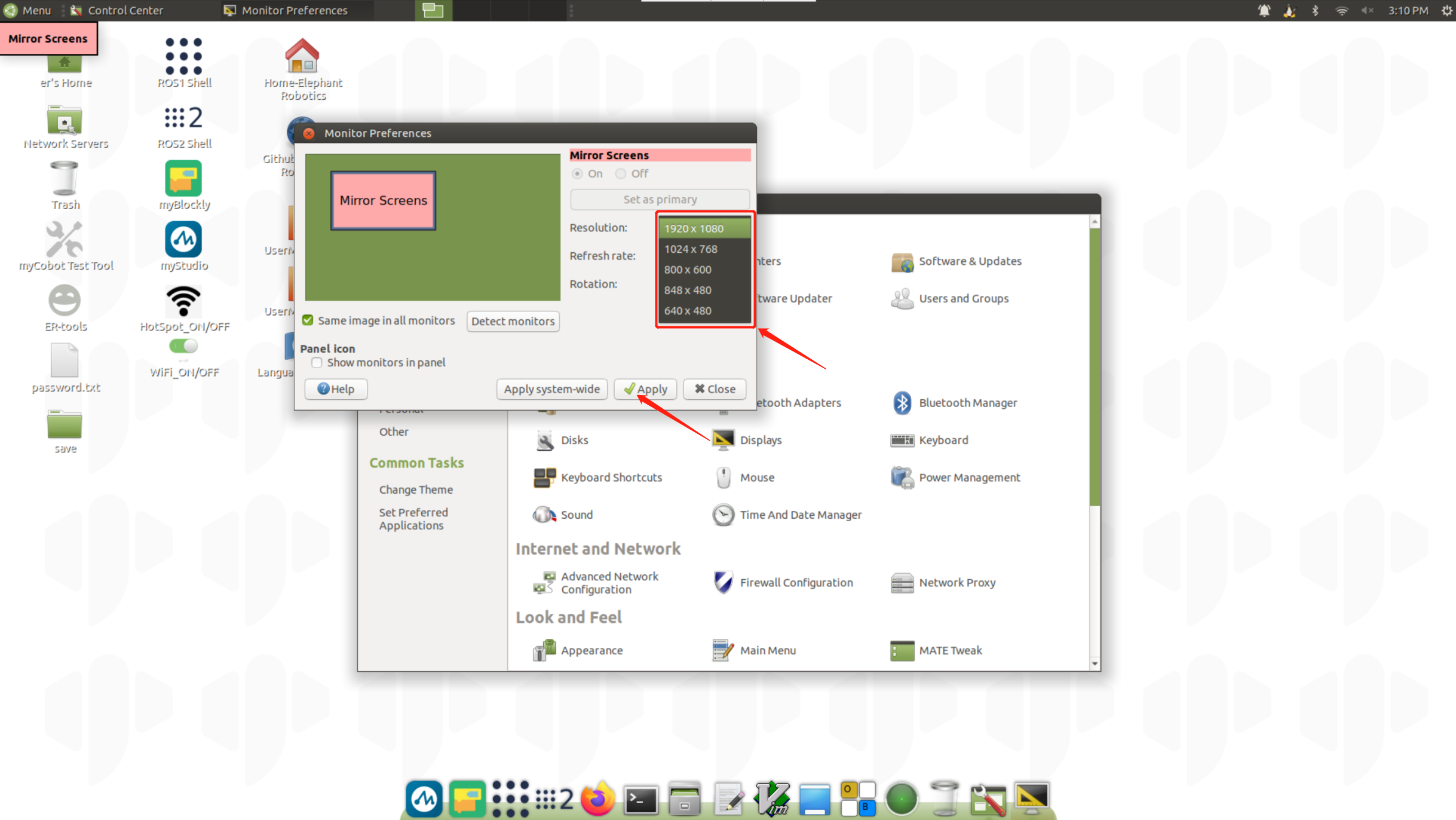
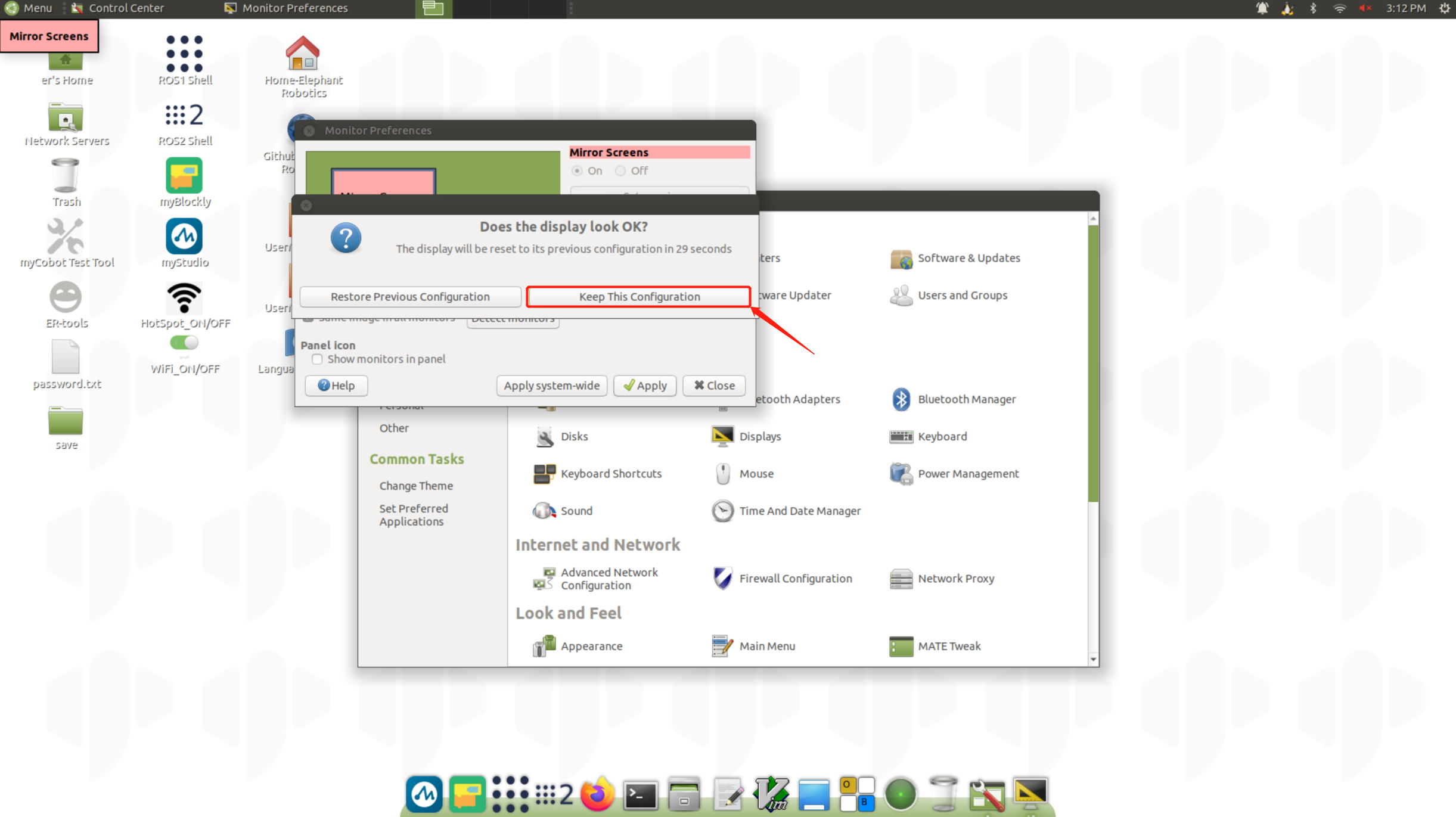
5.1.9 python
Python introduction
Built-in installation Python3.8, no need to install it yourself
Installed libraries:
| Package | Version |
|---|---|
| pymycobot | 3.1.5 |
| pyserial | 3.5 |
| numpy | 1.23.5 |
| opencv-contrib-python | 4.7.0.72 |
| rospkg | 1.4.0 |
| rospkg-modules | 1.4.0 |
Try to program
If you are new to the python programming language, you can follow the following video to program