myBuddy GUI 拖动示教使用
打开
mybuddy GUI以后,选中Drag Teach,点击Connect按钮连接。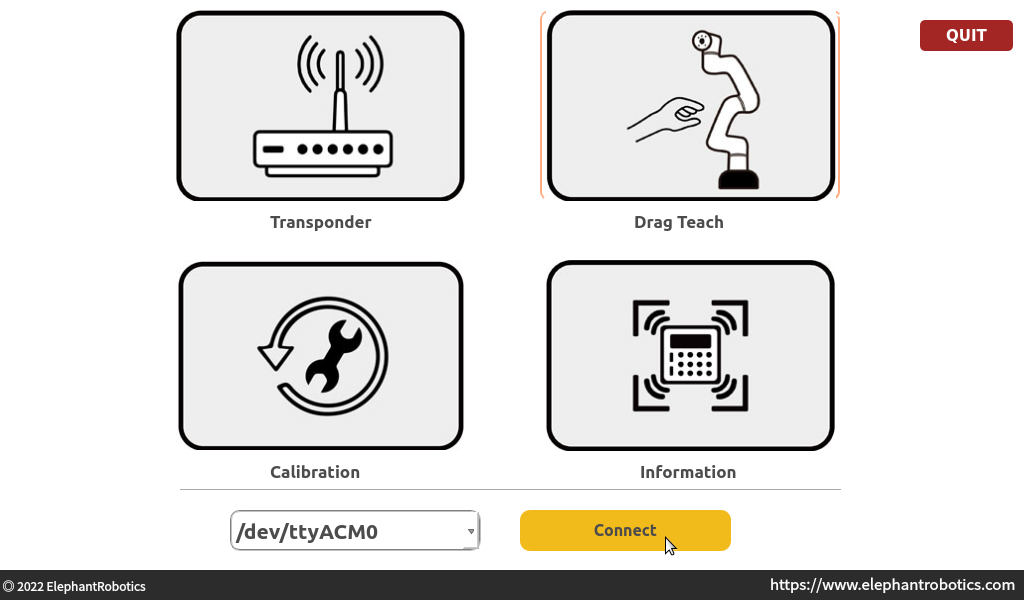
连接以后,会跳转到下一个页面,此页面可以选择进行
轨迹录制或者轨迹播放。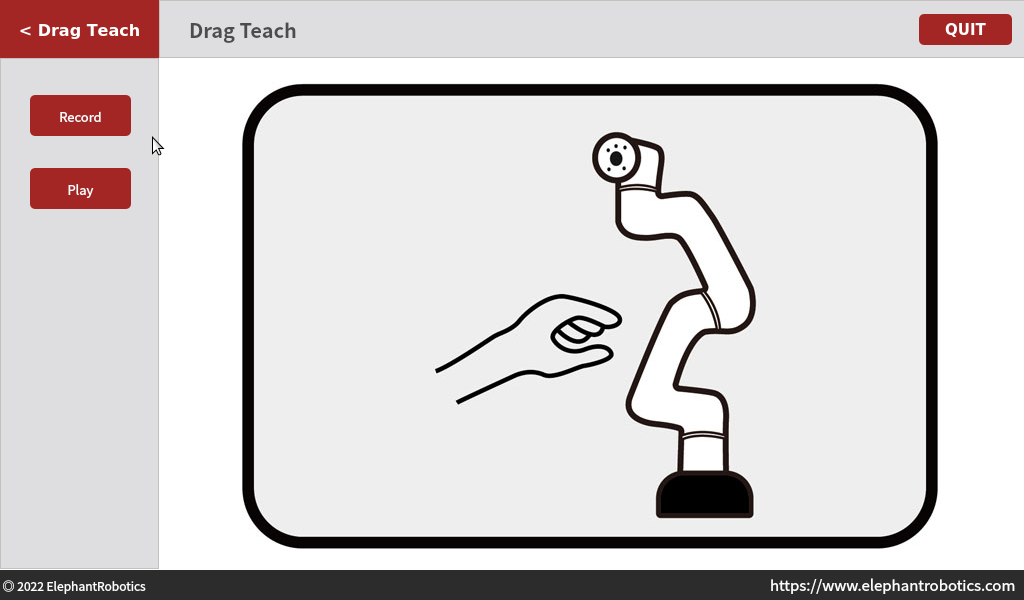
- Record: 轨迹录制
- Play: 轨迹播放
Record:点击此按钮以后,会弹窗提示正在切换到拖动示教模式。点击OK即可,切换完毕以后,会进入轨迹录制界面。
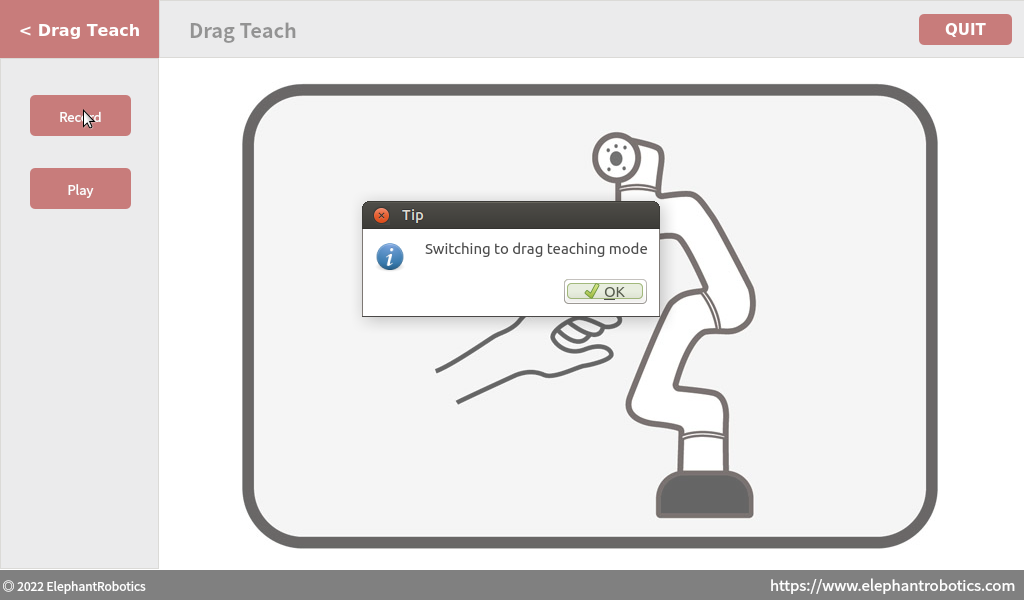 正在切换模式:
正在切换模式:
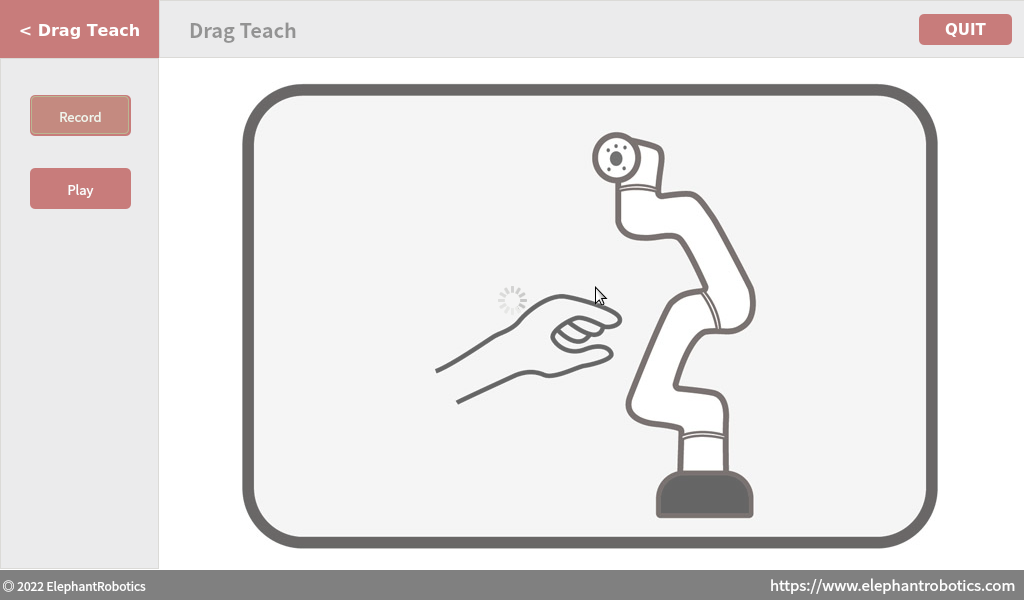 进入轨迹录制界面:
进入轨迹录制界面:
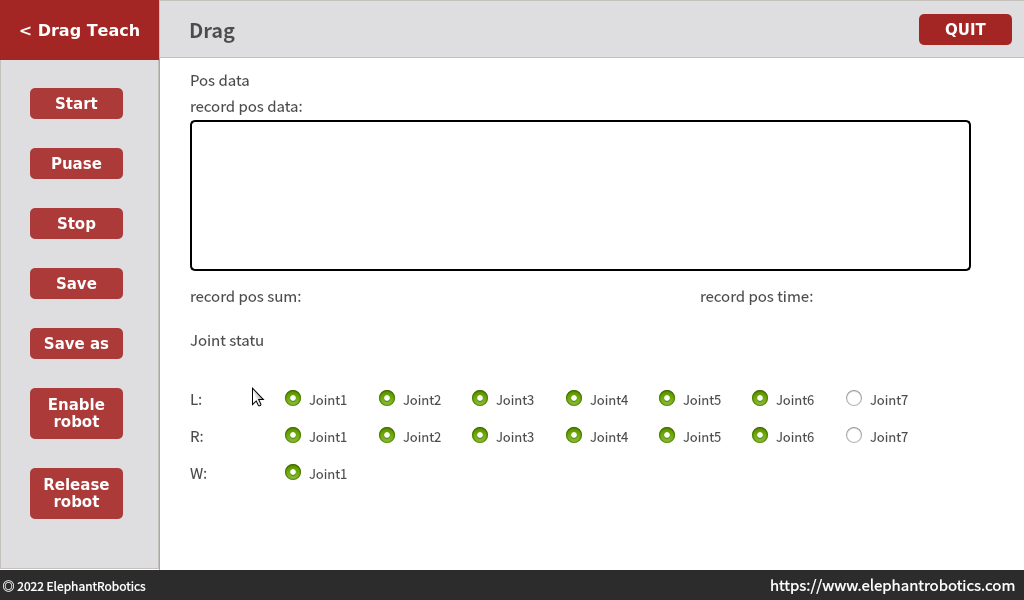
轨迹录制
此界面仅提供录制功能,如果要执行轨迹,需要切换到轨迹播放界面。
- 功能介绍:
Start: 开始录制轨迹。Pause: 暂停录制轨迹。如果点击了暂停录制,下次开始录制的时候会衔接上一段录制的轨迹。Stop: 停止录制轨迹。如果点击了停止录制,下次开始录制的时候,上一段录制的轨迹将被清除。Save: 保存录制的轨迹信息到/home/er/record.txt文件。Save as: 保存录制的轨迹信息,可以指定保存的文件位置。Enable Robot: 机器人关节使能。Release Robot: 机器人关节放松。< Drag Teach: 返回上一个界面。QUIT: 退出应用
- 用法:
- 用手托住机器人的手臂,防止放松关节以后,手臂突然掉落,点击
Release Robot放松关节。 - 点击
Start开始录制轨迹点位。之后可以拖动手臂。 - 录制完毕以后根据具体的需求,可以选择
Pause或者Stop来暂停或者停止录制。 - 点击
Enable Robot重新使能关节 - 点击应用左上角的
- 用手托住机器人的手臂,防止放松关节以后,手臂突然掉落,点击
- 功能介绍:
Play:点击此按钮以后,会进入轨迹播放界面。
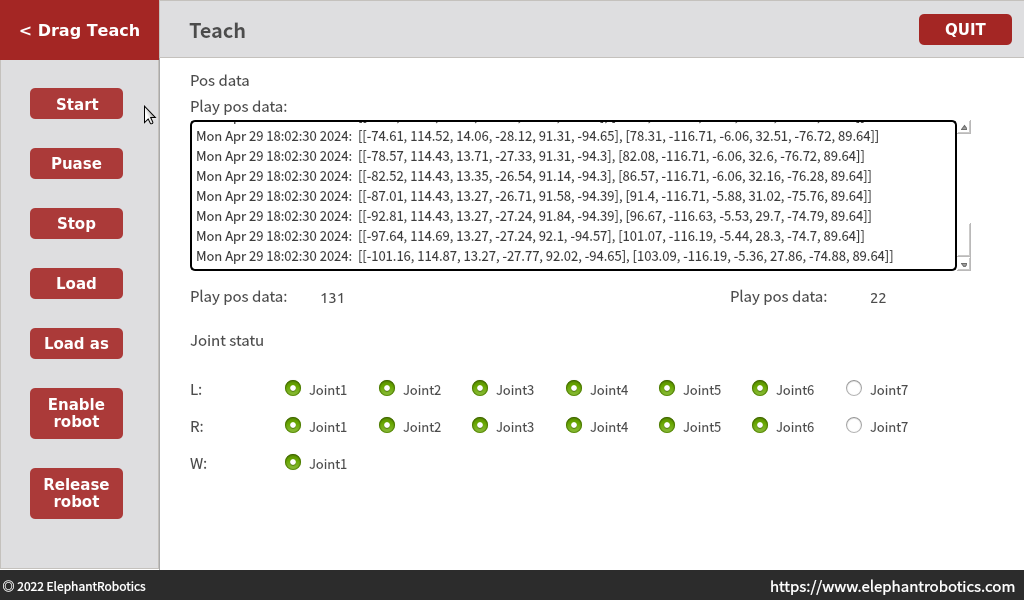
功能介绍:
Start: 开始循环播放录制轨迹。Pause: 暂停轨迹播放。如果点击了此按钮,下次开始播放的时候会衔接暂停之前的轨迹继续运动。Stop: 停止轨迹播放。Load: 自动加载/home/er/record.txt文件的轨迹信息。Load as: 可以加载指定文件的轨迹信息。Enable Robot: 机器人关节使能。Release Robot: 机器人关节放松。< Drag Teach: 返回上一个界面。QUIT: 退出应用用法:在轨迹录制界面录制完信息以后或者加载轨迹信息以后,点击
Start即可开始执行。