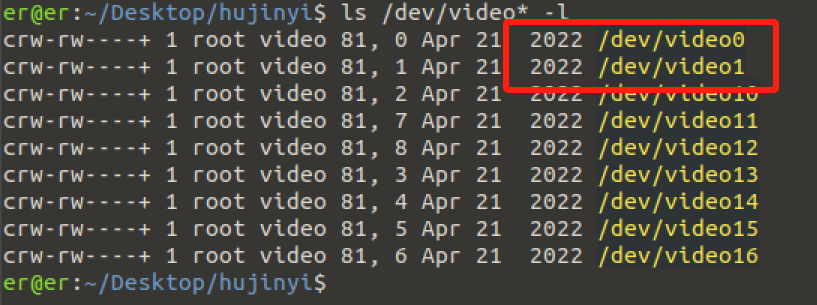myCobotPro camera module
Compatible models: myCobot 320, myCobot 600
product icon
Specifications:
| name | myCobotPro camera module |
|---|---|
| model | myCobot_Pro_cameraHolder_J6 |
| Material | photosensitive resin |
| USB protocol | USB2.0 HS/FS |
| lens focal length | Standard 1.7mm |
| Field of view | about 60° |
| supported system | Win7/8/10, Linux, MAC |
| service life | two years |
| a fixed way | screw fixed |
| Use environment requirements | Temperature and pressure |
| Applicable equipment support | ER myCobot 320 Series ER myCobot Pro 600 Series |
Camera Flange: Machine Vision
Introduction
- USB high-definition camera can be used with suction pump, self-adaptive gripper, artificial intelligence kit, etc., eye in hand to achieve precise positioning and calibration.
Installation and use
- Check that the kit is complete: screws and hexagonal spanners, camera module with usb cable

Camera Mount:
Structure Installation:
- Align the camera module with the end of the robot arm according to the desired direction, and tighten the screws with the hexagonal spanner.

- Align the camera module with the end of the robot arm according to the desired direction, and tighten the screws with the hexagonal spanner.
Electrical connections:
- Plug the USB cable into the base USB port:

- Plug the USB cable into the base USB port:
Programming Development:
Programming development of camera modules using python.
python downloadCreate a new python file:
Right click on the desired file path to create a new python file:
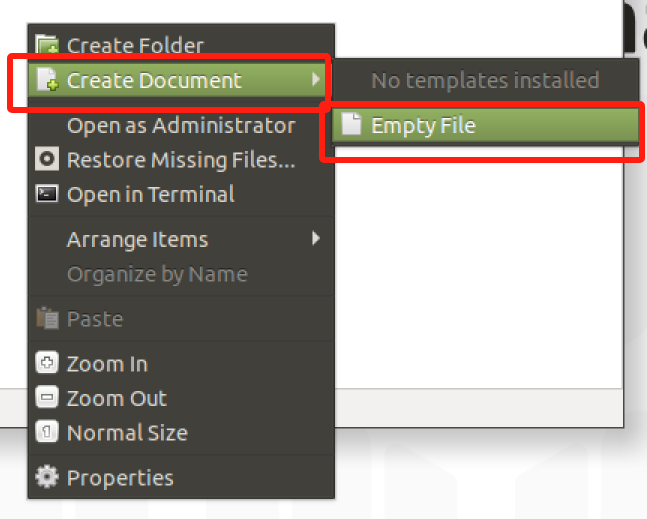
The name of the file can be changed as needed
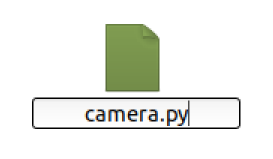
Perform function programming:
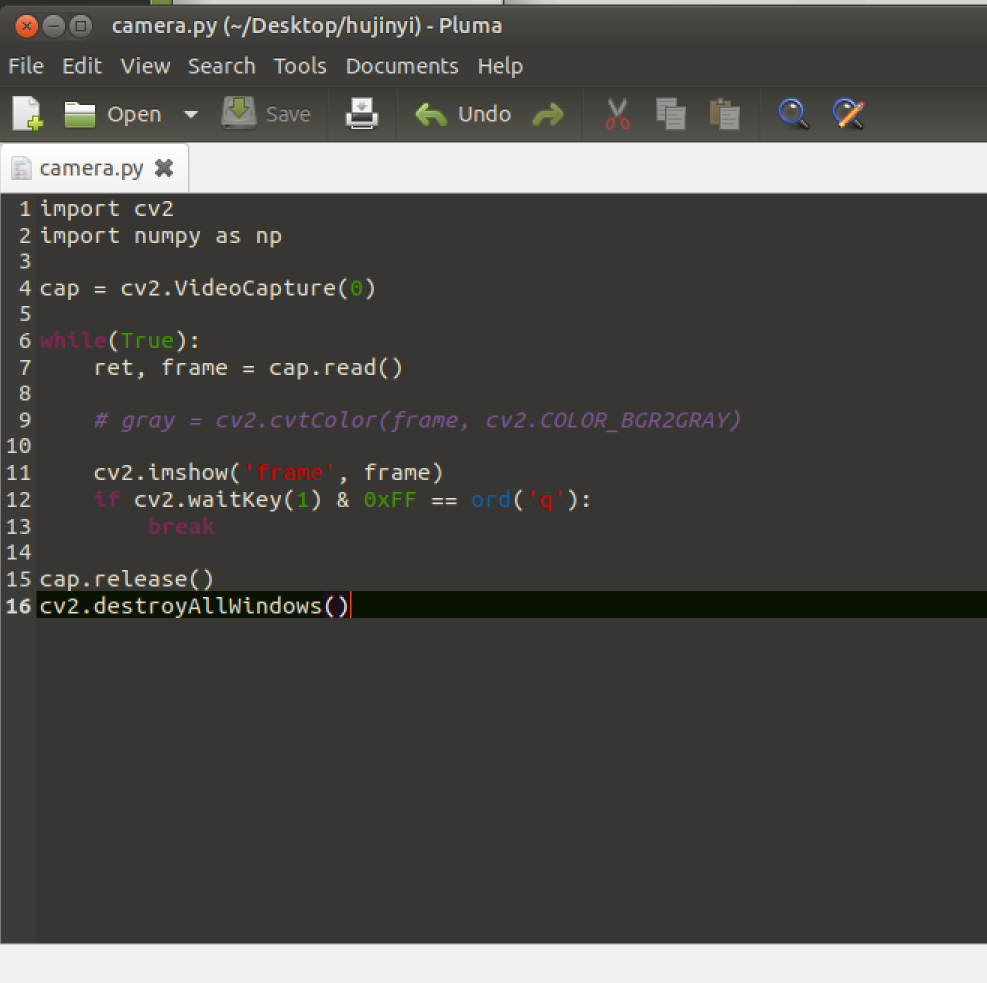
The code is as follows:
import cv2 import numpy as np cap = cv2.VideoCapture(0) # "0", based on the queried camera equipment number while(True): ret, frame = cap.read() # gray = cv2.cvtColor(frame, cv2.COLOR_BGR2GRAY) cv2.imshow('frame', frame) # Press 'q' to exit if cv2.waitKey(1) & 0xFF == ord('q'): break cap.release() cv2.destroyAllWindows()Save the file and close it, open a command line terminal by right clicking on an empty space in the folder
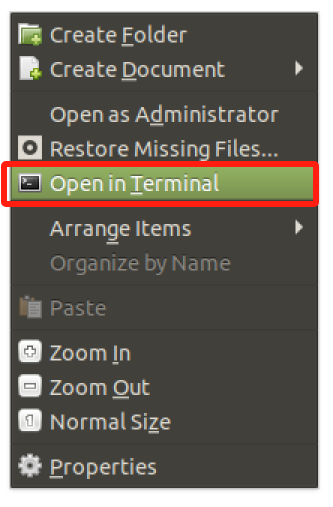
Input:
python camera.py
You can see what the camera captured
Run the result:
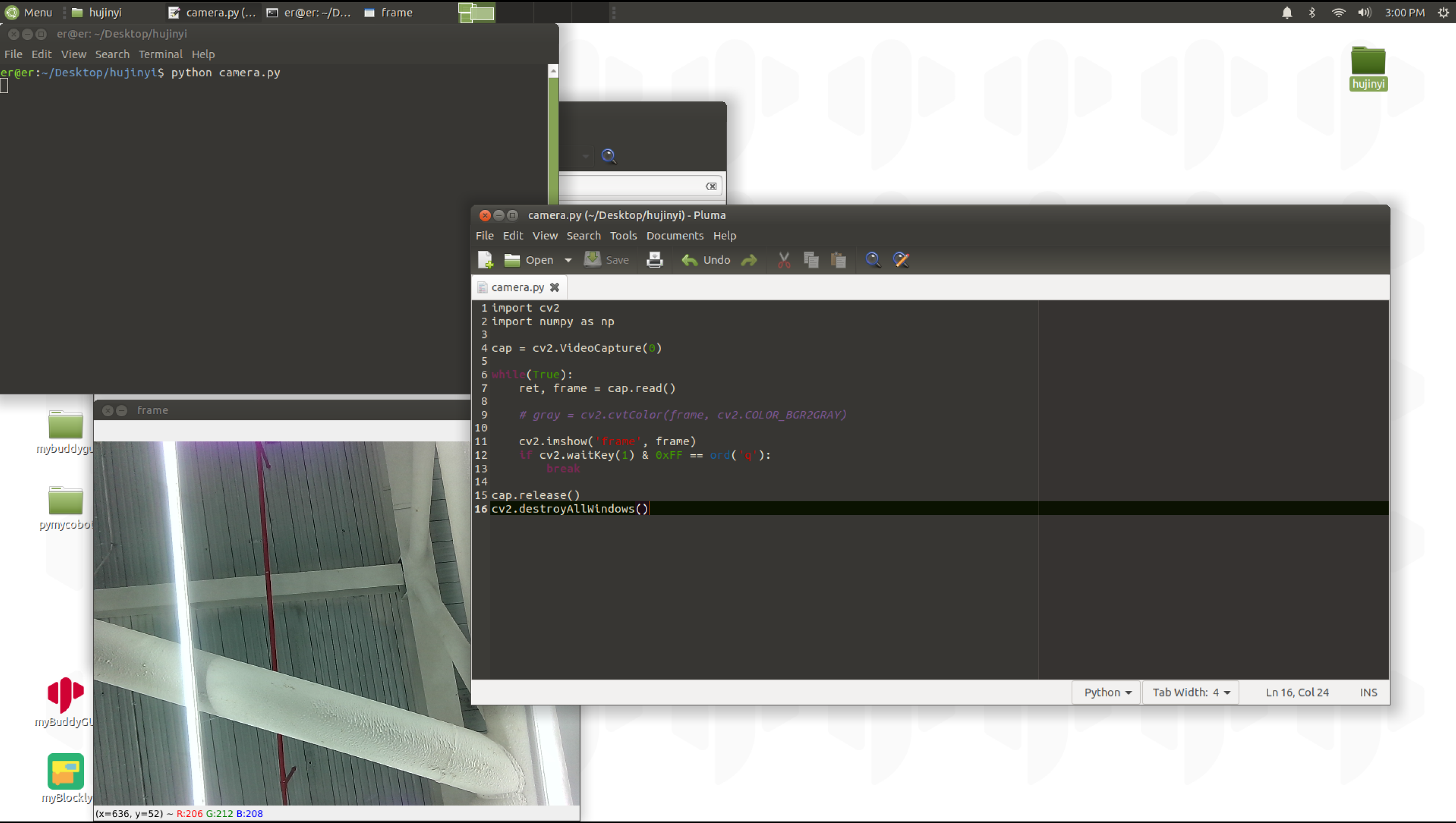
How to check camera device number
ls /dev/video* -lYou can confirm by plugging and unplugging the devices and using the command separately to observe the added device number.
Example result: