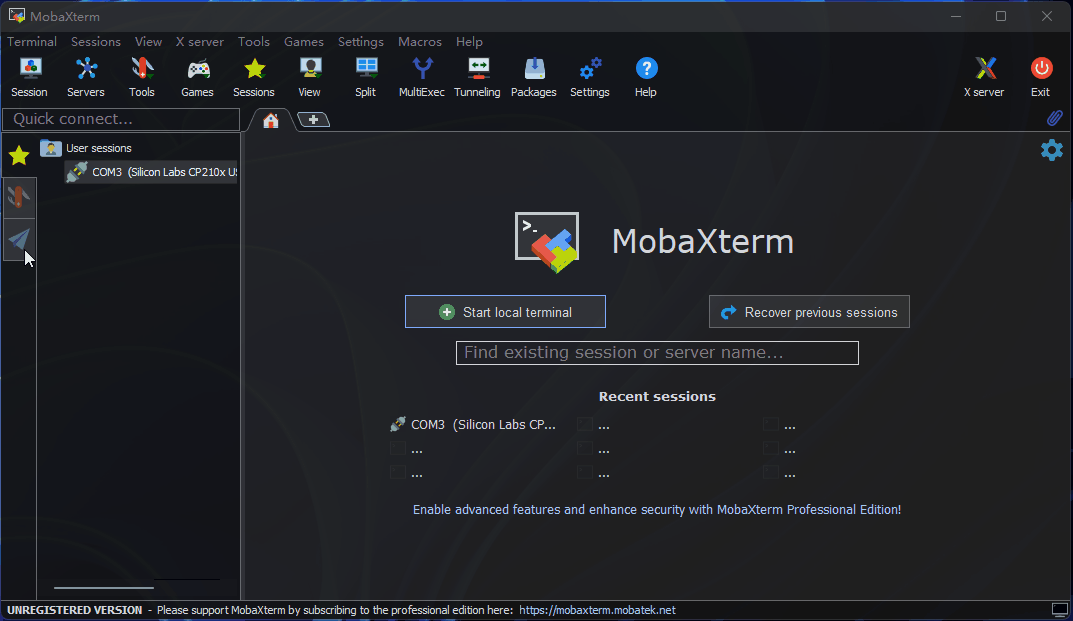系统基础功能说明
连接Wi-Fi
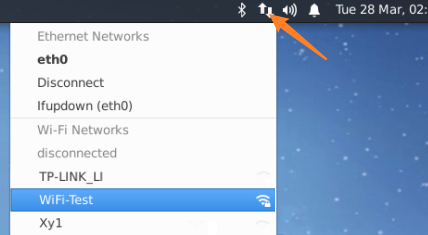
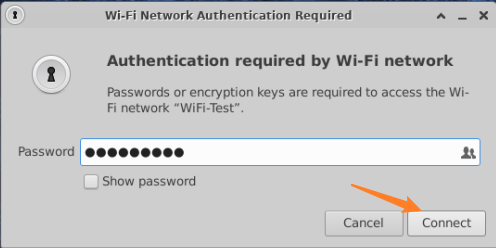
开启SSH服务
当前系统版本默认开启 SSH 登录服务,用户可以使用本方法开、关 SSH 服务。
开启VNC服务
远程登录
本章节旨在向需要通过个人电脑(PC)远程访问开发板的用户介绍如何通过串口、网络(VNC、SSH)方式进行远程登录。
通过网络方式远程登录前,开发板需要通过有线以太网或者无线WiFi方式接入网络,配置好开发板IP地址。对于两种连接方式下的IP地址信息可参考如下描述:
- 有线以太网:开发板默认采用静态IP模式,IP地址为
192.168.127.10,掩码255.255.255.0,网关192.168.127.1 - 无线WiFi:开发板IP地址一般由路由器分配,可在设备命令行中通过
ifconfig命令查看wlan0网络的IP地址
VNC登录
Video: https://www.bilibili.com/video/BV1rm4y1E73q/?p=4
本章节面向使用Ubuntu Desktop系统版本的用户,介绍如何通过VNC Viewer实现远程桌面登录功能。VNC Viewer是一个图形桌面共享软件,可在电脑上实现设备远程登录和控制桌面。该软件可以通过电脑显示器预览开发板系统桌面,并使用电脑的鼠标、键盘进行远程操作。用户通过VNC Viewer操作,可以获得跟开发板本地操作相同的效果,下载链接VNC Viewer。
连接开发板
目前VNC支持直接、云端两种连接方式,用户可以根据自身情况选择。本文推荐使用直接连接方式,连接步骤如下:
输入设备ip地址,例如:192.168.127.10

输入IP地址后回车,弹出链接未加密的提示,点击
Continue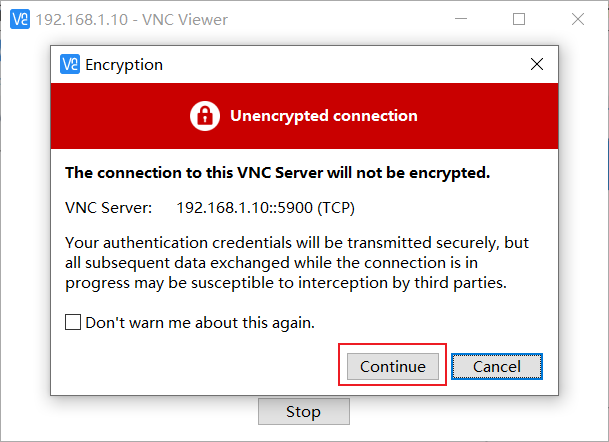
输入密码
sunrise,勾选Remember password, 点击OK连接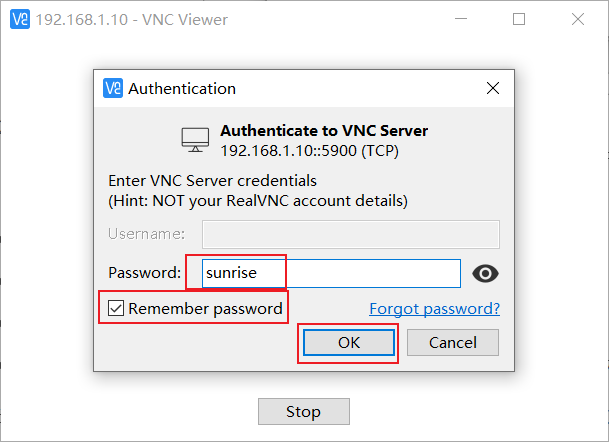
SSH登录
除了VNC登录远程桌面外,还可以通过SSH连接登录开发板。下面分别介绍终端软件、终端命令行两种方法的创建步骤。
终端软件
目前常用终端工具有Putty、MobaXterm等,用户可根据自身使用习惯来选择。不同工具的端口配置流程基本类似,下面以MobaXterm为例,介绍新建SSH连接过程:
- 打开
MobaXterm工具,点击Session,然后选择SSH - 输入开发板IP地址,例如
192.168.127.10 - 选中
specify username,输入sunrise - 点击OK后,输入用户名(sunrise)、密码(sunrise)即可完成登录