RoboFlow
1 登录系统
当系统成功启动后,将会进入如图2-6所示的RoboFlow操作系统的登录界面。

选择登录用户名“Admin”或其他管理员用户名(只有管理员权限才允许编辑和调试程序),点击密码框将会出现如图2-7所示的弹窗。

默认管理员用户“Admin”对应的登录密码是“elephant”(如若选择了其他管理员用户名则输入对应登录密码),输入密码点击“OK”,将回到图2-6界面。再点击“登录”,即可成功登录。
1.1系统上电
登录成功后,将会进入如图2-8所示的主菜单界面。

在主菜单界面,选择“配置中心”,将会进入如图2-9所示的界面(此时还未上电)。
在确保急停旋钮未被按下的情况下,点击如图2-9所示的“启动机器人”按键。此时界面将会发生变化,将会出现如图2-10所示的“正在上电中”图标。如若上电成功,将会出现如图2-11所示的“正常”状态。如若失败,请检查是否缺少执行哪些步骤。
完成上一个步骤后,在配置中心中点击“< 主菜单”按键即可返回主菜单。
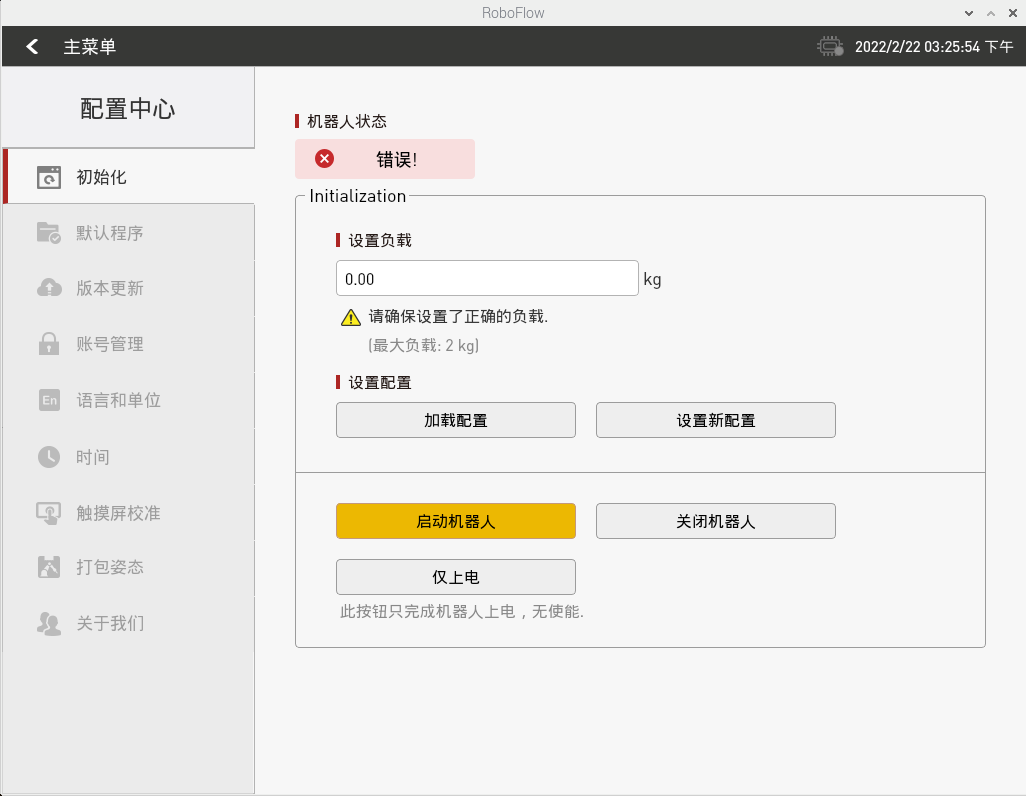


1.2新建空白程序
如图2-12所示,点击“编写程序”,再选择“空白程序”。

执行完上一步操作后,进入如图2-13所示的程序编辑界面。

1.3快速移动
如图2-13所示,点击“快速移动”,将弹出如2-14所示的窗口。控制方式分为笛卡尔坐标控制和关节控制。移动的运动模式可选连续运动和步进运动。
笛卡尔坐标控制指xyz轴上的线性运动,通过点击对应笛卡尔坐标系方向的按键就可以控制机器人沿着笛卡尔坐标系的方向运动。注意在使用笛卡尔控制前,需要保证第二关节和第三关节呈现一定的夹角。
关节控制提供了操作人员在使用可视化软件手动操作机器人,控制机器人进行关节运动时所用的按键。每个关节的控制按键分为2个方向,可以看到各轴的角度数据。

1.4添加并编辑指令
如图2-15所示,添加两条路点:绝对点指令,并示教两个点位(即利用快速移动工具手动操作机器人,控制机器人运动到某一位姿,返回,点击“保存当前点”。两个点位的示教步骤相同。如需验证保存点位,长按“移动到该点”按键可以手动操作控制机器人移动到示教点位。)。

1.5调试程序
如图2-16所示,除了程序运行控制栏中提供的“下一步”、“运行”两个功能外,点击“高级功能”,可以进入更多设置的界面。
其中,“下一步”功能对应的是一步一步执行程序,点击一次只运行一步,如需继续运行则继续点击“下一步”。“运行”功能对应的是自动运行程序一次。
“高级功能”中,可以设置循环运行的次数,也可以无限循环运行。还可以控制程序以自动运行模式还是手动运行模式运行。在自动运行模式下可以使用“下一步”、“运行”和循环运行。在如图2-17所示界面下选择“手动运行模式”,再选择循环运行中的“运行”或“无限循环”。即可进入如图2-16所示的手动运行模式下的运行界面。


如果使用手动模式调试程序,需要一直按住“Press Down”按键,才能继续运行。如果松开按键,则程序暂停,再按下,则继续运行。
1.6自由移动
如图2-18中,点击自由移动按钮,需要按住末端ATOM按钮,使机械臂进入自由移动模式,此时可以移动关节一,关机二,关节三,关节四,关节五,关节六,如图2-19.


1.7零位校准
在我们启动机械臂后,我们可以看到RoboFlow登录界面,代表着我们的树莓派系统正常启动

我们需要通过自由移动的方式将机械臂移动,每个关节的刻度线需要对齐

调整六个关节的校准位置,机械臂会处于如下姿态

鼠标移动到界面最上面,点击最上面菜单栏左上角的Terminal终端,并在终端中输入pro630_calibrate(如果没有菜单栏将鼠标移动到界面最上方,菜单栏会取消隐藏并且显示)

校准结束后,会打印下列信息,代表校准成功。但是此时可以看到RoboFlow软件已经被关闭,需要重新启动。
第一种重新启动软件的方式,重启机械臂系统(等待系统重启即可):

第二种重新启动软件的方式在终端输入指令启动:
输入:elerob -l(注意此处为小写的L),然后按下回车键

然后电机左上角Terminal终端,打开另一终端界面
输入:./RoboFlow/bin/RoboFlow 然后按下回车键

最后成功重新启动RoboFlow可视化编程软件软件

2 注意事项
J6 现在的软限位为正负175度,在使用笛卡尔运动功能时,会限制部分姿态活动,若客户需要更多的姿态活动,可以把J6的软限位修改为正负360度。如果末端需要使用夹爪,建议不修改。另外目前机器人暂无自干涉功能,但具有碰撞保护功能。
J6软限位修改
