myAgv 上位机软件使用手册
运行程序:
1、 克隆github 仓库地址:https://github.com/elephantrobotics/AGV_UI.git
2、 切换Visualize_OP分支: git checkout Visualize_OP
3、 安装所需要的依赖:
pip install -r requirements.txt
4、 使用python运行该文件:
python operations.py
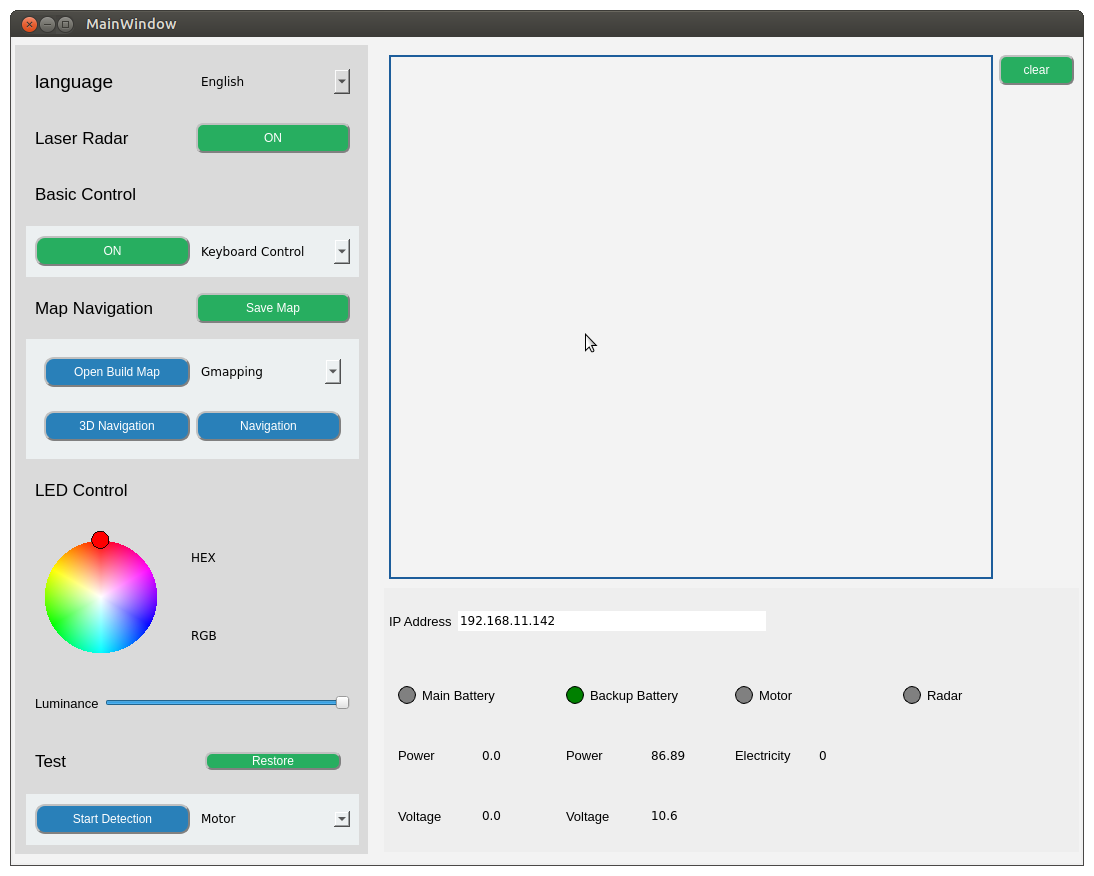
1、语言切换
选择中英文,进行对应的语言切换。

2、雷达功能


- 点击按钮,打开雷达。按钮变成红色,文字显示为“关”。
myAgv的雷达开始转动。
桌面出现新的终端如图示,说明雷达打开成功。
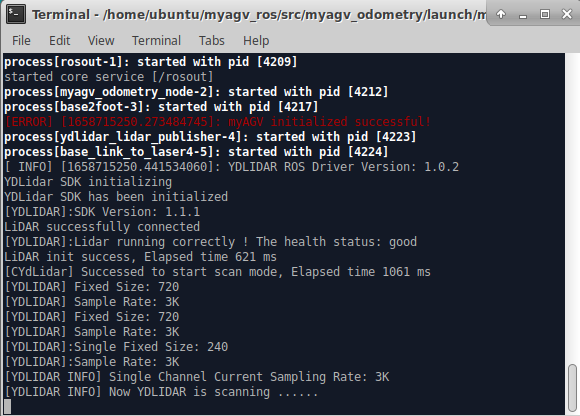
限制:
- 雷达打开:可使用基本控制、建图、导航、保存地图功能
- 雷达关闭:
- 可使用LED灯光控制和测试功能
- 雷达关闭前需要确保基本控制、建图、导航功能已经关闭
3、 基本控制功能
主要通过键盘、手柄两种方式控制机器移动
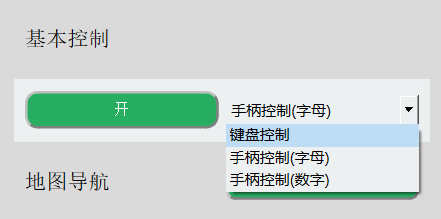
前置条件: 打开基本控制前需打开雷达,未打开则弹出提示框显示“雷达未打开”。
点击下拉框选择所需要的控制方式,并点击左侧按钮打开,此时桌面会打开新的终端。
3.1 键盘控制
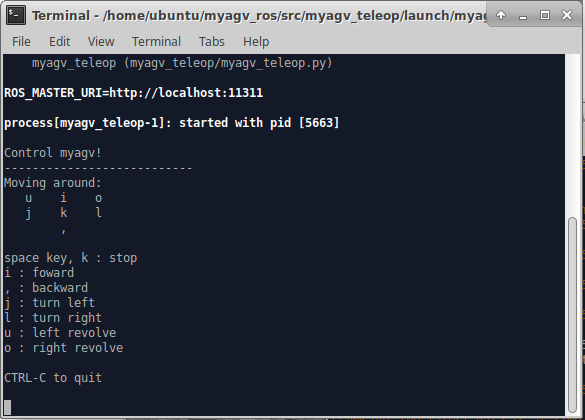
方向键:
| 按键 | 方向 |
|---|---|
| i | 前进 |
| , | 后退 |
| j | 向左运动 |
| l | 向右运动 |
| u | 逆时针旋转 |
| o | 顺时针旋转 |
| k | 停止 |
3.2 手柄控制(选择对应的字母和数字型号)
2.1 手柄-字母款
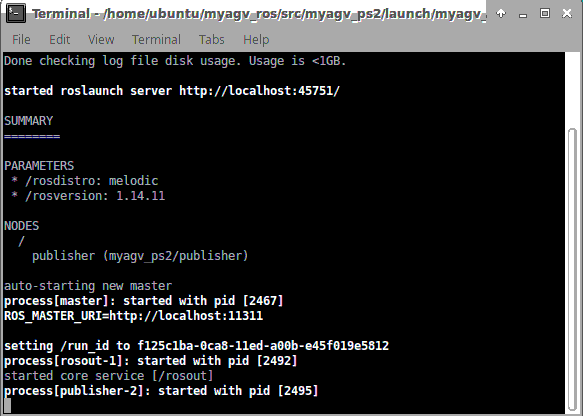
如图所示,1~4控制小车前进后退和左右运动,5控制小车逆时针旋转,6控制小车顺时针旋转,7为停止按钮。

2.2 手柄-数字款
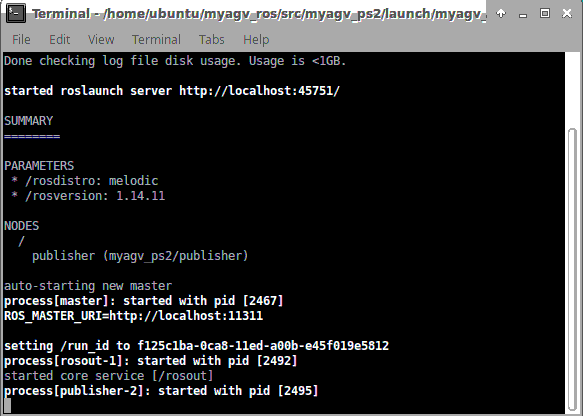
如图所示,1~4控制小车前进后退和左右运动,5控制小车逆时针旋转,6控制小车顺时针旋转,7为停止按钮。

4、地图导航
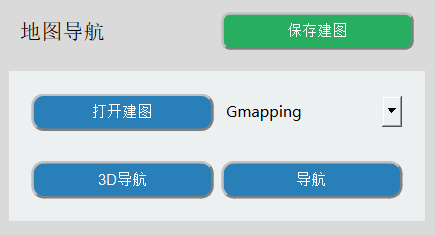
前置条件:
- 打开雷达
- 打开键盘控制
若未打开,则弹出提示框提示需要打开的项目。
4.1 建图
建图方式分为Gmapping 和Cartographer 两种。
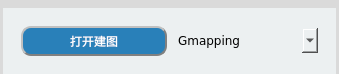
Gmapping
点击下拉框选择Gmapping建图方式,点击“打开建图”按钮开始建图。
- 桌面显示rviz界面
- 选中已打开的键盘终端,使用键盘控制小车,rviz空间会随着小车的移动将地图构建出来。轨迹如图所示:

Cartographer
点击下拉框选择Gmapping建图方式,点击“打开建图”按钮开始建图。
- 桌面打开新终端,若终端内不断滚动输出数据,则表示小车cartographer建图文件成功打开,终端内显示状态如下:
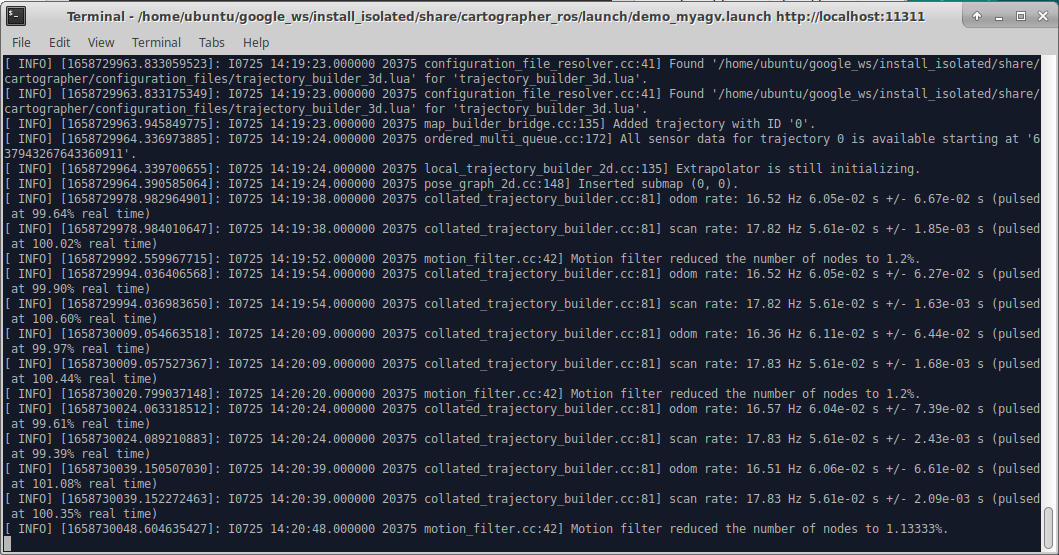
- 代码运行成功后会打开rviz,这时在rviz中便会显示地图和雷达信息,红色箭头为小车的朝向。界面如图所示。
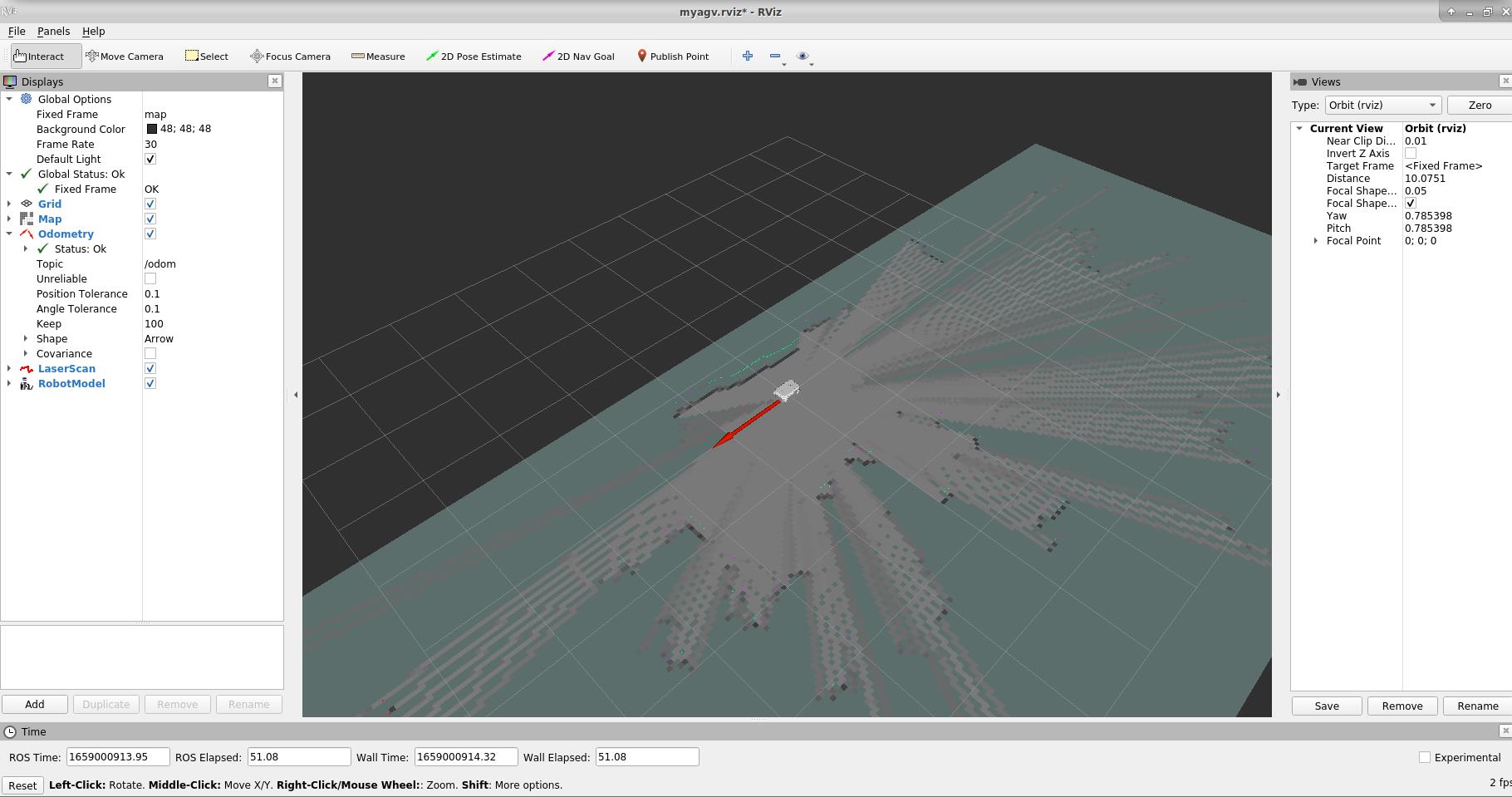
- 选中已打开的键盘终端,使用键盘控制小车,rviz空间会随着小车的移动将地图构建出来。轨迹如图所示:
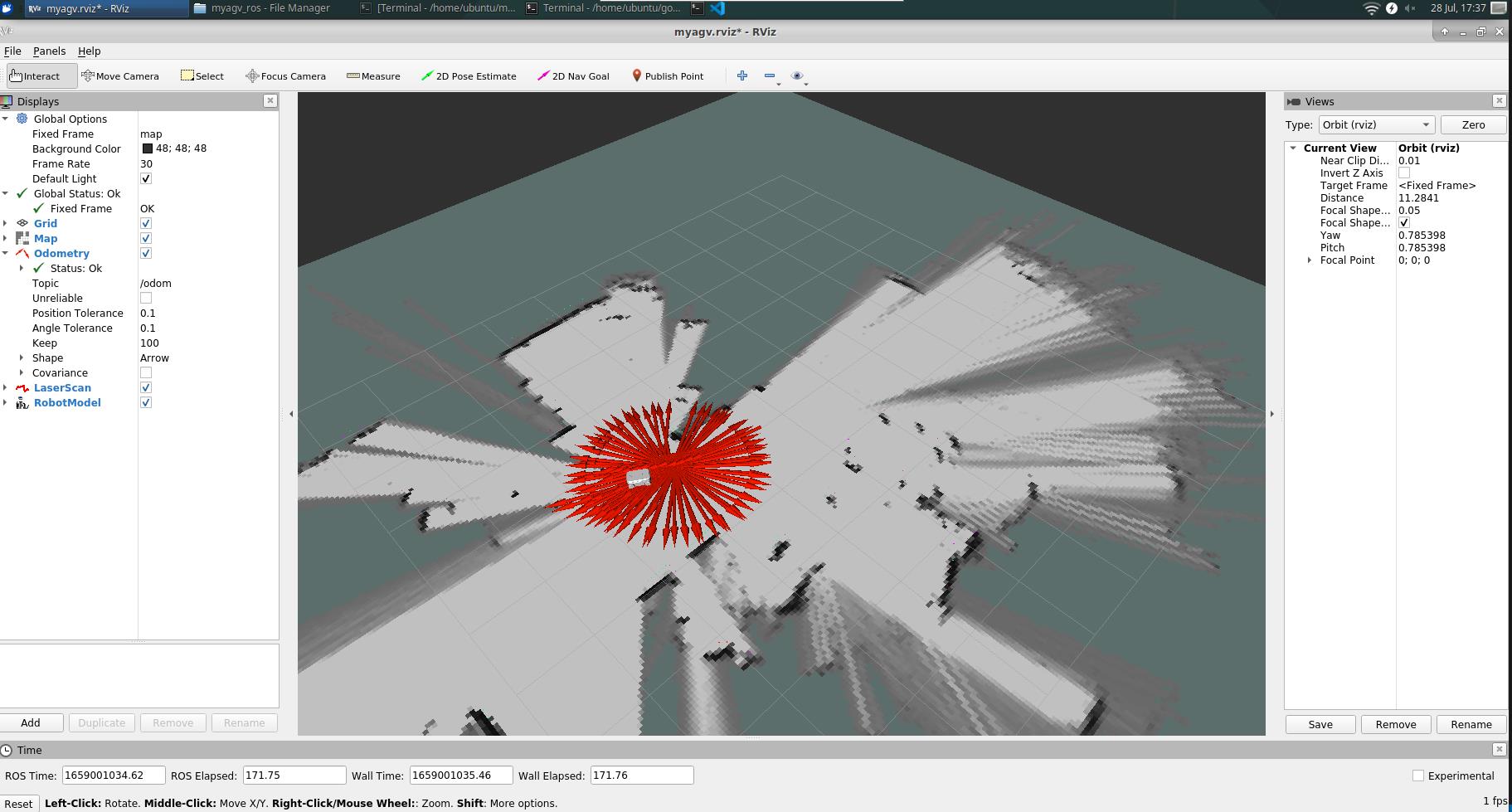
限制: 开启建图后导航不可使用;若需使用导航功能请先关闭建图。
4.1.1 保存建图

点击“保存建图”按钮,桌面出现新的终端显示保存的地图信息,如图所示。图中红色圈出部分为保存的地图文件: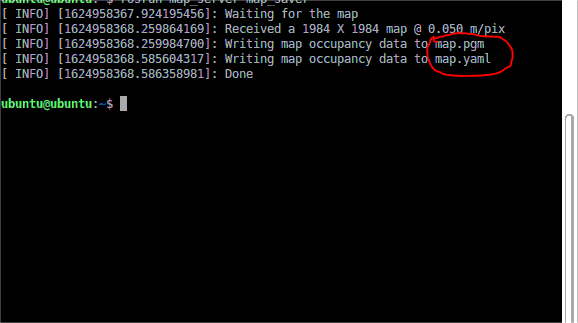
默认保存路径在软件运行目录下
4.2 导航

前置操作
4.2.1 将保存的地图文件复制粘贴到该路径下
/home/ubuntu/myagv_ros/src/myagv_navigation/map/
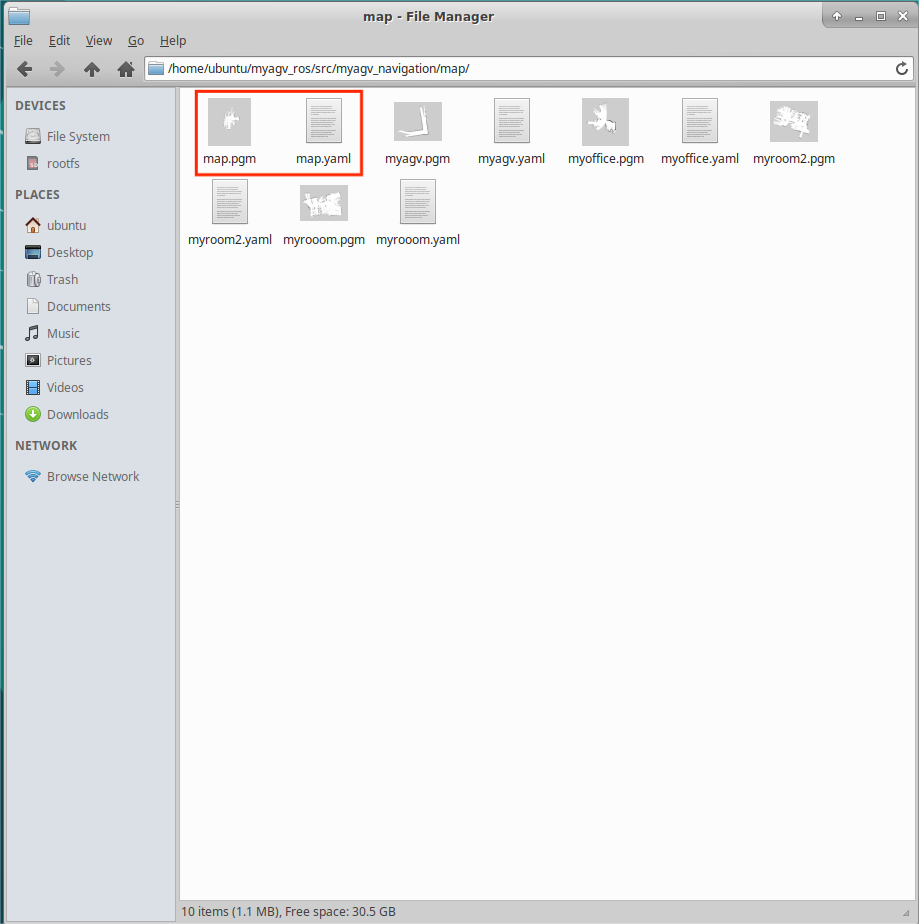
4.2.2 修改launch文件
1、 双击打开左上角的Visual Studio Code 打开代码编辑器
![]()
2、打开/home/ubuntu/myagv_ros/src/myagv_navigation/launch/路径下的 navigation_active.launch文件
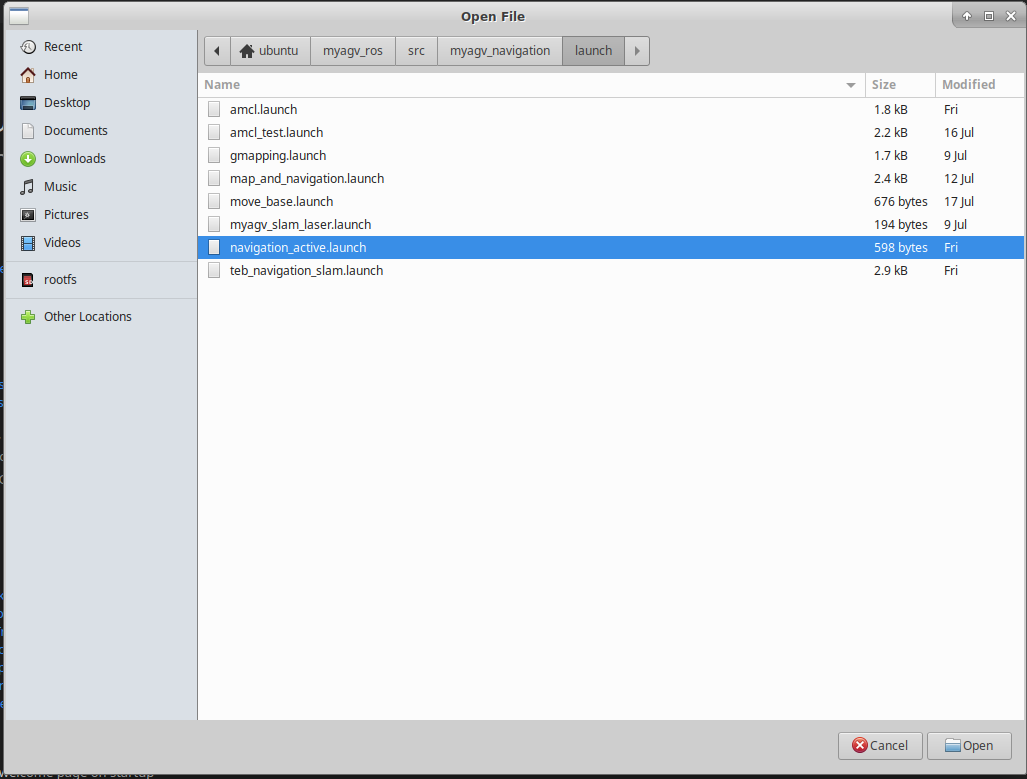
3、将第5行的 myroom2.yaml 替换成我们自己建图的文件名 map.yaml
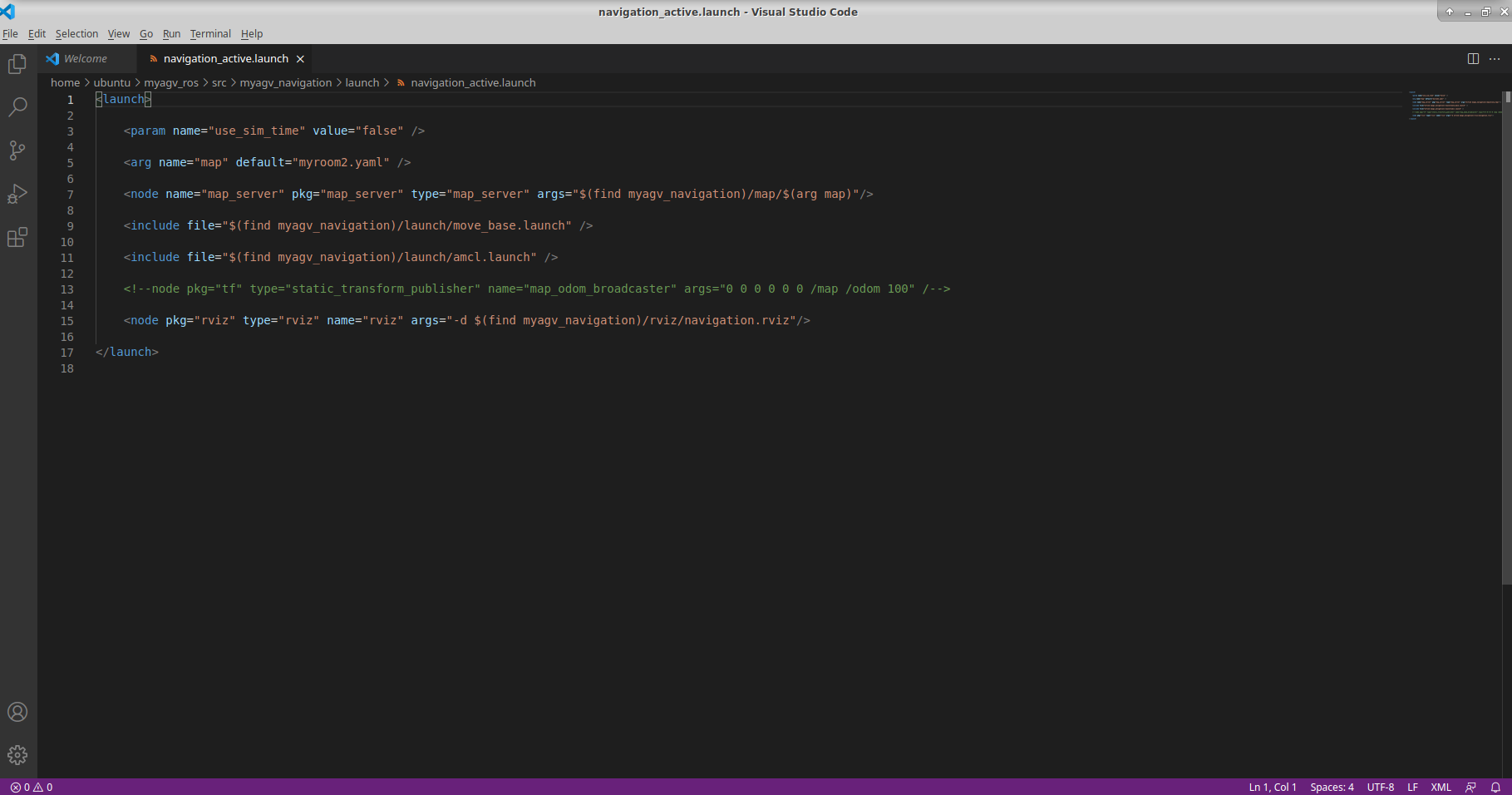
4、保存修改文件并退出(VScode在运行的时候比较占内存,推荐修改完代码后关闭VScode,不然运行小车系统会非常卡顿,也可以使用vim等轻量化编辑器)
遵循以上步骤后,再根据所需要的导航方式点击对应的按钮进行操作。
此时会开启一个Rviz仿真窗口。注意:小车的初始位置最好放置到我们建图时小车的出发位置
调整
若Rviz界面的小车和实际小车对应不上,点击顶部工具栏的“2D Pose Estimate” 进行调整,使得Rviz界面的小车和实现的小车可对应上,调整后进行导航。
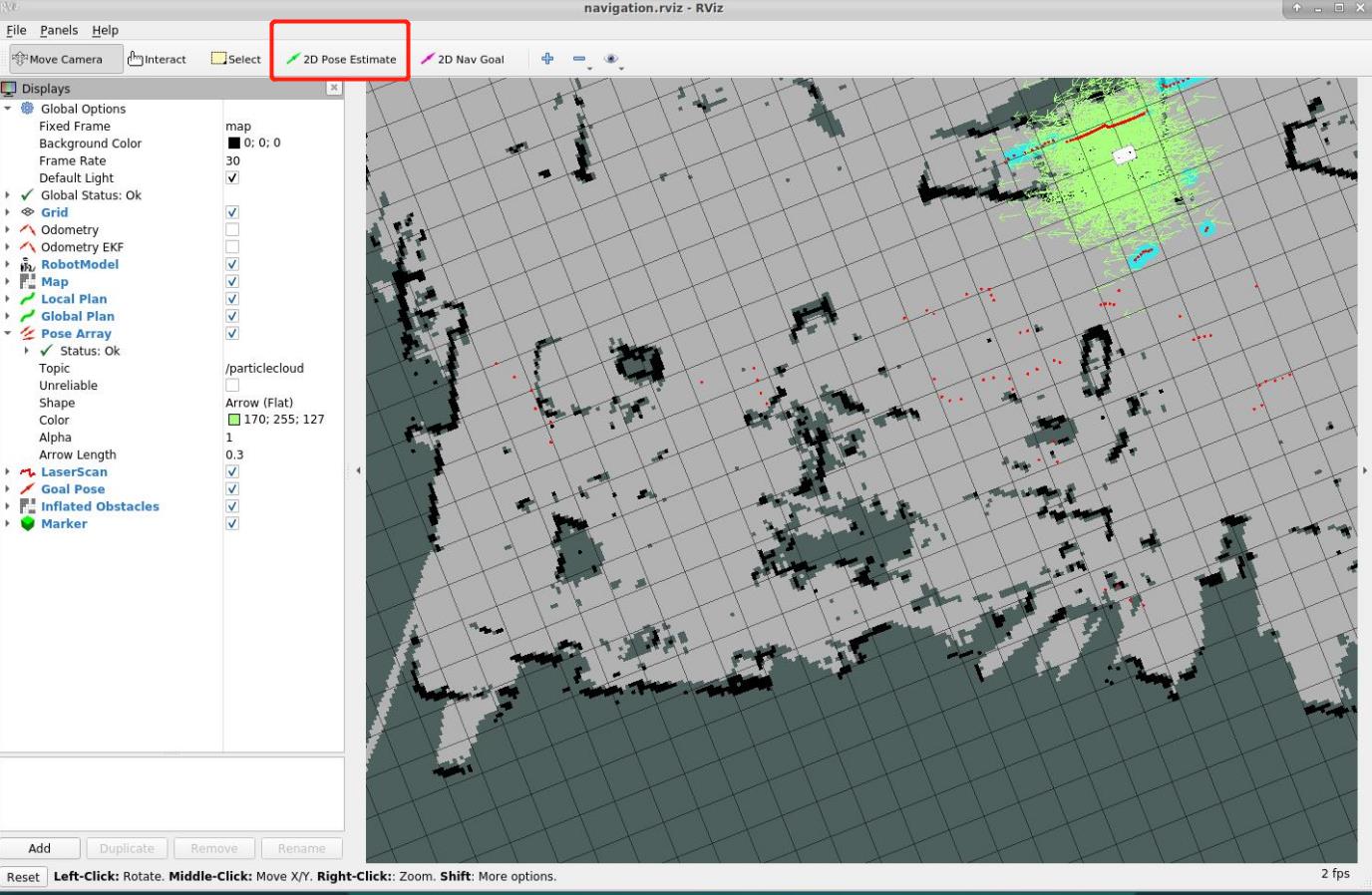
点击顶部工具栏的“2D Nav Goal”
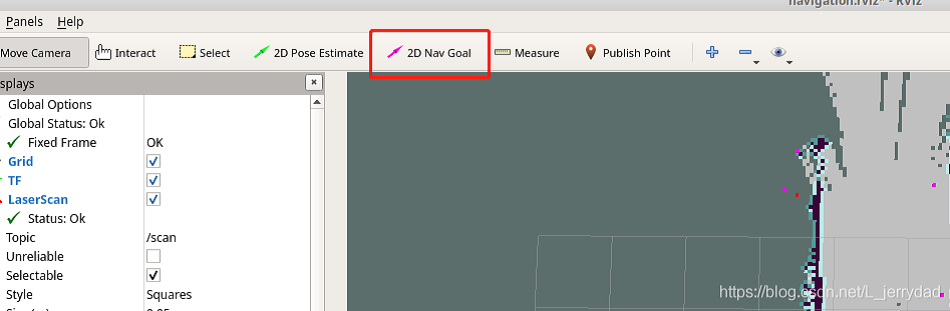
点击地图上我们想要到达的点位,小车便会向着目标点位出发,同时还可以在rviz中看到起点到目标点位间有一条小车的规划路径,小车会沿着路线运动到目标点位。
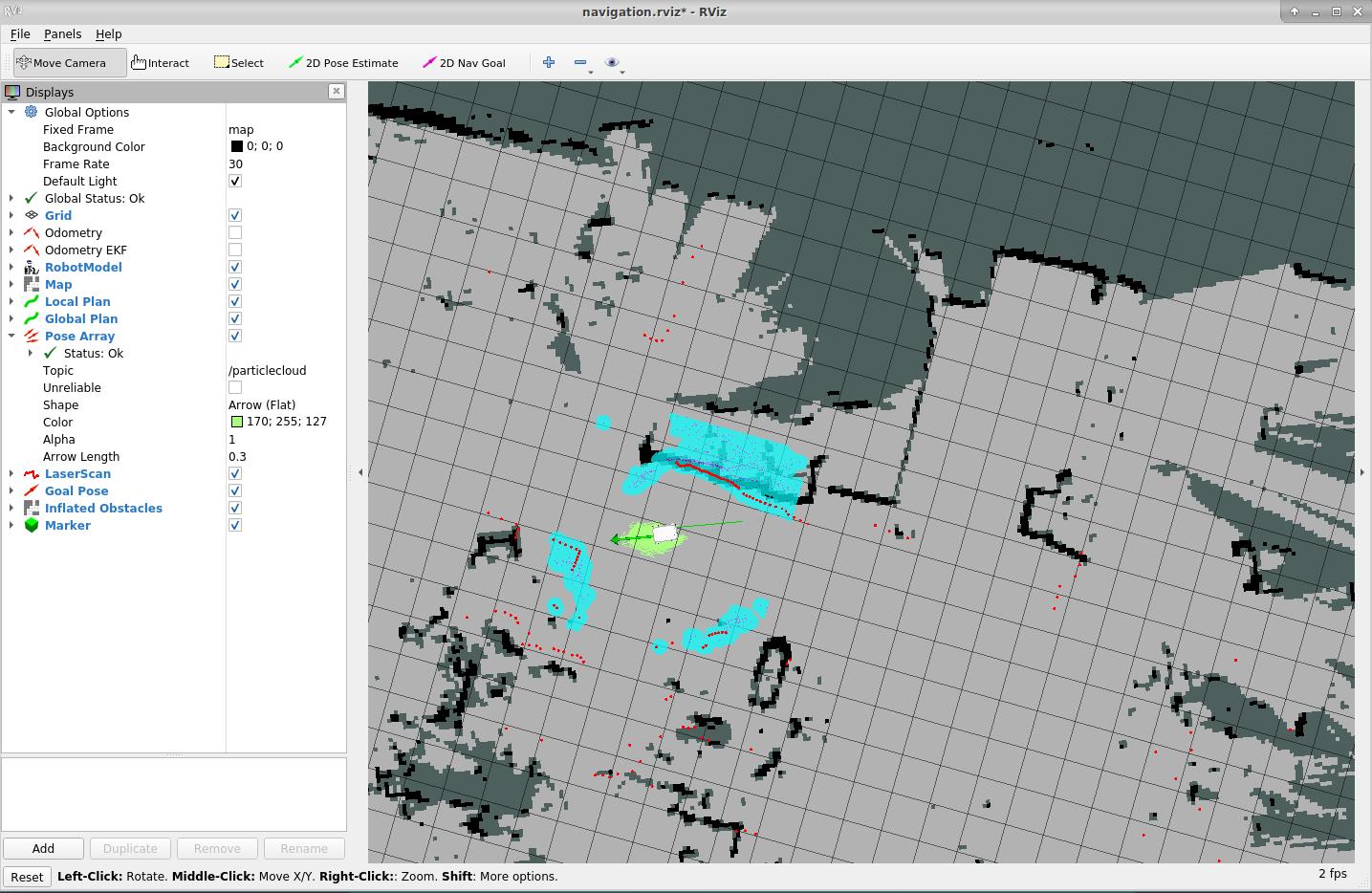
限制:
- 导航和3D导航两种方式只可选择其一。若需使用另一种,请关闭当前的使用方式。
- 导航打开后不可打开建图,若需建图请关闭导航。
5、 LED 灯光设置
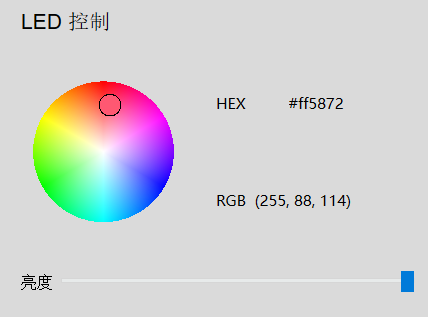
前置条件: 关闭雷达 通过圆盘选择灯光颜色,拖动滑动条改变灯光颜色的亮度。图示右侧则显示对应的HEX和RGB值。
6、 测试功能
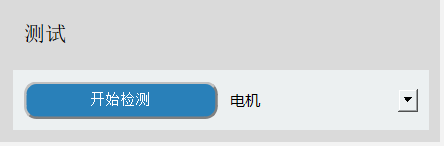
限制:测试过程中 雷达、基本控制、地图导航 模块不可使用
6.1 电机检测
功能: 检测电机是否可以正常运行
运行:
- 下拉框选择电机,点击开始测试
- 该过程建议将myAgv放在地面进行测试;过程中前进后退各4s,左平移和右平移各4s,左旋转和右旋转各8s
- 以上步骤均执行后,检测完毕
6.2 LED灯光检测
功能: 检测myAgv的LED灯光是否可以正常使用
运行:
- 下拉框选择LED灯,点击开始测试
- 依次切换赤橙黄绿青蓝紫颜色,若可正常观察到颜色切换;则LED灯正常使用
- 每个颜色显示时长为1s,所有颜色正常显示后,检测完毕。
6.3 3D相机检测
功能: 检测3D相机是否可以正常使用
运行:
- 下拉框选择3D相机,点击开始测试
- 弹出新窗口,显示摄像头捕捉到的画面;若可显示图像,摄像头正常运行。
- 画面显示时长约5s,之后自动关闭窗口画面。检测完毕。
6.4 2D相机检测
功能: 检测2D相机是否可以正常使用
运行:
- 下拉框选择2D相机,点击开始测试
- 弹出新窗口,显示摄像头捕捉到的画面;若可显示图像,摄像头正常运行。
- 画面显示时长约5s,之后自动关闭窗口画面。检测完毕。
6.5 吸泵检测
功能: 检测吸泵是否可以正常使用
运行:
- 下拉框选择吸泵,点击开始测试
- 吸泵打开,运行4s后自动关闭;此时检测完毕
6.6 堵转恢复

功能: 使堵转状态下的电机恢复正常,可继续运动
运行: 点击图示按钮后即可恢复
7. 日志区域
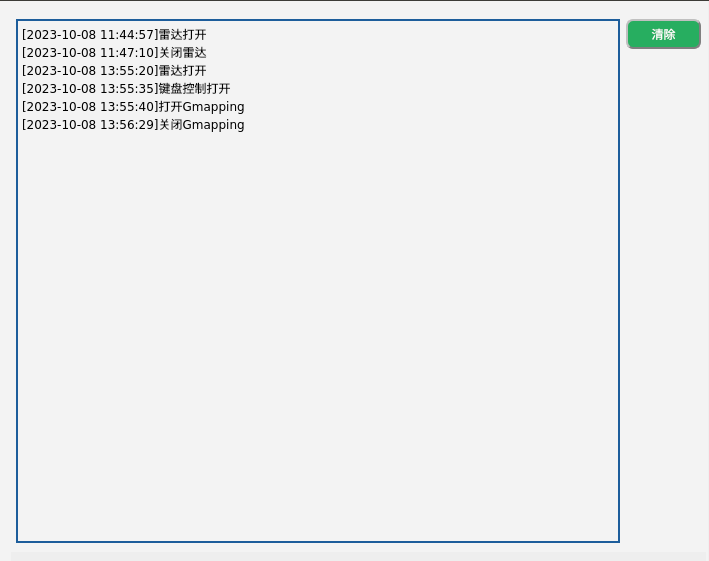
以上所有操作均会显示在日志区域。点击图示右侧“清除按钮”清空当前内容。
8. 状态监测

1、 IP地址显示: 显示当前的IP地址
2、 电池信息: 显示当前接入的电池信息
- 接入后显示绿灯以及对应的电量和电压;未接入显示灰色,数值为0
3. 电机电流: 显示电机电流信息
- 电机在运动情况下有电流通过,此时电机会亮绿灯否有电流通过并显示当前电流数值;否则为灰色。
4. 雷达信息: 显示雷达是否打开。
- 雷达按钮打开时,绿灯亮起;雷达按钮关闭时,灯熄灭,转为灰色。
产品进阶开发可参考教程视频