Preparation before development
Node environment setupWindows 32-bit download address Windows 64-bit download address MacOS download addressWindows Node environment setup
First step After the download is complete, double-click the downloaded installation package to start installing Node.js, and click the next button
Step 2 Check the option in the red box on the lower left, and then click next
Step 3 Customize the installation directory
You can modify the installation directory here. By default, it is installed in the ProgramFile folder of the C drive. You can modify it according to your personal needs.
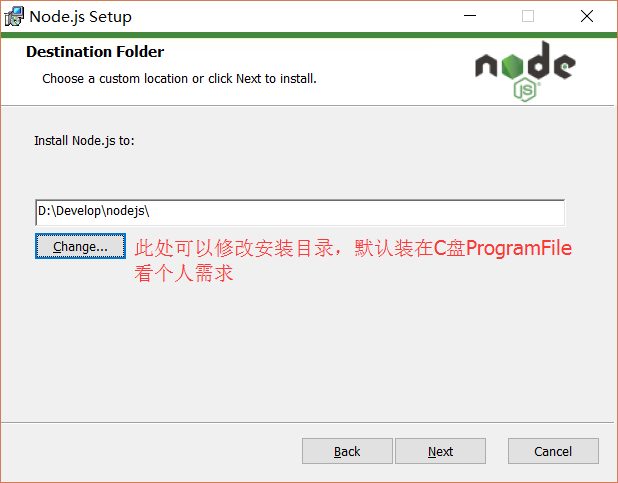 Step 4 By default, click the next button to continue to the next step.Here are the four items installed by default
Step 4 By default, click the next button to continue to the next step.Here are the four items installed by default
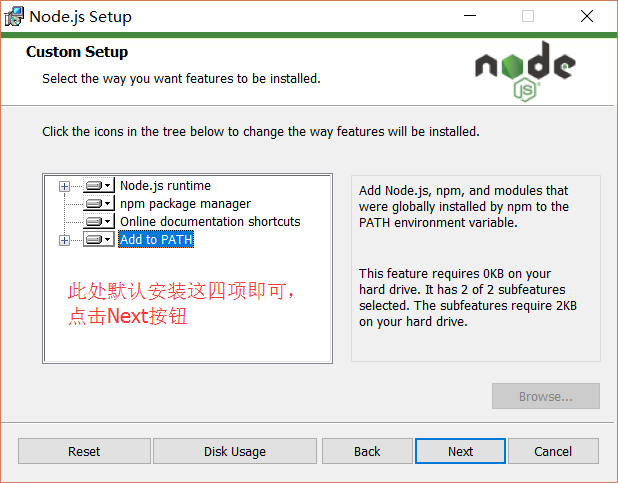 Step 5 Click install
Step 5 Click install
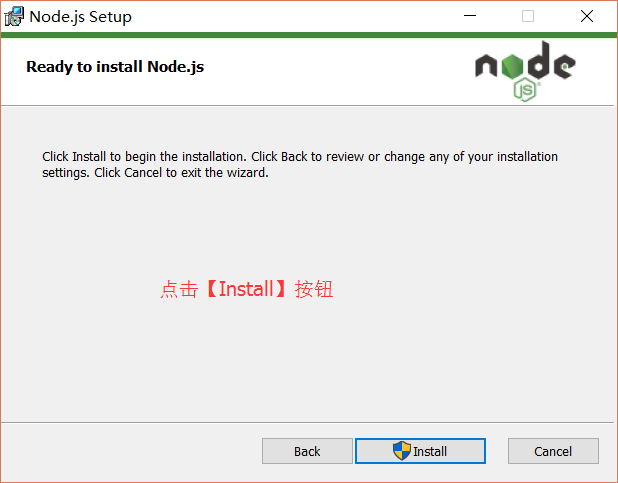 Step 6 Click finsh to complete the installation
Step 6 Click finsh to complete the installation
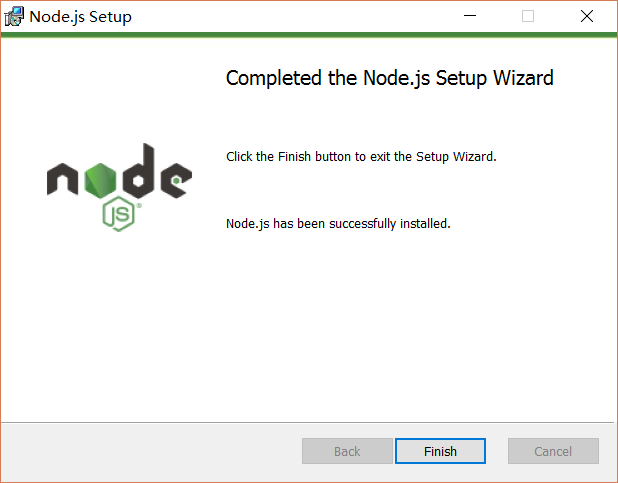 Step 7 Press win+r to open the run command and enter cmd to enter the command prompt
Step 7 Press win+r to open the run command and enter cmd to enter the command prompt
 Step 8 Enter node -v gets the node version. If the version is displayed, the installation is successful.
Step 8 Enter node -v gets the node version. If the version is displayed, the installation is successful.
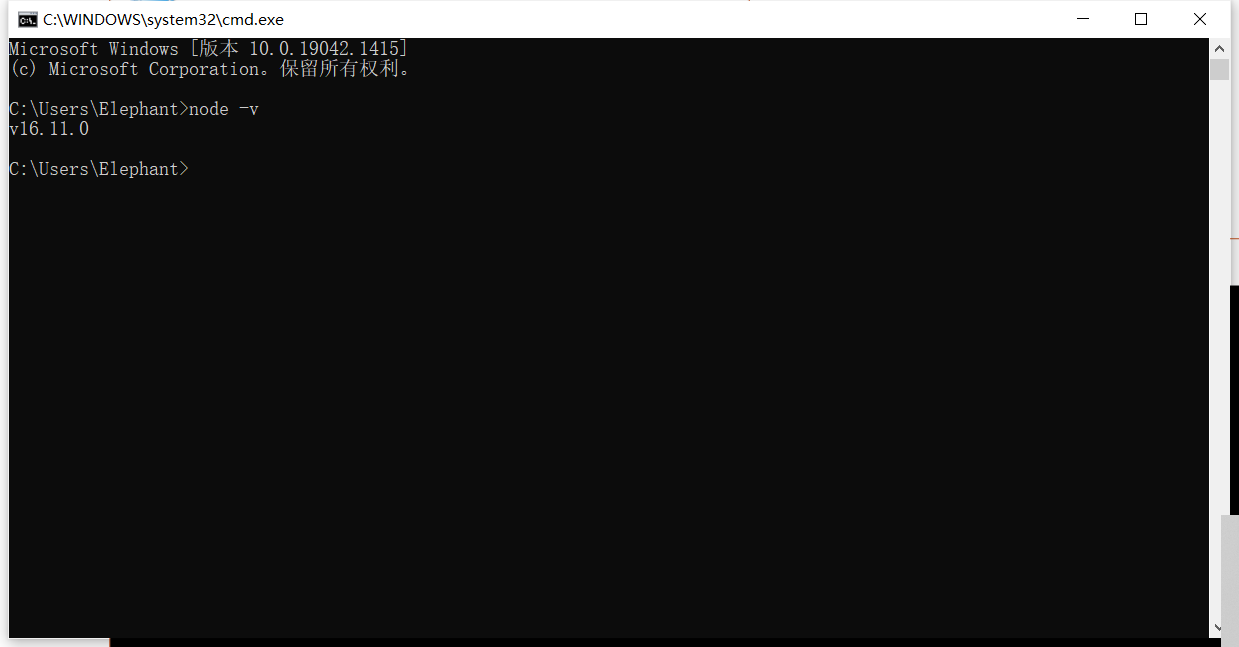
2 MacOs node environment setup
Step 1 After downloading, double-click the downloaded installation package to start installing Node.js, click the next button, and click Continue
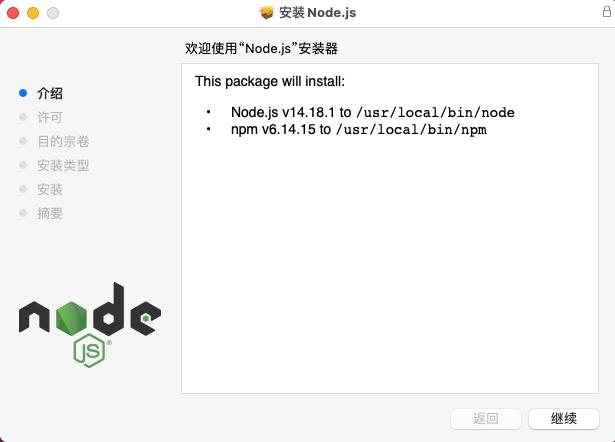 Step 2 Click Continue again
Step 2 Click Continue again
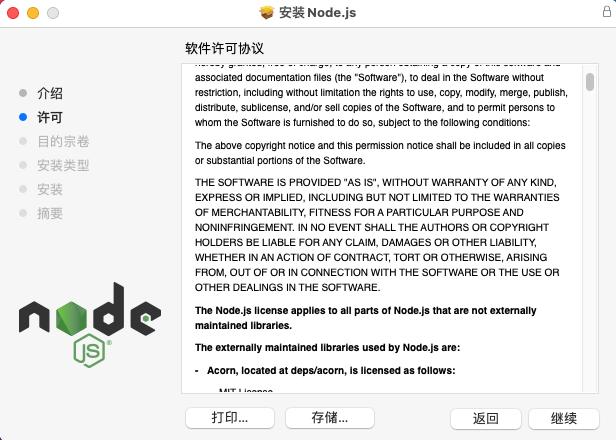 Step 3 Click Agree Continue to the next step
Step 3 Click Agree Continue to the next step
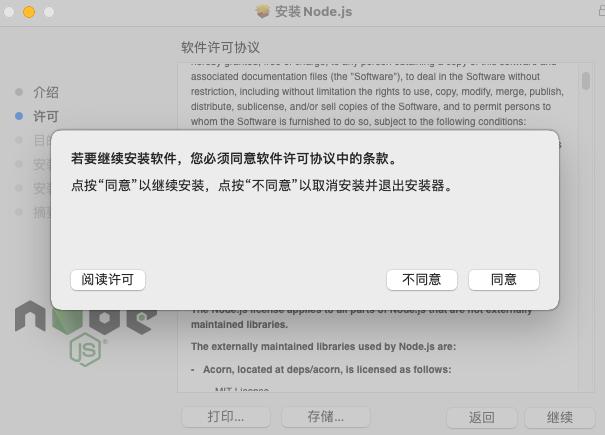 Step 4 Click Customize and select the installation address, or click Install to continue the installation and enter your password to install
Step 4 Click Customize and select the installation address, or click Install to continue the installation and enter your password to install
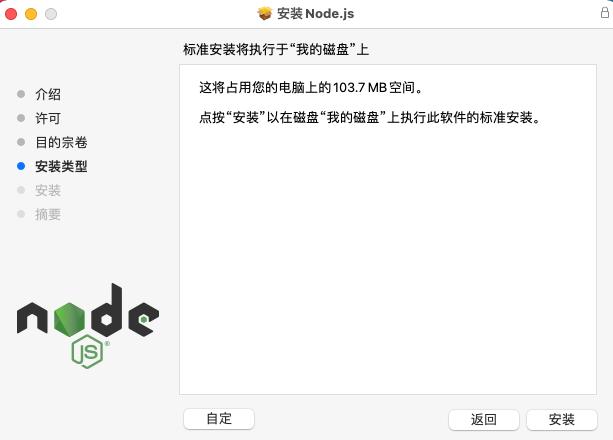 Step 5 Click Close when prompted that the installation is successful to exit the installation program
Step 5 Click Close when prompted that the installation is successful to exit the installation program
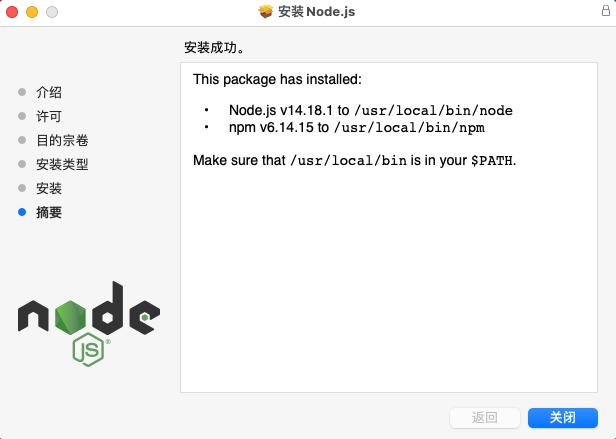 Right-click the desktop and select the check-in terminal. Enter the terminal and enter node -v, displaying the node version number indicates successful installation
Right-click the desktop and select the check-in terminal. Enter the terminal and enter node -v, displaying the node version number indicates successful installation
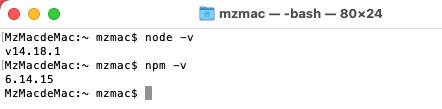
3 Linux node environment setup
The first step is that the Node official website has changed the Linux download version to a compiled version. We can directly download and decompress it for use:
# wget https://nodejs.org/dist/v10.9.0/node-v10.9.0-linux-x64.tar.xz // Download
# tar xf node-v10.9.0-linux-x64.tar.xz // Decompress
# cd node-v10.9.0-linux-x64/ // Enter the decompression directory
# ./bin/node -v // Execute the node command to view the version
v10.9.0
The second step is to decompress the bin of the file The directory contains commands such as node and npm. We can use the ln command to set up soft links:
ln -s /usr/software/nodejs/bin/npm /usr/local/bin/
ln -s /usr/software/nodejs/bin/node /usr/local/bin/
4 Install Node.js from source code in Ubuntu
Step 1 In the following section, we will introduce how to install Node.js from source code in Ubuntu Linux. Other Linux systems, such as Centos, have similar installation steps as follows. Get the Node.js source code from Github:
$ sudo git clone https://github.com/nodejs/node.git Cloning into 'node'...Step 2 Modify directory permissions
$ sudo chmod -R 755 nodeStep 3 Use ./configure to create a compilation file and enter the instructions in the following order:
$ cd node $ sudo ./configure $ sudo make $ sudo make installStep 4 Check the node version:
$ node --version v0.10.25