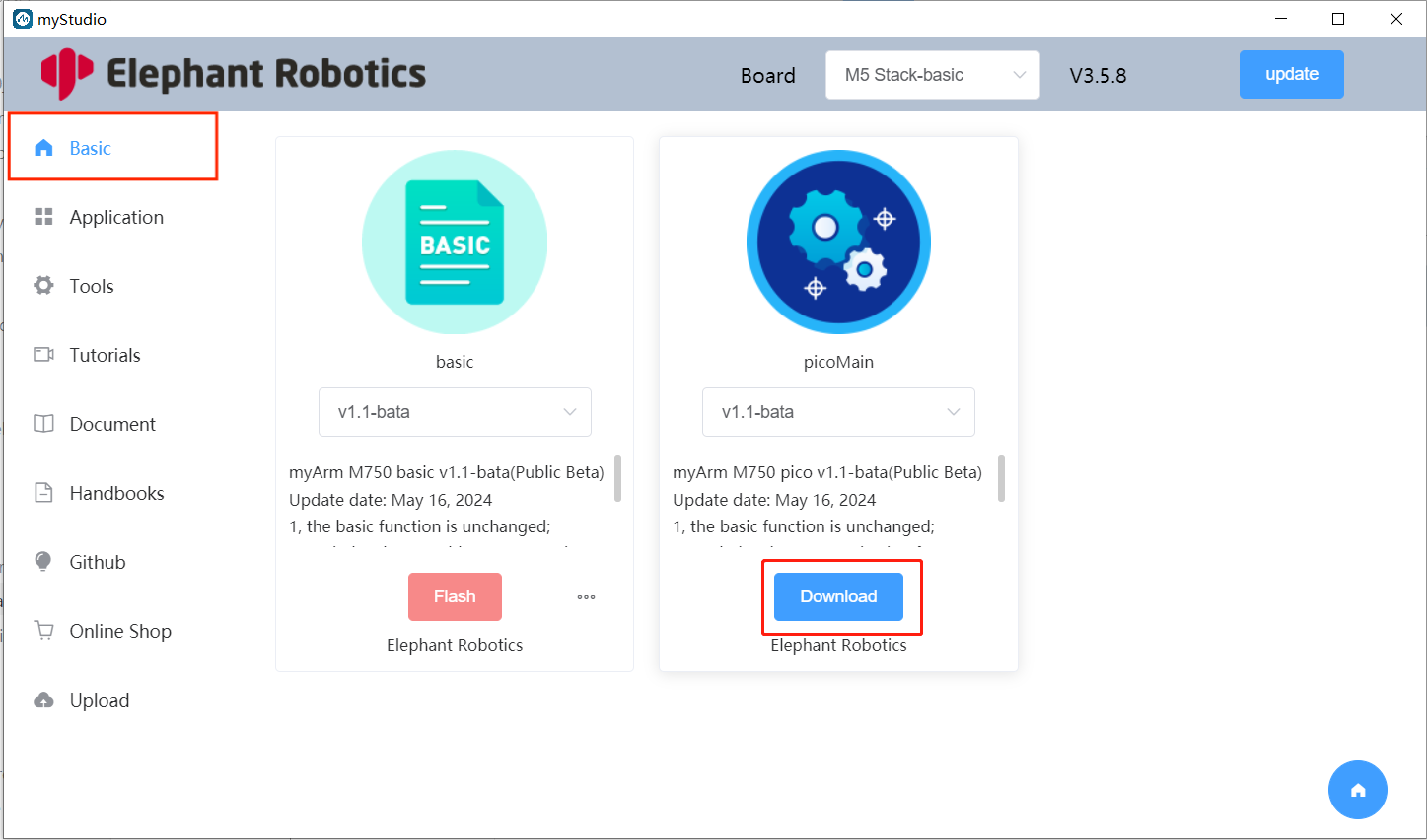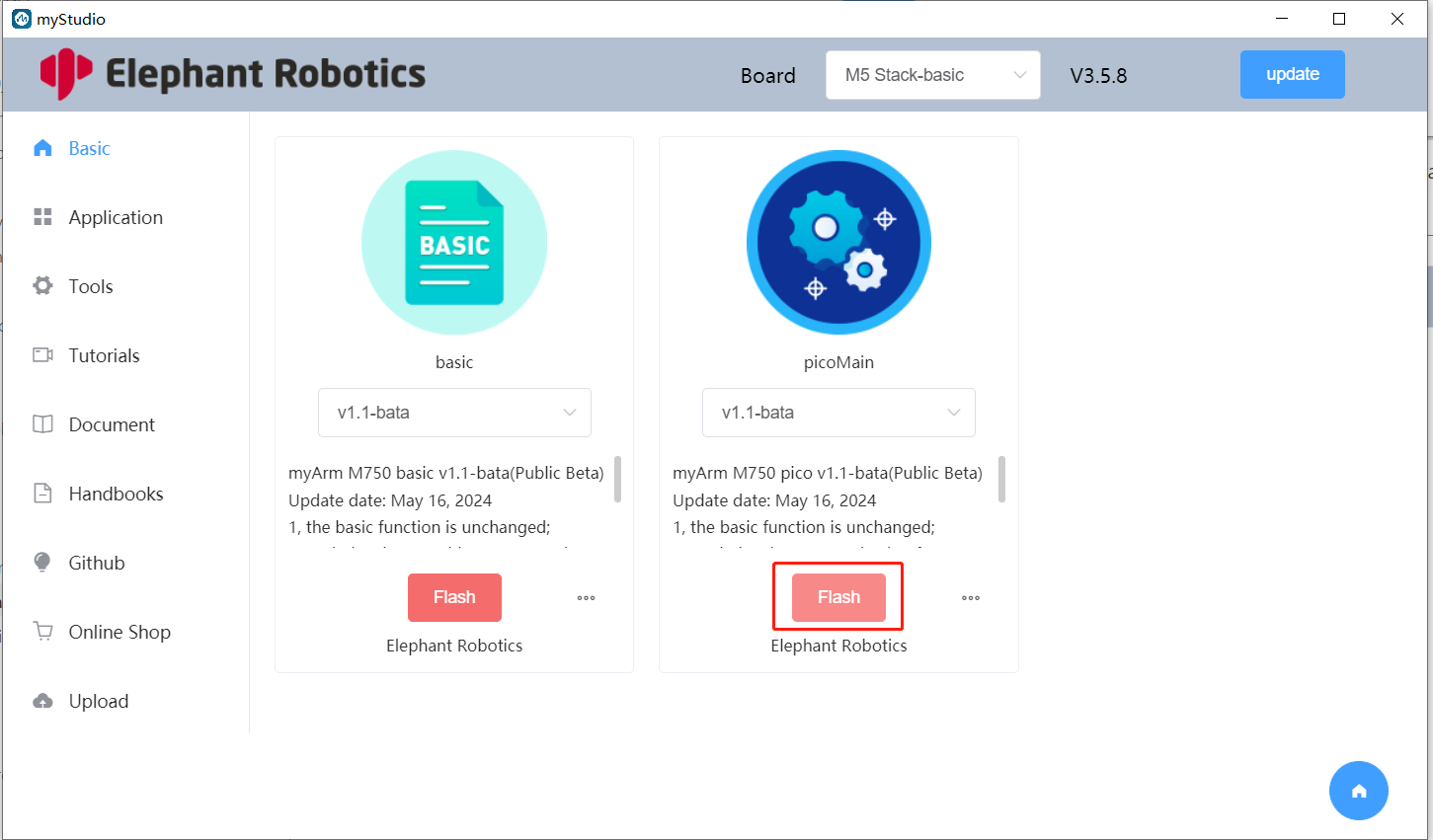Burn and update firmware
Burn Atom firmware
Step 1: Connect to the computer. Connect the terminal Atom with Type-C.


Step 2: Select the robot myArm M750 and click the Login button
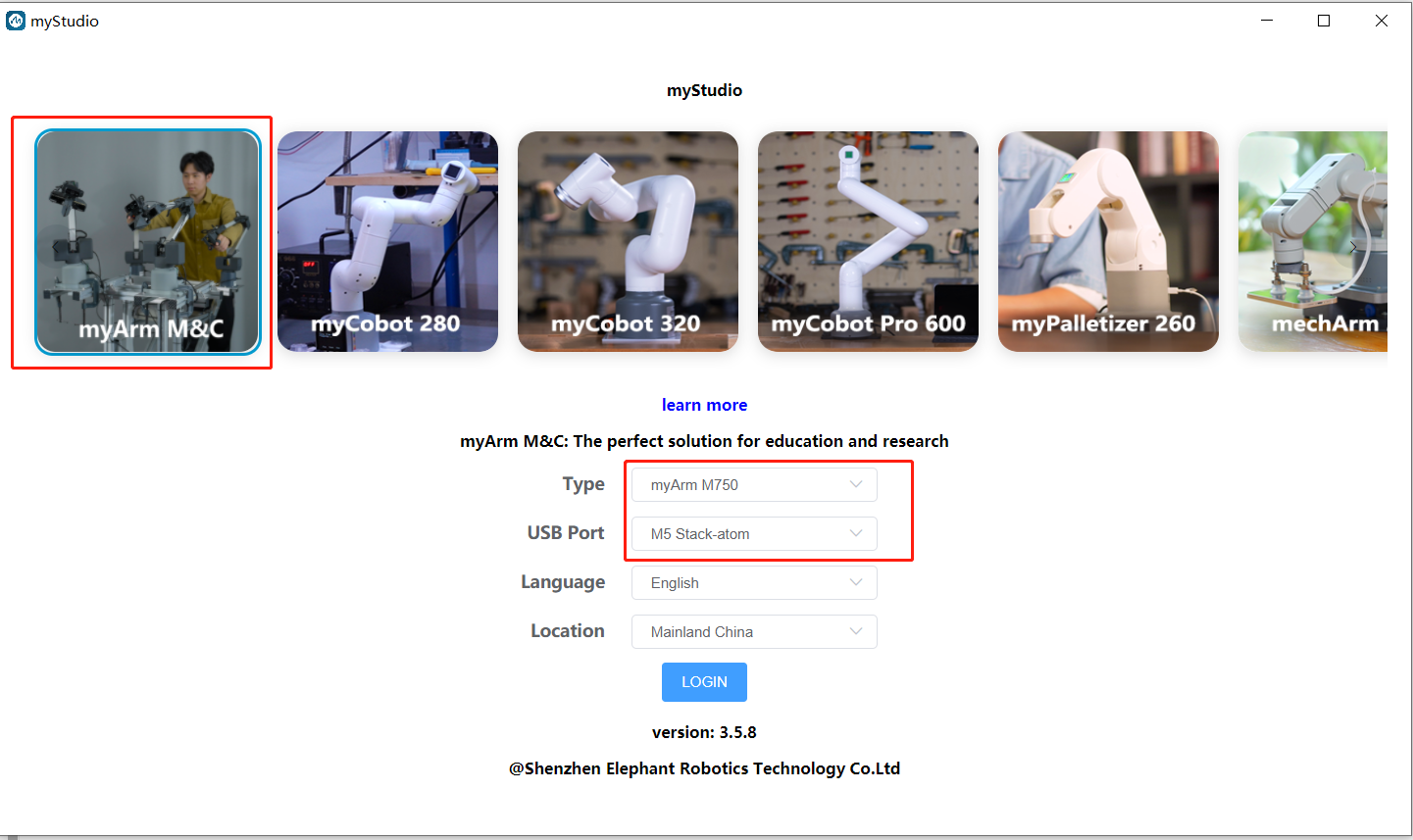
Step 2: Select ATOM in the Board column, and the Atom firmware will appear in the sidebar Basic. Atom only has one firmware, just click Download.
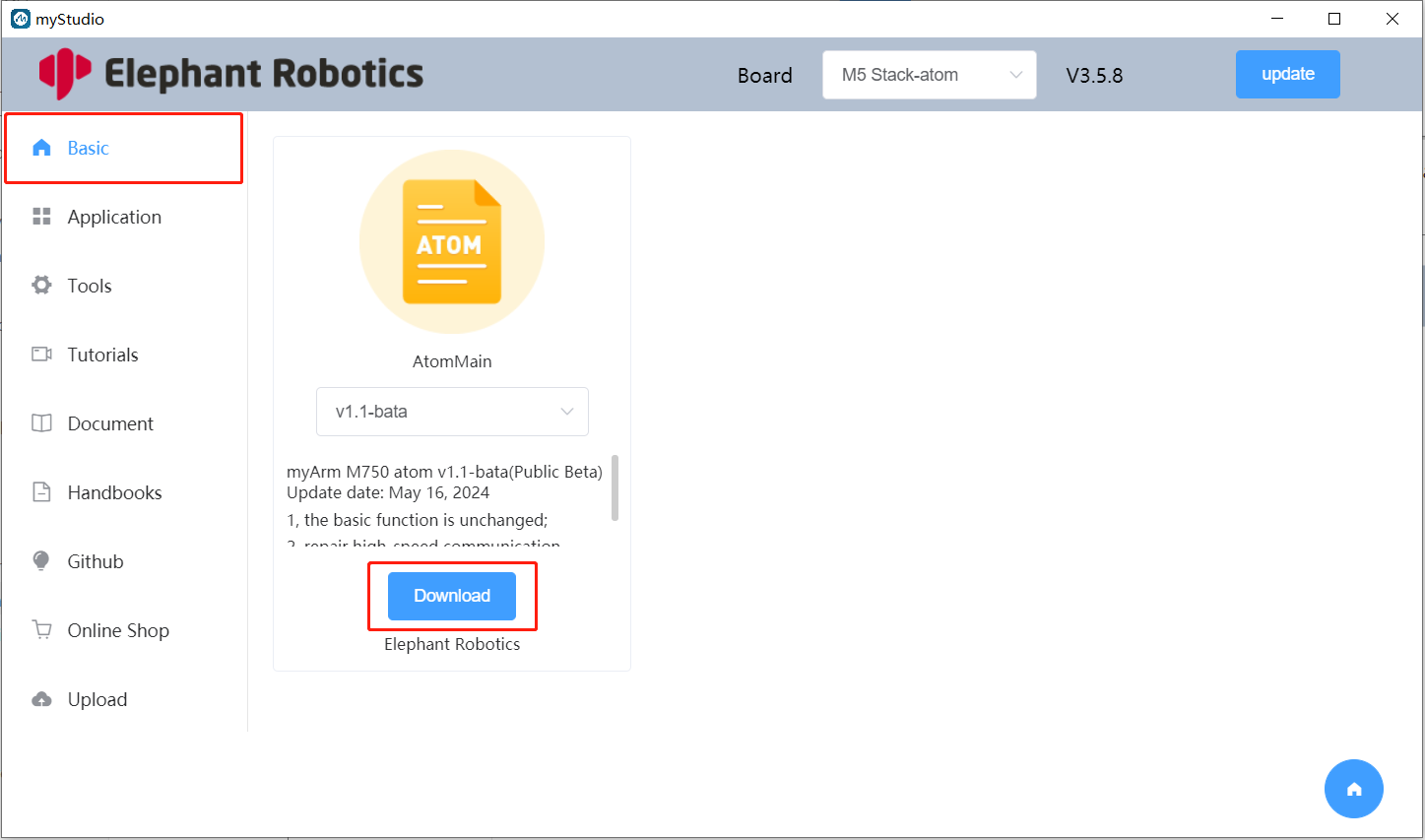
Step 3: After the download is completed, click the Flash button to start burning.
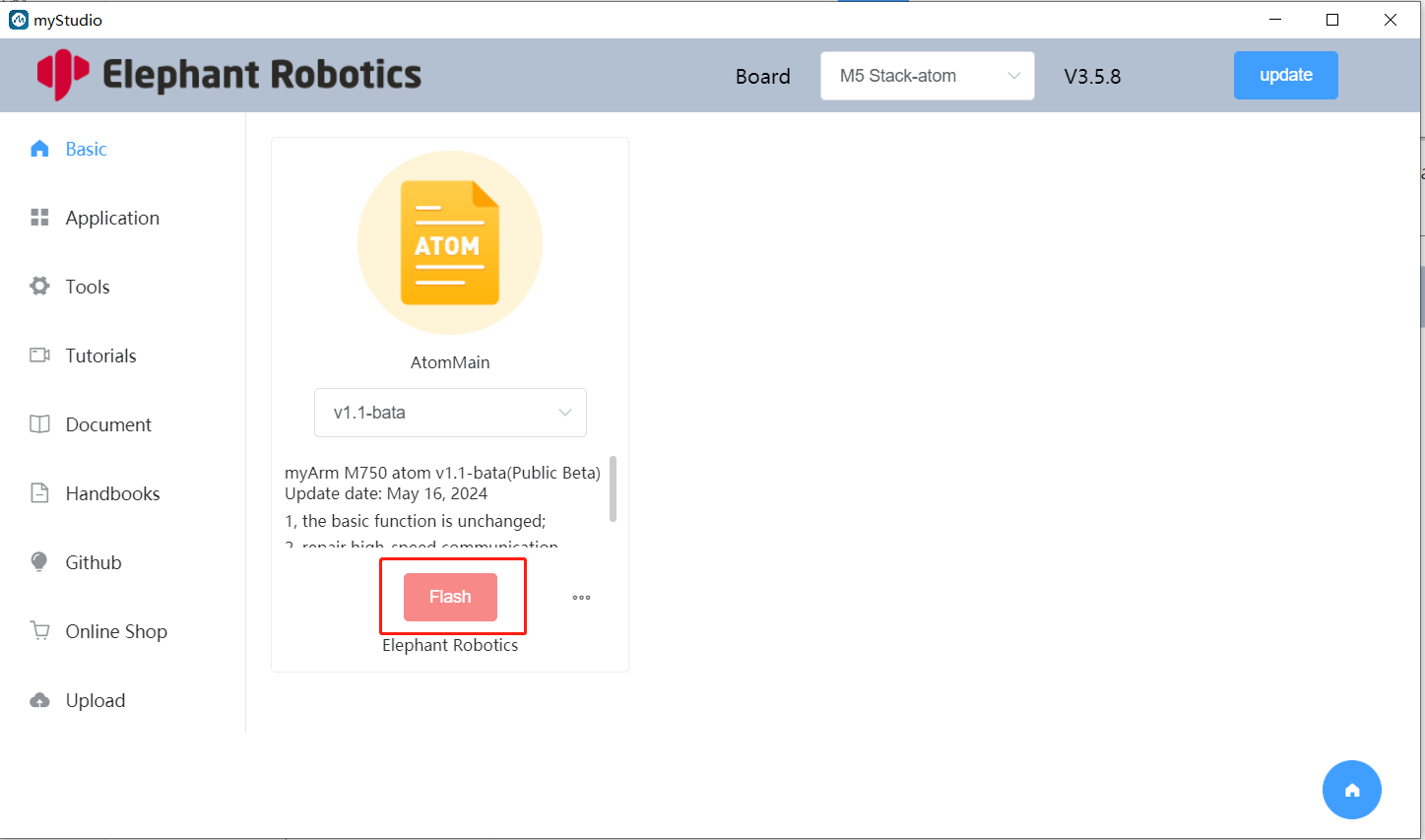
Burn basic firmware
Step 1: Connect M5Stack-Basic to PC using Type-C.



Step 2: Select the robot myArm M750 and click the Login button.
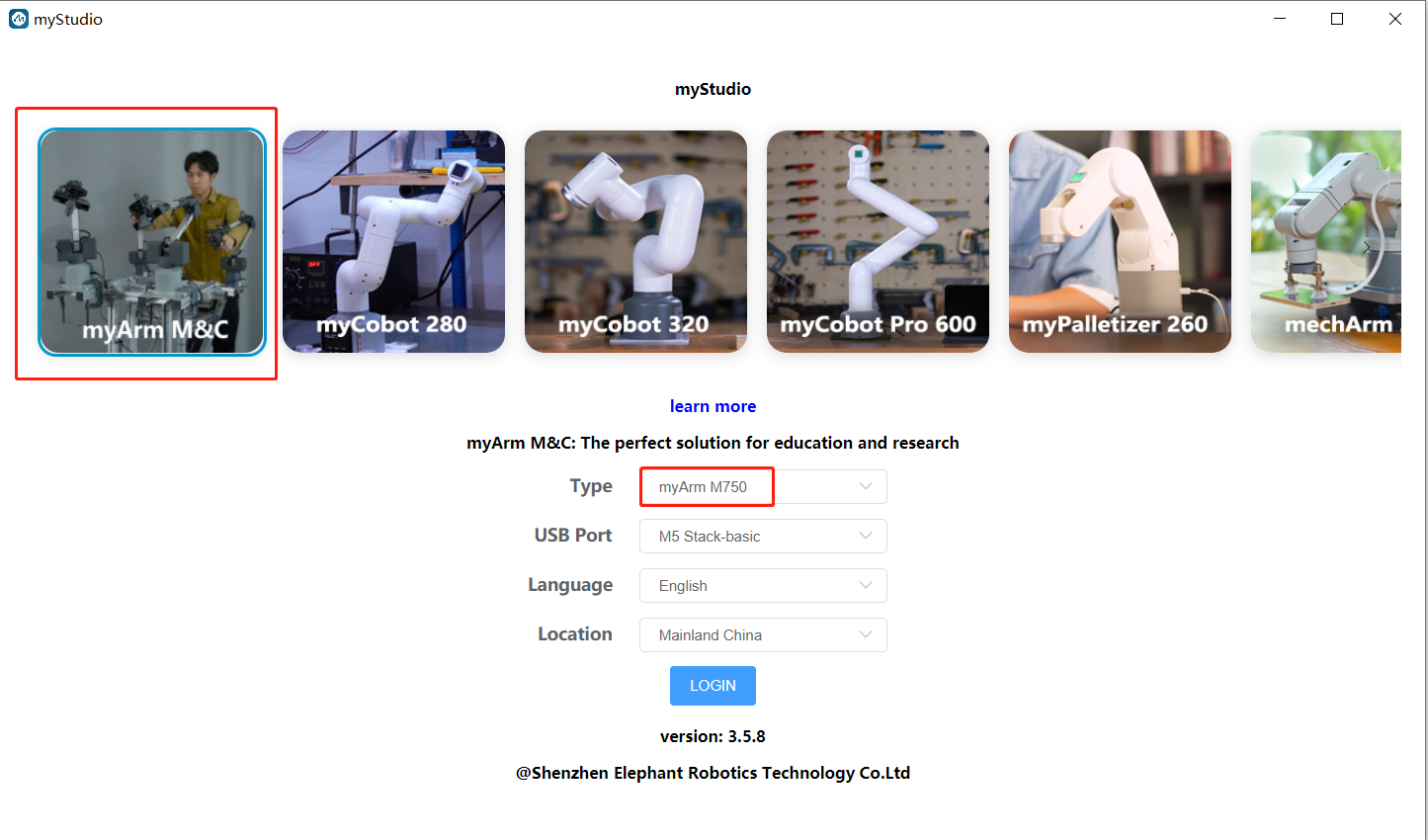
Step 3: After logging in, click Basic, select basic, click Download and then Flash to burn.
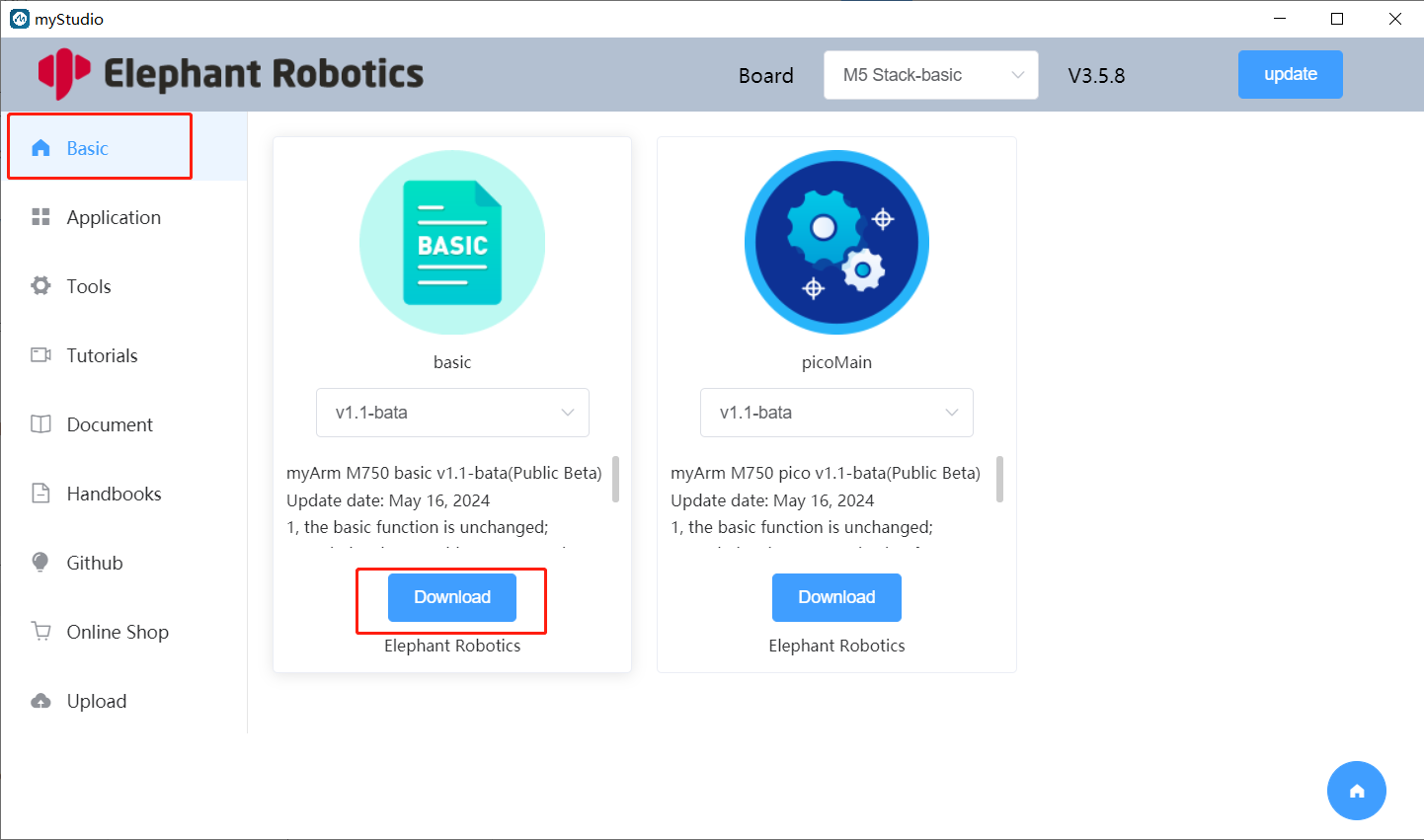
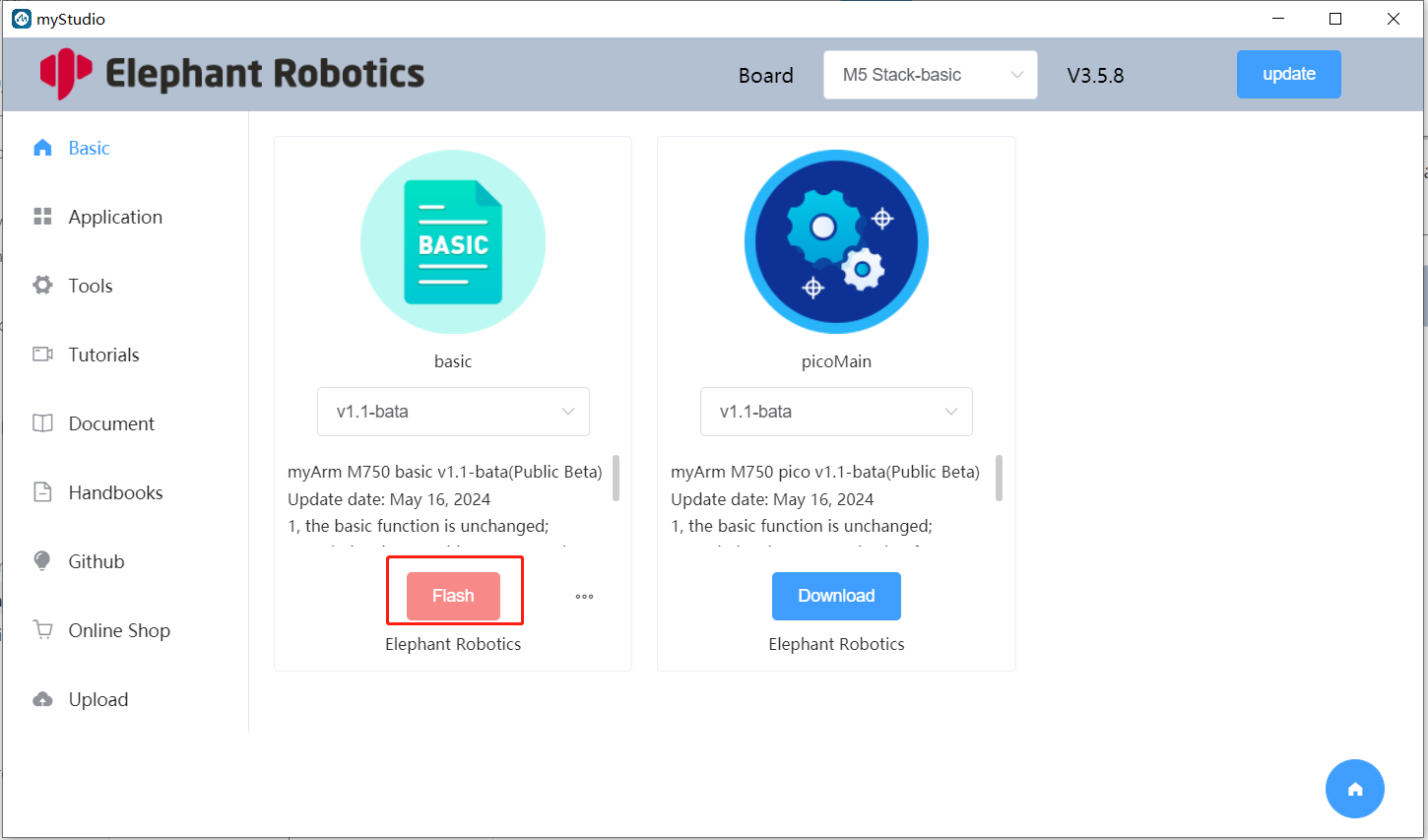
Burn pico firmware
Step 1: Connect M5Stack-Basic to PC.

Step 2: Select Flash mode in the robot base (you can choose to press the "UP" key once or press the "Down" key four times), and then the base will sleep with a black screen for about 30 seconds.
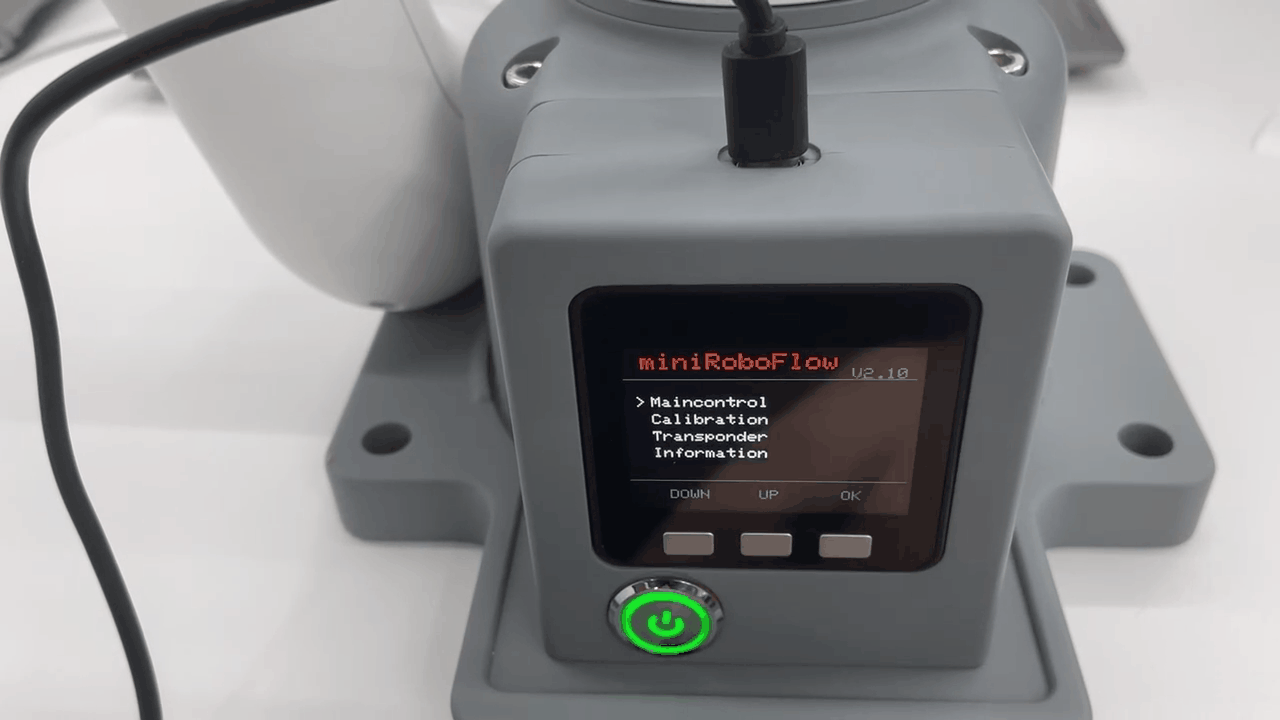
Step 3: Enter the myStudio firmware burning page and select picoMain firmware burning.
Note: Burning pico firmware requires selecting Flash mode, that is, burning in sleep state. If the sleep time is exceeded, the base monitor will reboot and then burning the pico firmware will fail.
Select the robot
myArm M750and click theLoginbutton.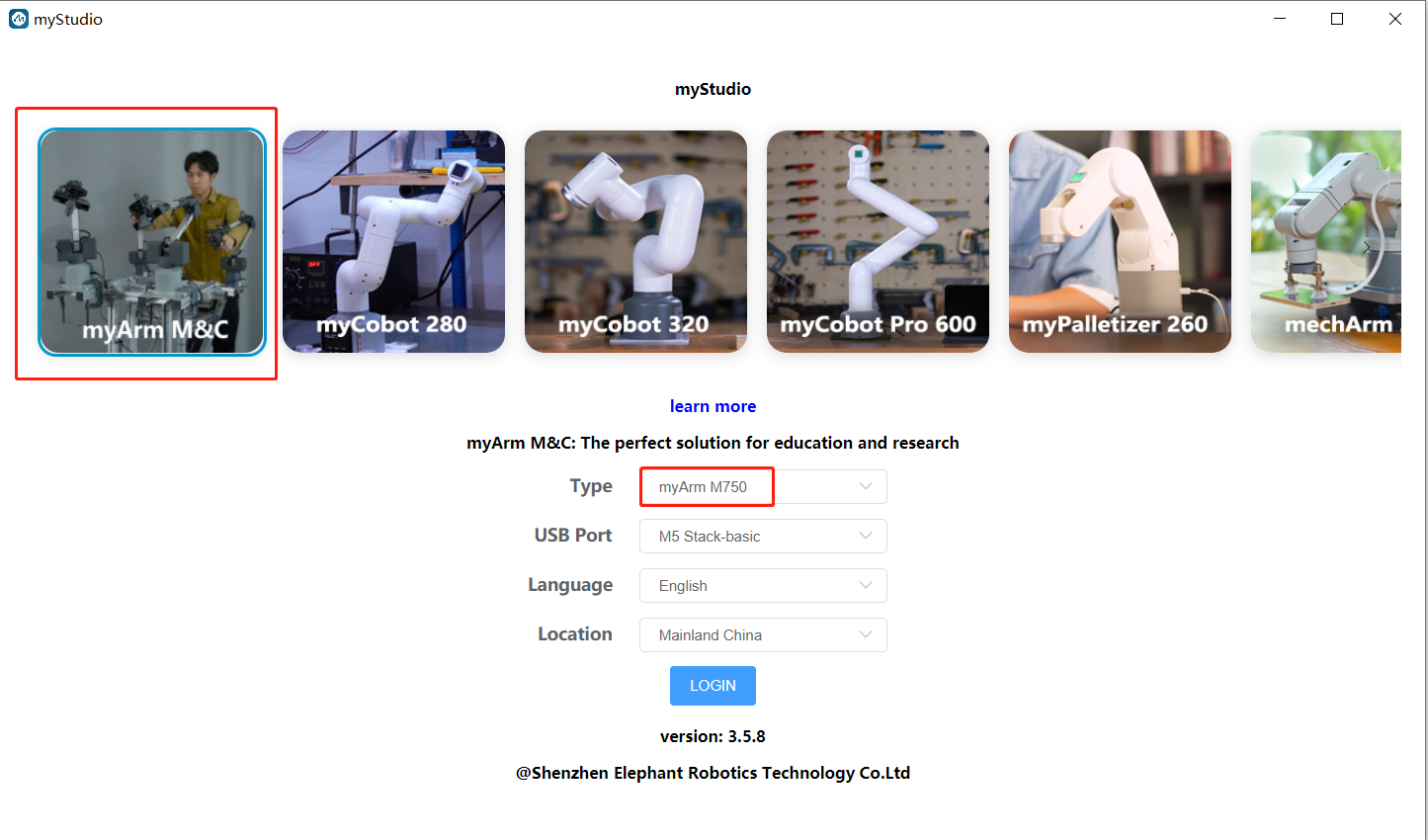
After logging in, click
Basic, selectpicoMain, clickDownload, and then clickFlashto burn.