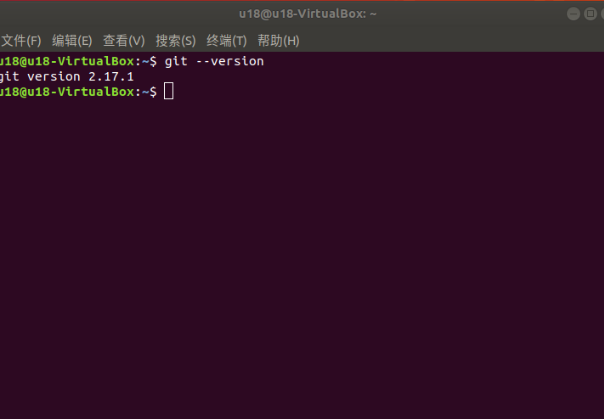Myarm M750版本:
在Linux中安装不同版本的ubuntu系统
1 虚拟机安装
前往官方网站下载虚拟机Virtual Box 或者前往官方网站下载虚拟机 VM ware
当然,如果您已经拥有您的虚拟机,您可以跳过该步骤。
我们选择下载Virtual box,因为它是免费的。
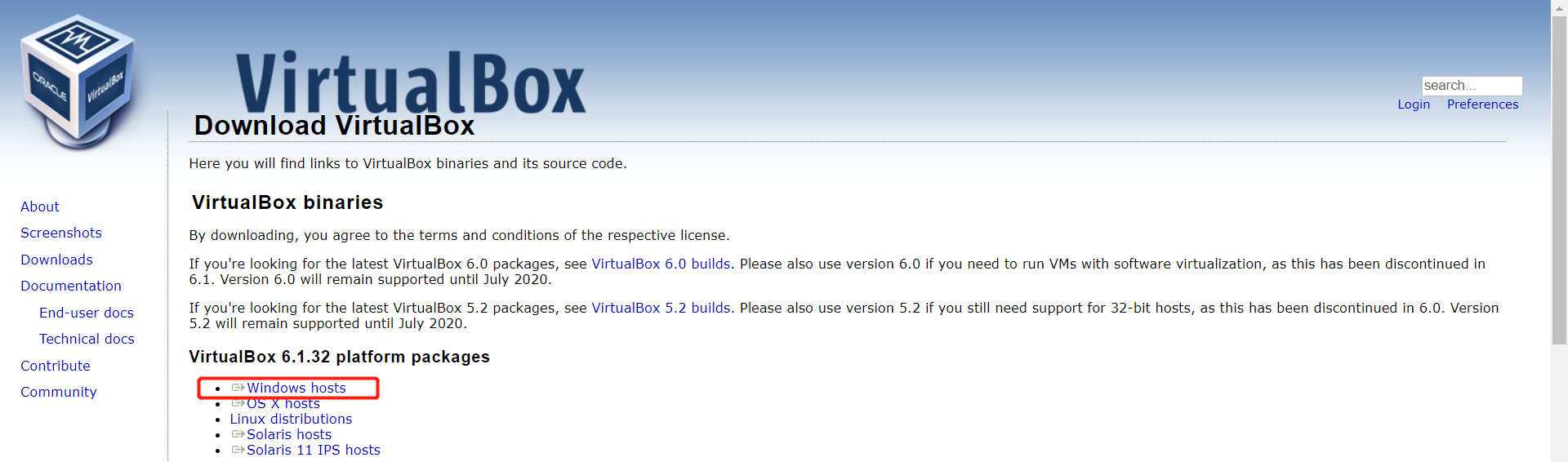
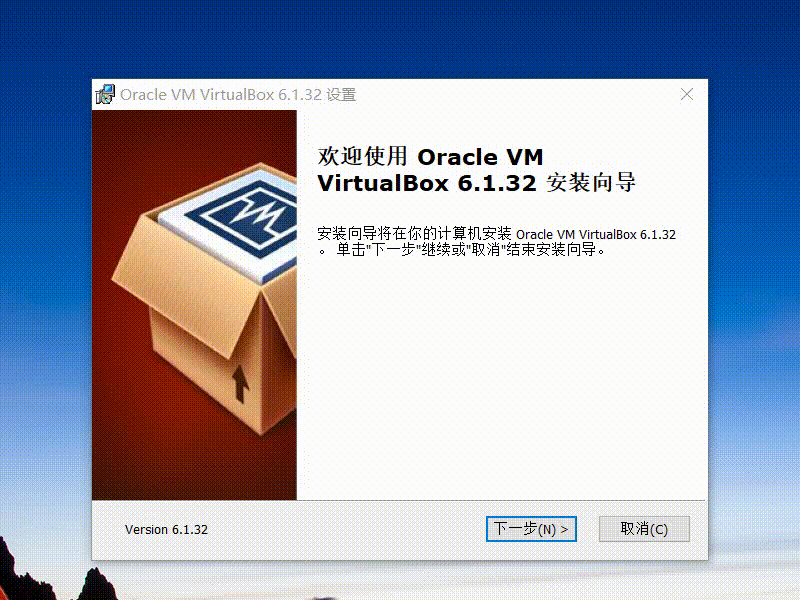
2 新建虚拟机
2.1 创建虚拟机
在控制中选择新建
输入虚拟机名称和虚拟机存放的位置,选择虚拟机类型为Linux,选择ubuntu64位版本,进行下一步。
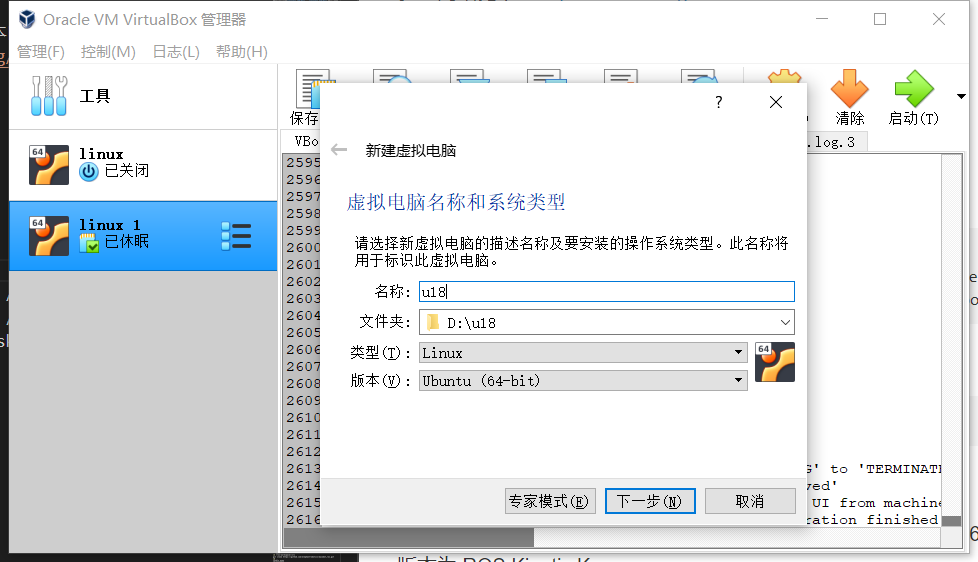
按照自己的需求配置内存大小,进行下一步。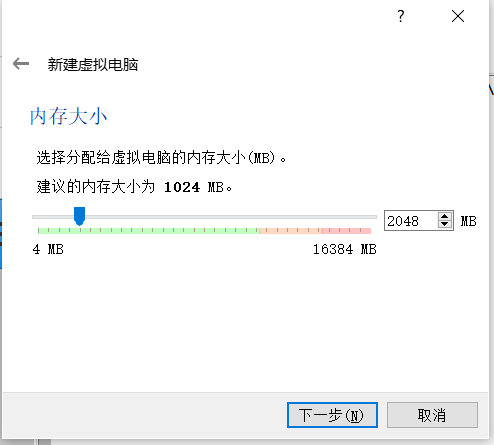
选择现在创建虚拟硬盘,进行创建。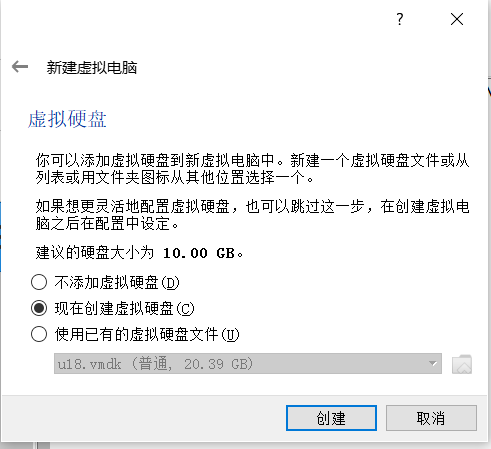
虚拟硬盘类型选择VDI类型,进行下一步。
分配虚拟硬盘大小,由于需要安装ubuntu系统,而且还会在该系统中进行操作,建议大小不要低于20G。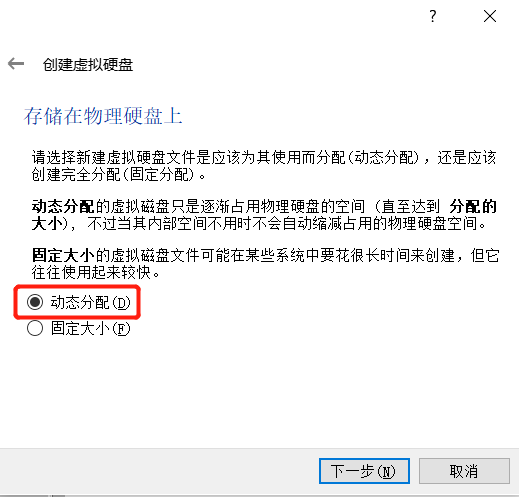
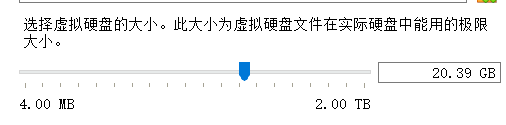
2.2 导入ubuntu系统
2.2.1 下载ubuntu系统。
请根据自己的需要选择ubuntu版本进行安装
注意: ROS2需要下载20.04版本。
三种版本的安装方法和过程都是相同的,这里以18.04版本作为例子进行安装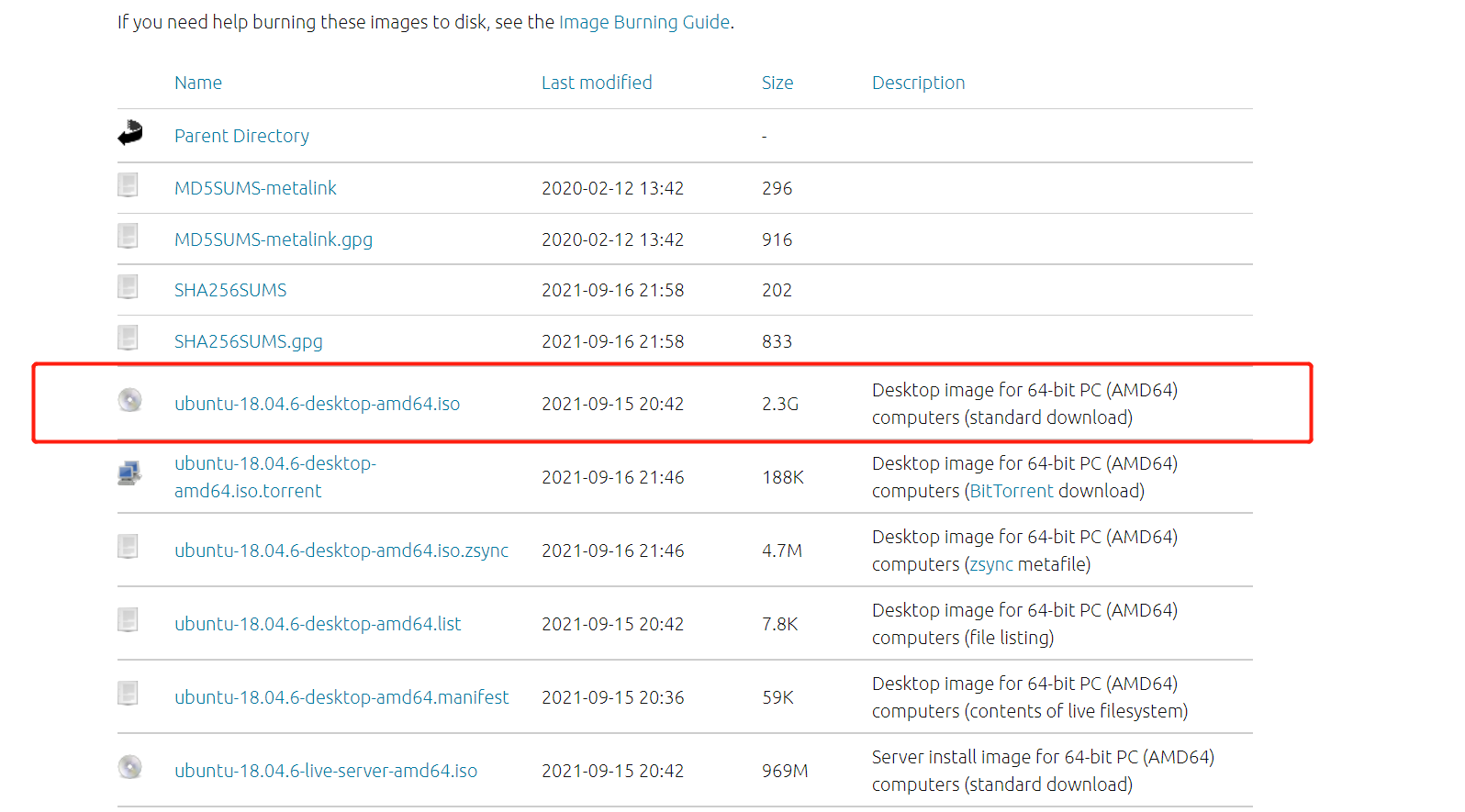
下载完成后有如图文件:
2.2.2 导入ubuntu到虚拟机中
在Virtual box中找到之前安装的虚拟机,进入设置,并在存储中给控制器分配光盘:
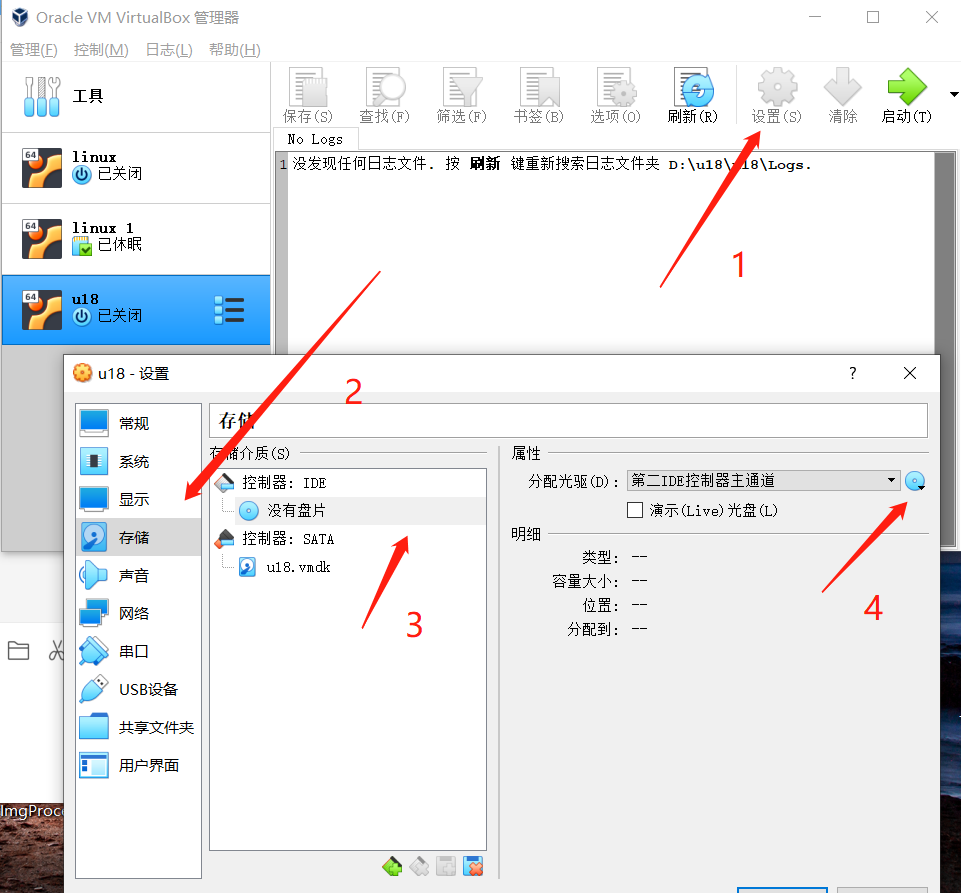
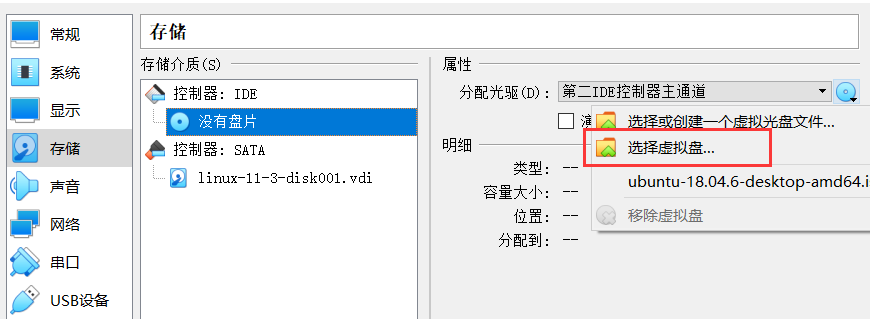
然后打开虚拟机进行ubuntu安装,并点击启动。
2.2.3 ubuntu安装
等待系统启动,进入欢迎界面,选中“中文(简体)”,并点击“安装 Ubuntu”按钮;
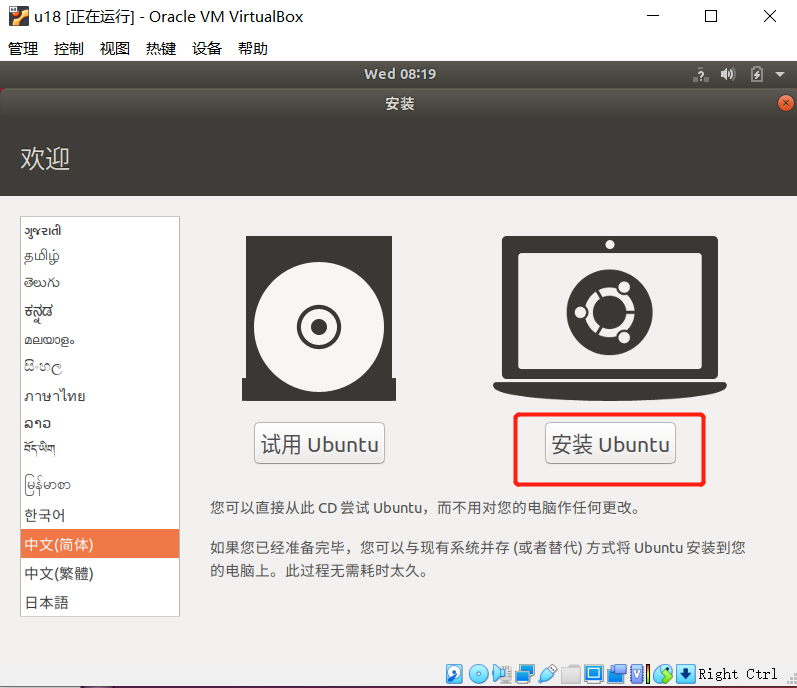
点击“继续”按钮;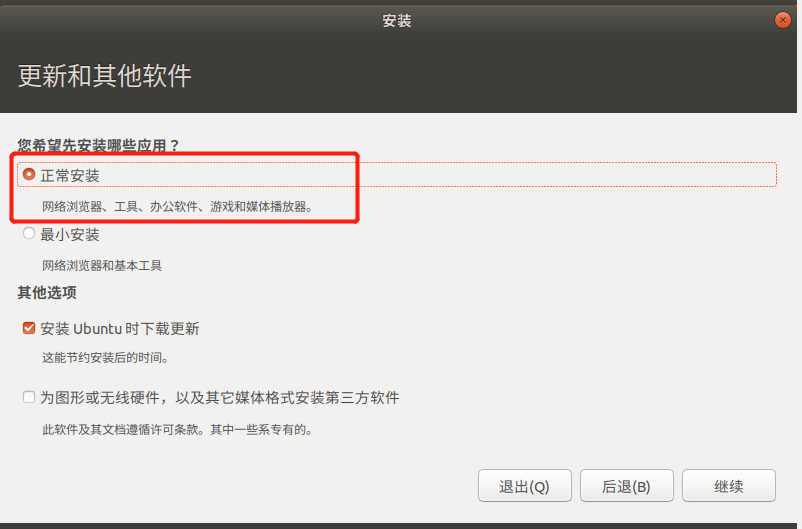
选中“清除整个磁盘并安装 Ubuntu”选项,点击“现在安装”按钮;
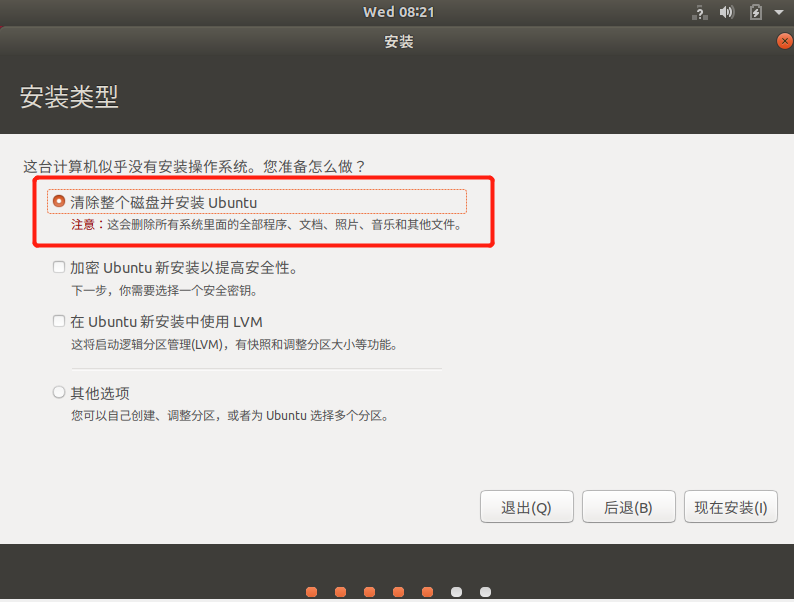
在弹出的对话框中点击“继续”按钮;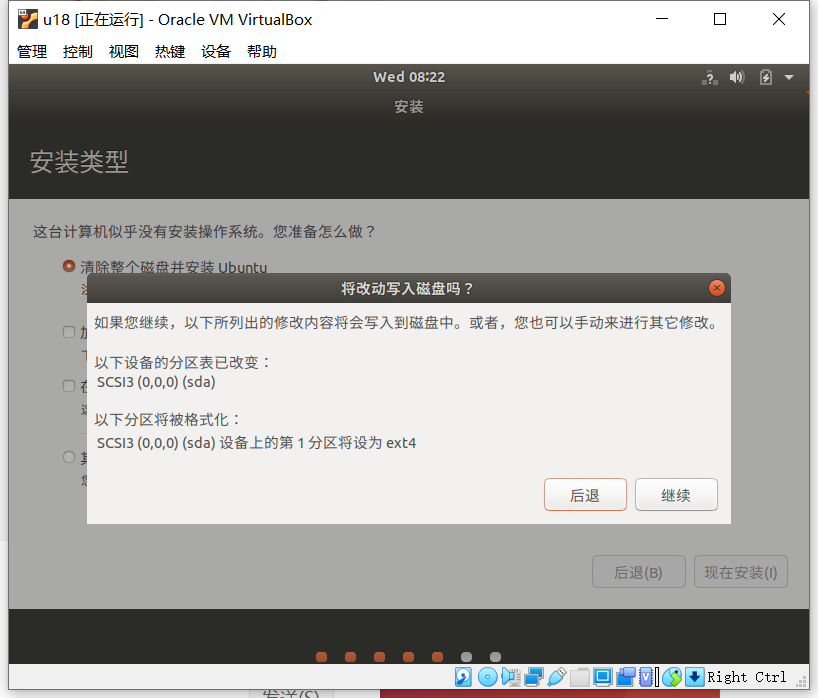
设置地理位置,点击“继续”按钮;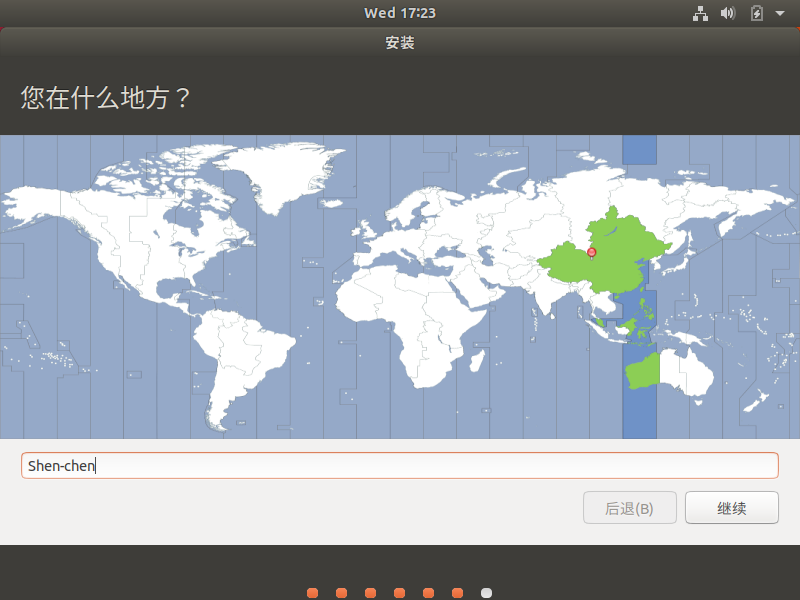
设置用户名和密码,点击“继续”按钮;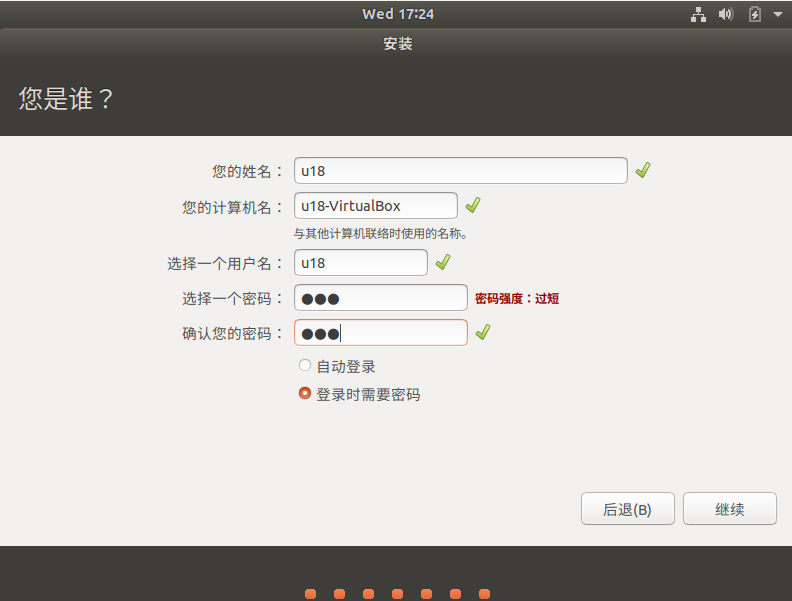
进入系统安装界面,请耐心等待;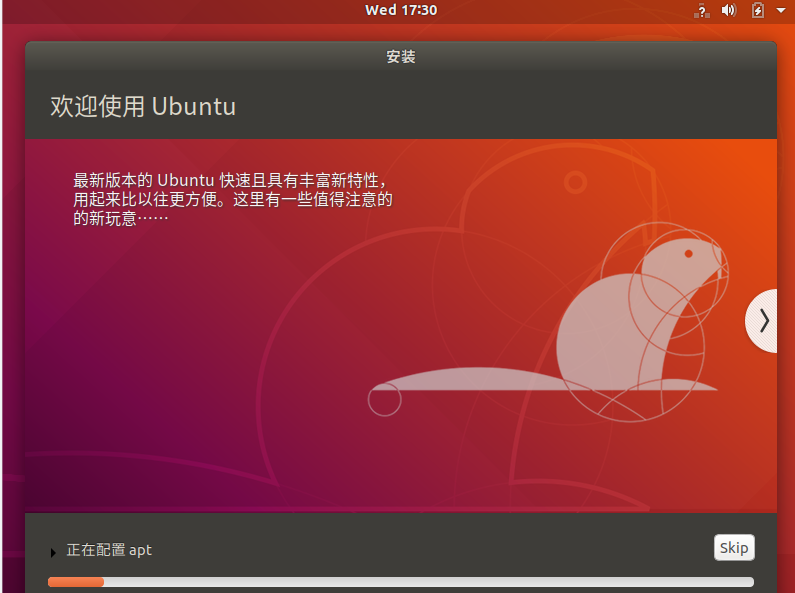
待安装完成,在弹出的对话框中,点击“现在重启”按钮,完成安装。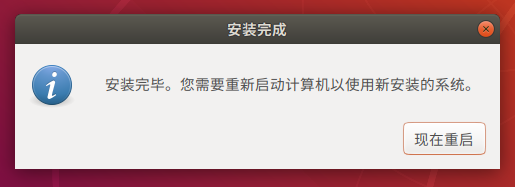
3 ROS 环境搭建
3.1 ROS 安装
基本的开发环境搭建需要安装机器人操作系统 ROS、MoveIt 以及 git 版本管理器,以下分别介绍其安装方法及流程。
3.1.1 版本选择
ROS 跟 ubuntu 有一一对应的关系,不同版本的 ubuntu 对应不同版本的 ROS,参考网站见下: http://wiki.ros.org/Distributions
这里给出对应Ubuntu支持的 ROS 版本:
Ubuntu 16.04 / ROS Kinetic
Ubuntu 18.04 / ROS Melodic
Ubuntu 20.04 / ROS Noetic
请根据自己安装的Ubuntu版本进行对应ROS版本的安装
如果版本不同,下载将会失败.在这里我们选择的系统为 Ubuntu 18.04, 对应 ROS 版本为 ROS Melodic
NOTE: 目前我们不提供 windows 安装 ROS 的任何参考, 若有需要请参考 https://www.ros.org/install/
3.1.2 开始安装
1 添加源
Ubuntu 本身的软件源列表中没有 ROS 的软件源,所以需要先将 ROS 软件源配置到软件列表仓库中,才能下载 ROS 。打开一个控制台终端(快捷键Ctrl+Alt+T),输入如下指令:
官方源:
sudo sh -c 'echo "deb http://packages.ros.org/ros/ubuntu $(lsb_release -sc) main" > /etc/apt/sources.list.d/ros-latest.list'
若下载速度缓慢,推荐就近选择一个镜像源替换上面的命令。例如,Tsinghua University为:
sudo sh -c '. /etc/lsb-release && echo "deb http://mirrors.tuna.tsinghua.edu.cn/ros/ubuntu/
lsb_release -csmain" > /etc/apt/sources.list.d/ros-latest.list'
这里会要求输入用户密码,输入安装 Ubuntu 时设置的用户密码即可。
2 设置秘钥
配置公网秘钥,这一步是为了让系统确认我们的路径是安全的的,这样下载文件才没有问题,不然下载后会被立刻删掉:
sudo apt-key adv --keyserver 'hkp://keyserver.ubuntu.com:80' --recv-key C1CF6E31E6BADE8868B172B4F42ED6FBAB17C654
执行结果显示如下: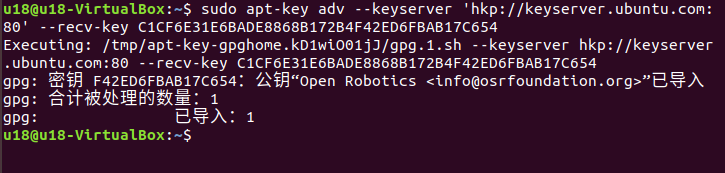
3 安装
在加入了新的软件源后,需要更新软件源列表,打开一个控制台终端(快捷键Ctrl+Alt+T),输入如下指令:
sudo apt-get update
执行安装 ROS,打开一个控制台终端(快捷键Ctrl+Alt+T),请按照自己的Ubuntu版本选择输入以下指令:
# Ubuntu 16.04
sudo apt install ros-kinetic-desktop-full# Ubuntu 18.04
sudo apt install ros-melodic-desktop-full# Ubuntu 20.04
sudo apt install ros-noetic-desktop-full
这里推荐安装完整的 ROS,防止库和依赖的缺失。
安装过程耗时比较长,需要耐心等待
- 若安装过程中,控制台终端出现如下错误信息,则需要更换/etc/apt/sources.list中的软件源列表。
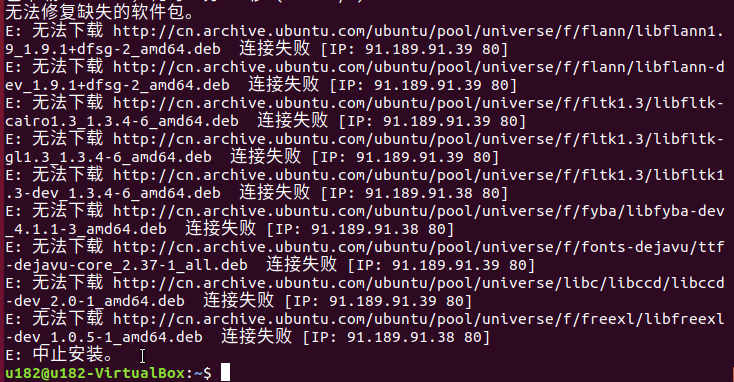
- 打开一个控制台终端(快捷键Ctrl+Alt+T),输入如下指令:
sudo gedit /etc/apt/sources.list
- 将sources.list中的官方软件源全部替换成下面的阿里云软件源:
# Ubuntu 16.04版本:
deb http://mirrors.aliyun.com/ubuntu/ xenial main
deb-src http://mirrors.aliyun.com/ubuntu/ xenial main
deb http://mirrors.aliyun.com/ubuntu/ xenial-updates main
deb-src http://mirrors.aliyun.com/ubuntu/ xenial-updates main
deb http://mirrors.aliyun.com/ubuntu/ xenial universe
deb-src http://mirrors.aliyun.com/ubuntu/ xenial universe
deb http://mirrors.aliyun.com/ubuntu/ xenial-updates universe
deb-src http://mirrors.aliyun.com/ubuntu/ xenial-updates universe
deb http://mirrors.aliyun.com/ubuntu/ xenial-security main
deb-src http://mirrors.aliyun.com/ubuntu/ xenial-security main
deb http://mirrors.aliyun.com/ubuntu/ xenial-security universe
deb-src http://mirrors.aliyun.com/ubuntu/ xenial-security universe
# Ubuntu 18.04版本:
deb http://mirrors.aliyun.com/ubuntu/ bionic main restricted universe multiverse
deb-src http://mirrors.aliyun.com/ubuntu/ bionic main restricted universe multiverse
deb http://mirrors.aliyun.com/ubuntu/ bionic-security main restricted universe multiverse
deb-src http://mirrors.aliyun.com/ubuntu/ bionic-security main restricted universe multiverse
deb http://mirrors.aliyun.com/ubuntu/ bionic-updates main restricted universe multiverse
deb-src http://mirrors.aliyun.com/ubuntu/ bionic-updates main restricted universe multiverse
deb http://mirrors.aliyun.com/ubuntu/ bionic-proposed main restricted universe multiverse
deb-src http://mirrors.aliyun.com/ubuntu/ bionic-proposed main restricted universe multiverse
deb http://mirrors.aliyun.com/ubuntu/ bionic-backports main restricted universe multiverse
deb-src http://mirrors.aliyun.com/ubuntu/ bionic-backports main restricted universe multiverse
# Ubuntu 20.04版本:
deb http://mirrors.aliyun.com/ubuntu/ focal main restricted universe multiverse
deb-src http://mirrors.aliyun.com/ubuntu/ focal main restricted universe multiverse
deb http://mirrors.aliyun.com/ubuntu/ focal-security main restricted universe multiverse
deb-src http://mirrors.aliyun.com/ubuntu/ focal-security main restricted universe multiverse
deb http://mirrors.aliyun.com/ubuntu/ focal-updates main restricted universe multiverse
deb-src http://mirrors.aliyun.com/ubuntu/ focal-updates main restricted universe multiverse
deb http://mirrors.aliyun.com/ubuntu/ focal-proposed main restricted universe multiverse
deb-src http://mirrors.aliyun.com/ubuntu/ focal-proposed main restricted universe multiverse
deb http://mirrors.aliyun.com/ubuntu/ focal-backports main restricted universe multiverse
deb-src http://mirrors.aliyun.com/ubuntu/ focal-backports main restricted universe multiverse
- 配置完成后,sources.list文件内容如下所示,点击保存并退出。
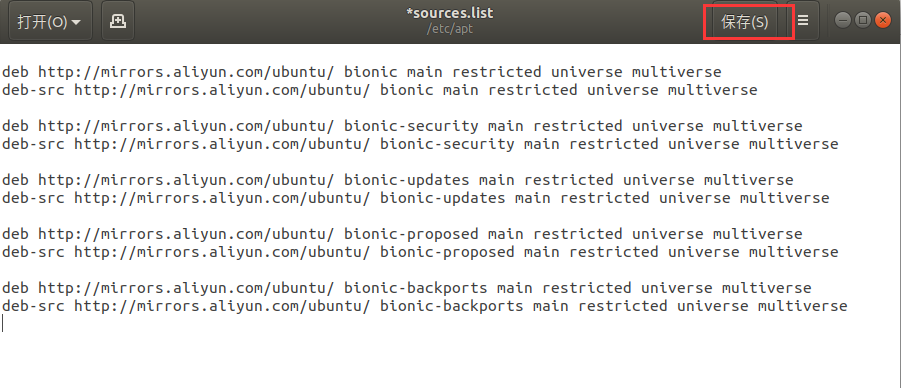
- 更新软件源列表,在控制台终端输入:
sudo apt-get update
- 在控制台终端输入安装ROS的指令:
# Ubuntu 16.04
sudo apt install ros-kinetic-desktop-full# Ubuntu 18.04
sudo apt install ros-melodic-desktop-full# Ubuntu 20.04
sudo apt install ros-noetic-desktop-full
安装过程耗时比较长,需要耐心等待
4 配置 ROS 环境到系统
rosdep 让你能够轻松地安装被想要编译的源代码,或被某些 ROS 核心组件需要的系统依赖,在终端依次执行以下命令,打开一个控制台终端(快捷键Ctrl+Alt+T)。
如果您的系统没有安装rosdep,请使用命令sudo apt install python-rosdep进行安装。
如果您的安装的Ubuntu系统是20.04版本,请使用命令sudo apt install python3-rosdep进行安装,完成后执行rosdep初始化命令。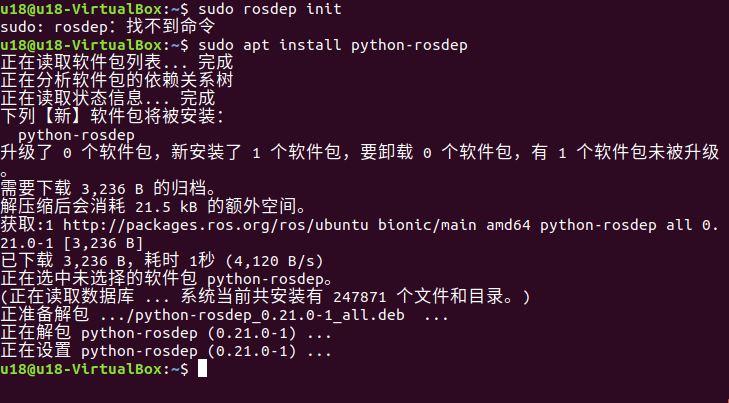
初始化 rosdep:
sudo rosdep init
若出现如下图所示的错误提示:
解决方法: 修改hosts文件,控制台终端输入下面的指令:
sudo gedit /etc/hosts
在文件内容末端,加入以下两个网址的IP地址实现访问:
199.232.28.133 raw.githubusercontent.com
151.101.228.133 raw.github.com
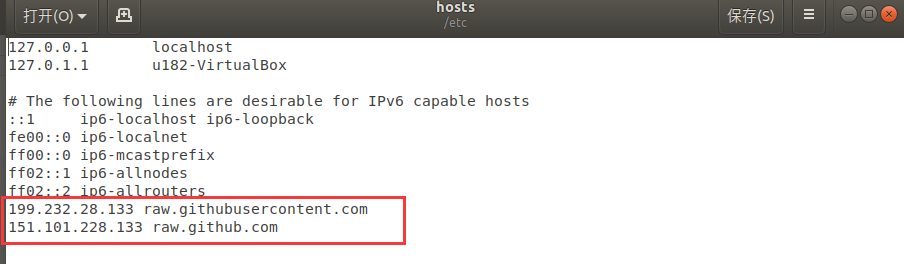
修改完成后,在控制台终端执行:
sudo rosdep init
rosdep update
初始化完成后,为了避免每次关掉终端窗口后都需要重新生效 ROS 功能路径,我们可以把路径配置到环境变量中,这样在每次打开新的终端时便可自动生效 ROS 功能路径 在终端依次执行以下命令,打开一个控制台终端(快捷键Ctrl+Alt+T):
3.1.3 设置ros环境
Bash
执行以下命令:
# Ubuntu 16.04
# 将 ros 环境加入到当前控制台的环境变量
echo "source /opt/ros/kinetic/setup.bash" >> ~/.bashrc# Ubuntu 18.04
echo "source /opt/ros/melodic/setup.bash" >> ~/.bashrc# Ubuntu 20.04
echo "source /opt/ros/noetic/setup.bash" >> ~/.bashrcsource ~/.bashrc
安装 ROS 额外依赖项
在终端输入以下命令安装ROS额外依赖项,打开一个控制台终端(快捷键Ctrl+Alt+T):
sudo apt-get install python-rosinstall python-rosinstall-generator python-wstool build-essential
如果你的Unbutu系统是20.04版本,请执行以下命令安装:
sudo apt install python3-rosdep python3-rosinstall python3-rosinstall-generator python3-wstool build-essential
# Ubuntu 16.04
sudo apt install ros-kinetic-joint-state-publisher-gui# Ubuntu 18.04
sudo apt install ros-melodic-joint-state-publisher-gui# Ubuntu 20.04
sudo apt install ros-noetic-joint-state-publisher-gui
3.1.4 验证安装
ROS 系统的启动需要一个 ROS Master,即节点管理器,我们可以在终端输入 roscore 指令来启动 ROS Master。
为了验证 ROS 是否安装成功,打开一个控制台终端(快捷键Ctrl+Alt+T),在终端执行以下命令:
roscore
当显示如下界面,则表示 ROS 安装成功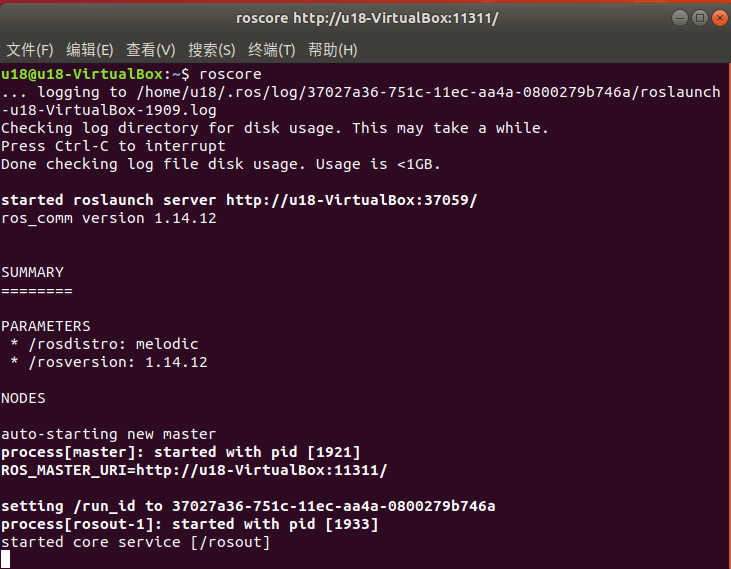
roscore命令启动了一个节点管理器,其作用就是用于节点管理,在一个ros系统中,有且只有一个,它是ros节点运行的前提,所以在执行启动ros节点前,第一步都需要执行roscore。
更多更详细的安装指导,可以参考官方的安装指导,网址: http://wiki.ros.org/ROS/Installation
二、MoveIt安装
MoveIt 是 ros 中一系列移动操作的功能包的组成,主要包含运动规划,碰撞检测,运动学,3D 感知,操作控制等功能。
2.1 更新软件源列表
打开一个控制台终端(快捷键Ctrl+Alt+T),在终端窗口输入以下命令,以更新软件源列表:
sudo apt-get update
2.2 安装 MoveIt
打开一个控制台终端(快捷键Ctrl+Alt+T),在终端窗口输入以下命令,执行 MoveIt 的安装:
sudo apt-get install ros-noetic-moveit
三、 git 安装
3.1 添加软件源
将 git 安装的软件源添加到 ubuntu 的软件源列表中,打开一个控制台终端(快捷键Ctrl+Alt+T),在终端窗口输入以下命令:
sudo add-apt-repository ppa:git-core/ppa
3.2 更新软件源列表
打开一个控制台终端(快捷键Ctrl+Alt+T),在终端窗口输入以下命令,以更新软件源列表:
sudo apt-get update
3.3 安装 git
打开一个控制台终端(快捷键Ctrl+Alt+T),在终端窗口输入以下命令,执行 git 的安装:
sudo apt-get install git
3.4 验证安装
读取 git 版本,打开一个控制台终端(快捷键Ctrl+Alt+T),在终端窗口输入以下命令:
git --version
在终端中可以显示 git 版本号,如下,即为安装成功
3.5 使用
在后续下载 ros 包需要用到git,git 的使用可以参考下面链接:
https://git-scm.com/book/zh/v2
https://www.runoob.com/git/git-tutorial.html
MyarmM750 安装
MyarmM750 是 ElephantRobotics 推出的,适配旗下桌面型六轴机械臂 Myarm系列 的ROS 包。
项目地址:https://github.com/elephantrobotics/mycobot_ros/tree/myarm-c650/myArm/myarm_m
前提
在安装包之前,请保证拥有 ros 工作空间。
这里我们给出创建工作空间的样例命令,默认为catkin_ws, 打开一个控制台终端(快捷键Ctrl+Alt+T),在命令行输入以下命令:
mkdir -p ~/catkin_ws/src # 创建文件夹
cd ~/catkin_ws/src # 进入文件夹
catkin_init_workspace # 把当前目录初始化为一个ROS工作空间
cd .. # 返回上级目录
catkin_make # 构建工作区中的代码
创建好之后会生成一个文件夹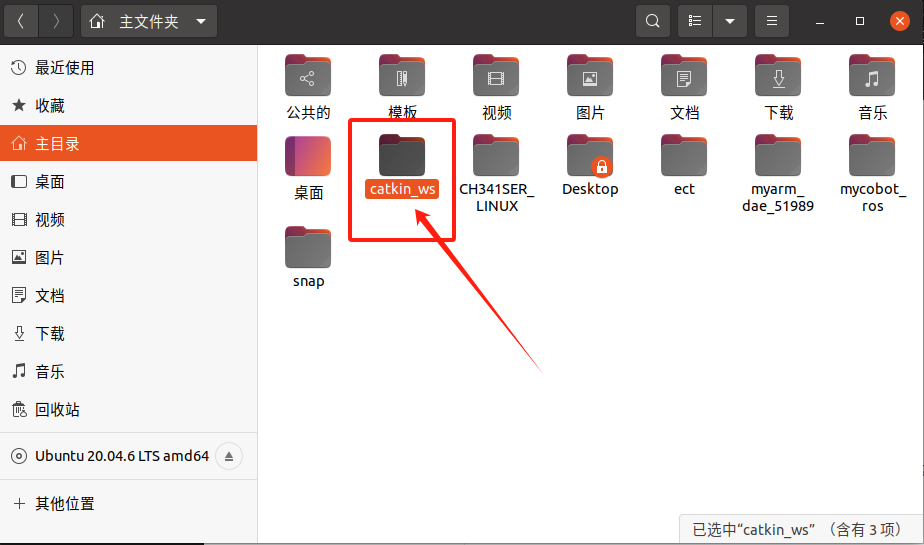
添加工作空间的环境
Bash
官方默认的 ROS1 工作区是 catkin_ws。
Ubuntu 16.04
echo "source ~/catkin_ws/devel/setup.bash" >> ~/.bashrc
Ubuntu 18.04
echo "source ~/catkin_ws/devel/setup.bash" >> ~/.bashrc
Ubuntu 20.04
echo "source ~/catkin_ws/devel/setup.bash" >> ~/.bashrc
source ~/.bashrc
2 安装
NOTE:
本包依赖于ROS和MoveIT,使用前确保以成功安装ROS和MoveIT。
本包与真实机械臂的交互依赖于PythonApi - pymycobot
Api项目地为:https://github.com/elephantrobotics/pymycobot
快速安装:pip install pymycobot --upgrade
执行pip install pymycobot --upgrade命令时,若出现如下图错误提示:
根据提示输入以下命令安装pip
sudo apt install python-pip
如果你的Ubuntu系统是20.04版本,请执行命令sudo apt install python3-pip安装pip pip安装完成后,终端再次执行
pip install pymycobot --upgrade
安装方式依赖于Git,请确保电脑中已安装Git。
官方默认的 ROS1 工作区是 catkin_ws。
打开终端:
cd ~/catkin_ws/src # 进入工作区的src文件夹中
git clone https://github.com/elephantrobotics/mycobot_ros.git # 克隆github上的代码
cd .. # 返回工作区
catkin_make # 构建工作区中的代码
cd ..
source devel/setup.bash # 添加环境变量
至此,环境搭建部分完成
为了后续的编程,我们还需要下载一个 VS code
这里我们就选择最方便的一种方法: 在Ubuntu Software中安装【简单、方便】
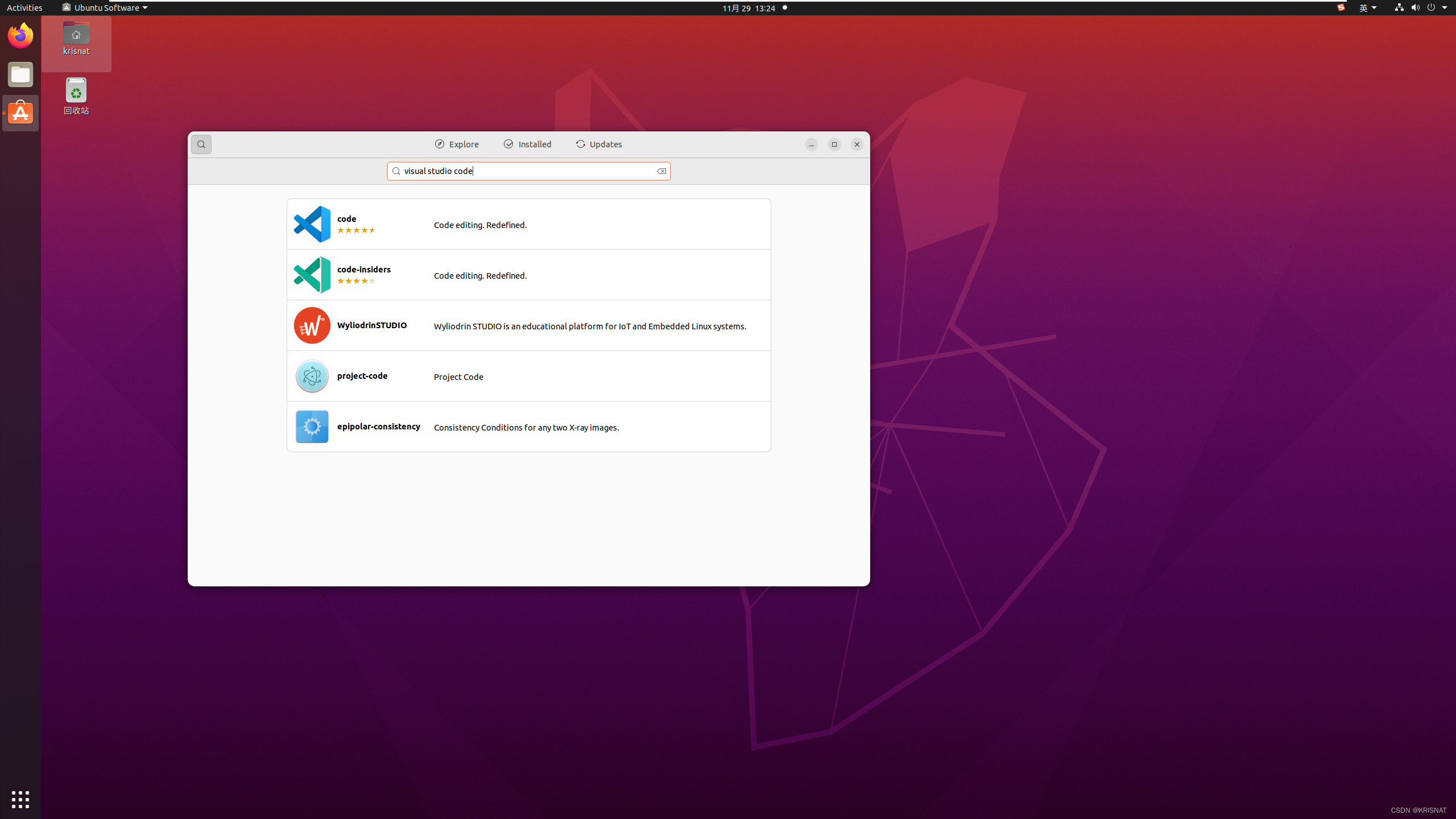
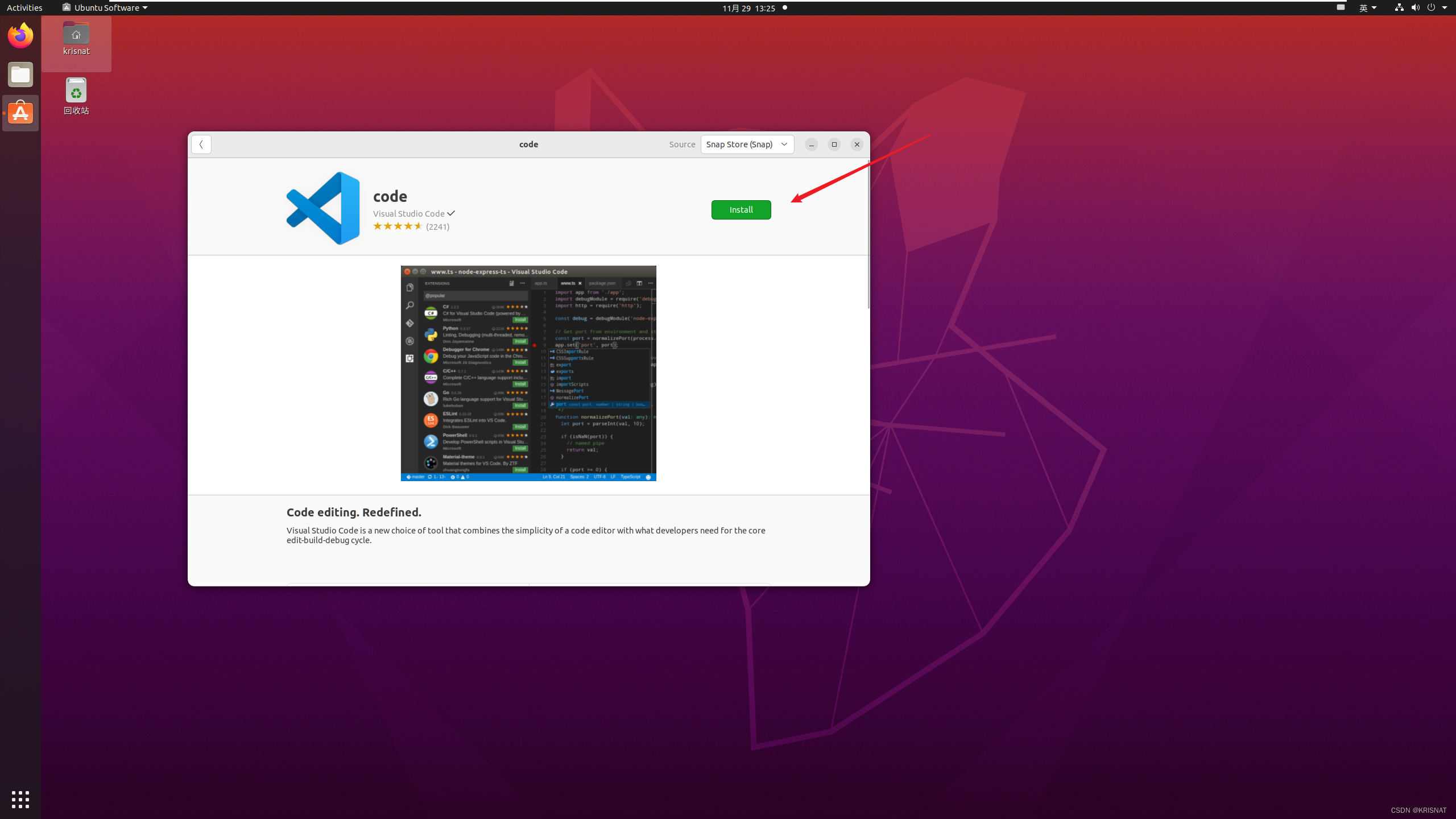
安装好之后,我们还需要安装一下python环境
要想运行python文件很简单,点击左边扩展(ctrl+shift+X)--搜索python,下载安装即可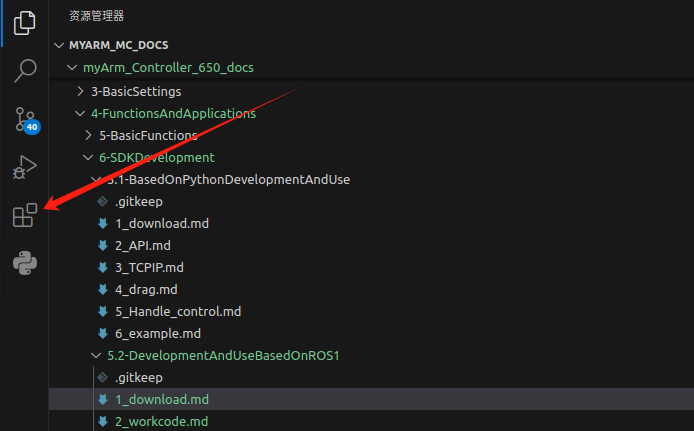
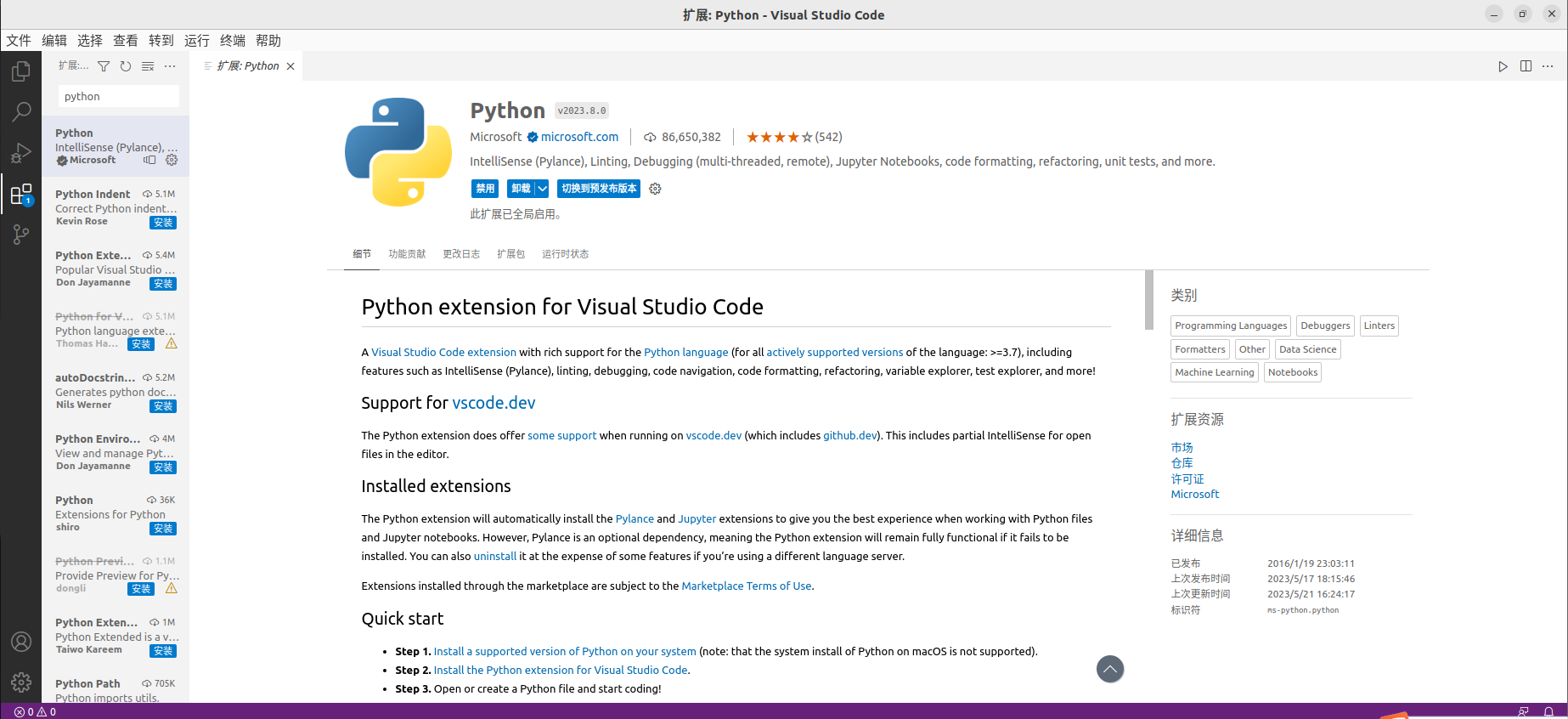
安装好后就可以点击左上文件,选择新建文件,选择文件类型为python,编写自己的python代码,然后点击上方菜单栏的运行就可以
rviz的简单介绍及使用
rviz是ROS中一款三维可视化平台,一方面能够实现对外部信息的图形化显示,另外还可以通过 rviz 给对象发布控制信息,从而实现对机器人的监测与控制。
1 rviz的安装及界面简介
在安装ros时,如果执行的完全安装,rviz已经安装好了,您可以直接尝试运行;如果没有完全安装,可单独安装rviz:
- Ubuntu16.04
sudo apt-get install ros-kinetic-rviz
Ubuntu18.04
sudo apt-get install ros-melodic-rviz
Ubuntu20.04
- sudo apt-get install ros-noetic-rviz
安装完成后,请先打开一个新的终端(快捷键Ctrl+Alt+T),输入如下指令:
roscore
然后再打开一个一个新的终端(快捷键Ctrl+Alt+T)输入命令打开rviz
rosrun rviz rviz 或 rviz
打开rviz,显示如下界面: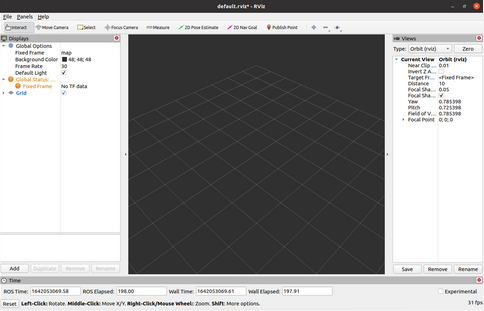
1 各个区域介绍
- 左侧为显示器列表,显示器是在3D世界中绘制某些内容的东西,并且可能在显示列表中具有一些可用的选项。
- 上方是工具栏,允许用户用各种功能按键选择多种功能的工具
- 中间部分为3D视图: 它是可以用三维方式查看各种数据的主屏幕。3D视图的背景颜色、固定框架、网格等可以在左侧显示的全局选项(Global Options)和网格(Grid)项目中进行详细设置。
- 下方为时间显示区域,包括系统时间和ROS时间等。
- 右侧为观测视角设置区域,可以设置不同的观测视角。
本部分我们只进行粗略的介绍,如果您想了解更多详细的内容,可以前往用户指南进行查看。