系统使用手册
5.1.1 机器人系统介绍
系统
Ubuntu 是个人桌面操作系统中使用最广泛的 linux 操作系统。对于初学者来说,熟悉 linux 环境或一些嵌入式硬件操作系统是一个不错的选择。ubuntu 官方网站还发布了树莓派(Raspberry PI)专用操作系统。

功能介绍
myStudio:固件刻录软件,用于更新和刻录新固件。
myBlockly:图形化编程软件,可直接通过拖动构件形成运行代码,控制机械臂
ROS1 Shell:直接进入编译后的 ROS1 环境,可以直接输入相应指令,运行相应的 ROS1 代码
ROS2 Shell:直接进入编译后的 ROS2 环境,可以直接输入相应指令,运行相应的 ROS2 代码
Github-ElephantRobotics:大象机器人官方开放源代码库
Home-ElephantRobotics:大象机器人网站
UserManual - CN/EN:机器人使用手册,包含有关机器人控制的所有内容
WiFi_ON/OFF:WiFi 开关,点击可打开/关闭 WiFi 功能
HotSpot_ON/OFF:热点开关,单击打开/关闭热点功能,热点名称为ElephantRobotics_AP_XXXX
Language Support:系统语言设置,点击进入系统语言设置界面
5.1.2 系统密码说明
账户密码、VNC 密码、SSH 密码、root 账户密码
- 密码:Elephant
- 密码:Elephant
如何更改密码
更改账户密码
- 使用快捷键
ctrl + alt + T打开终端 - 输入
passwd - 输入新密码两次
- 使用快捷键
更改 vnc 密码
- 使用快捷键
ctrl + alt + T打开终端 - 输入
vncpasswd - 输入两次新密码
- 使用快捷键
更改 ssh 密码
- 对于 SSH 远程连接,需要输入管理员账户的密码。无需单独更改密码
- 对于 SSH 远程连接,需要输入管理员账户的密码。无需单独更改密码
更改 root 帐户密码
- 使用快捷键
ctrl + alt + T打开终端 - 输入
sudo passwd - 输入两次新密码
- 使用快捷键
5.1.3 VNC
VNC 简介
- 是一种远程控制软件,一般用于远程解决计算机问题或软件调试
VNC Port
- 当机器人手臂和电脑连接到同一个 WiFi 时,机器人手臂的 IP 地址为端口
连接 VNC
有两种无线连接模式。第一种模式需要外接显示器才能对系统进行某些操作。具体步骤如下: 点击 "Disconnect",断开默认的热点连接。

点击 "Enable Wi-Fi ",将显示当前可用的 WiFi
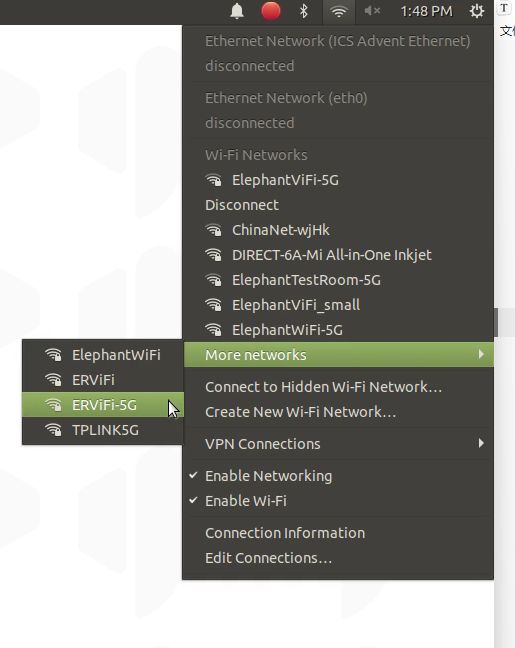
点击需要连接的 WiFi,输入密码
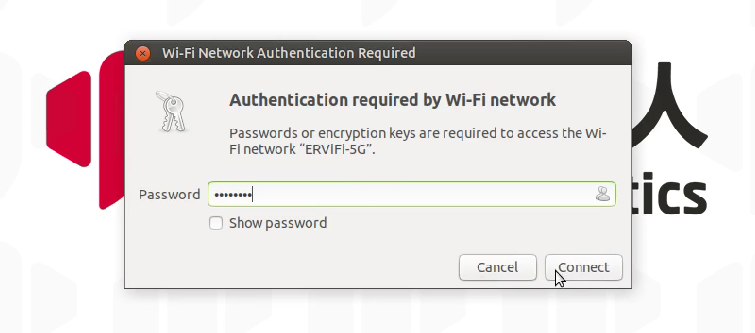
连接成功后,点击 "Connection Information" 查看机器人的 IP 地址

如示例所示,"192.168.10.64" 是机器人当前的 IP 地址
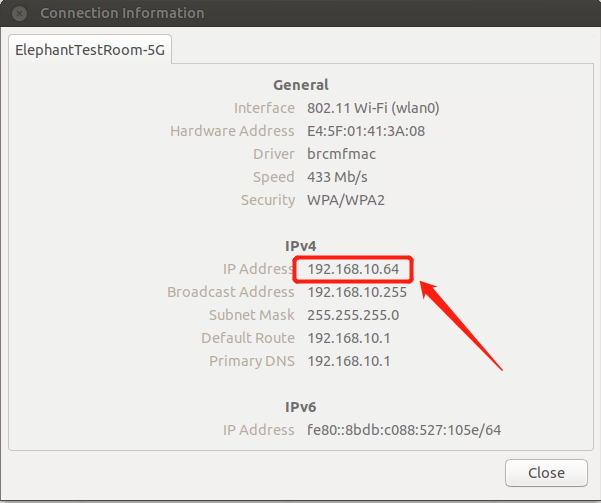
将电脑和机器人连接到同一个 WiFi 上,打开 VNC 查看器,输入 IP 地址(例如:输入 192.168.10.64),输入密码 Elephant,默认不指定用户名。下面是一个成功连接的示例:
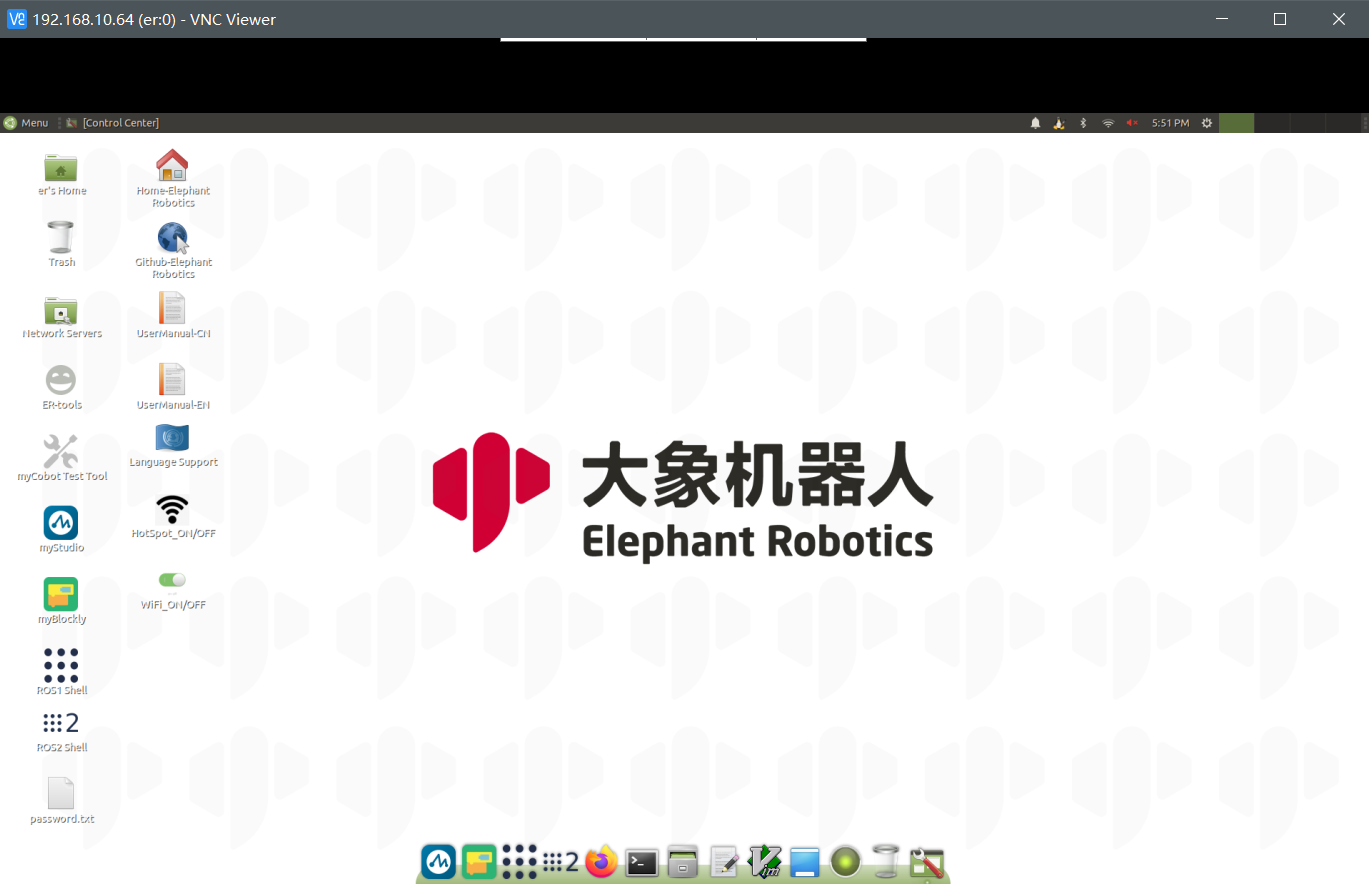
第二种方法不需要连接显示器,直接将 Ubuntu 系统热点与 PC 机连接进行远程控制,但这种连接方式不具备上网冲浪的功能,只能远程控制机械臂系统。具体步骤如下:
连接热点ElephantRobotics_AP_XXXX,输入密码 Elephant
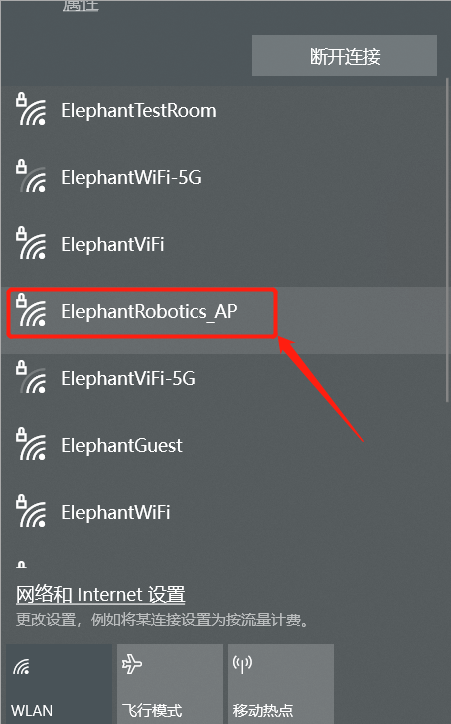
打开 VNC 查看器,输入 IP 地址 10.42.0.1 ,然后输入密码 Elephant,默认不指定用户名。下面是一个成功连接的示例:
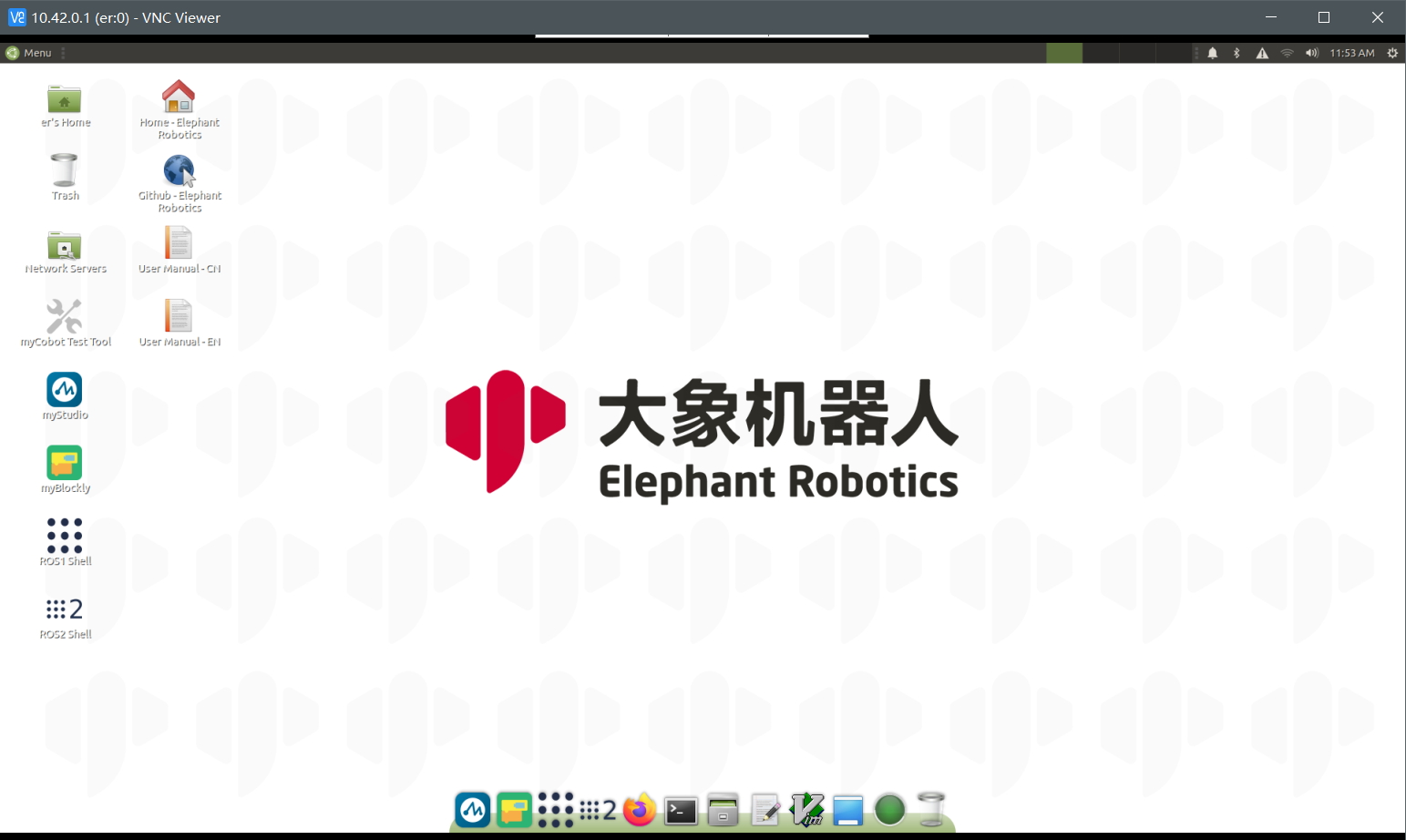
如何提高连接流畅性
- 远程连接的流畅性取决于所连接 WiFi 的流畅性。建议连接稳定的 WiFi 进行远程控制
5.1.4 SSH
SSH 简介
- SSH 是一种网络协议,用于计算机之间的加密登录。如果用户使用 SSH 从本地计算机登录到另一台远程计算机,我们可以认为这次登录是安全的,即使中间被拦截,密码也不会泄露。
SSH 端口
- 默认端口号为 22
SSH 连接
按照 5.1.2 VNC 中的说明确认机器人的 IP 地址
单击
win + R并输入 `cmd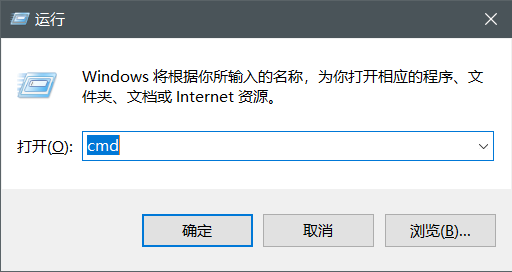
输入后,单击 "确定 "打开外壳界面
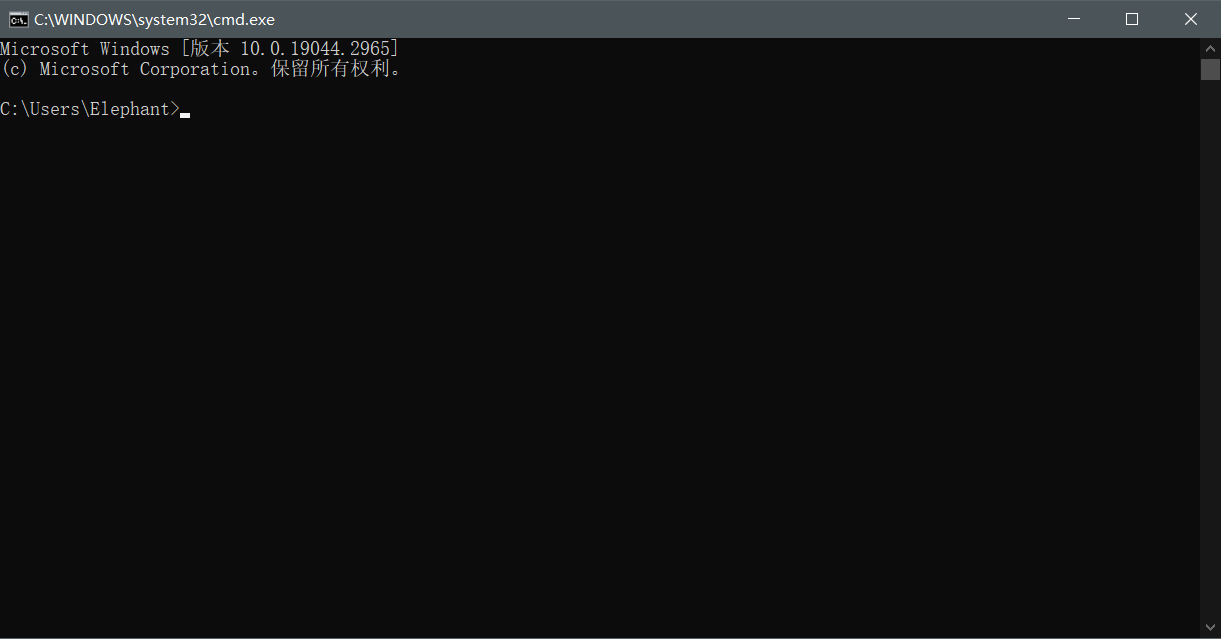
输入
ssh er@IP address,然后按Enter(IP 地址主要由机械臂显示,图中仅为示例)。
输入密码
Elephant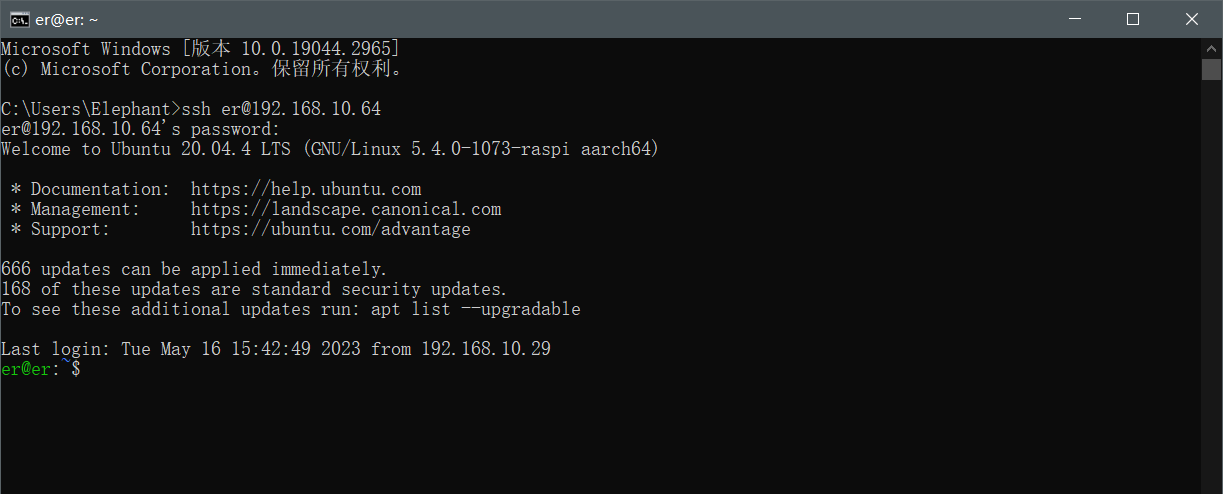
如上图所示,机械臂已通过 ssh 成功连接
如何提高连接流畅性
- 远程连接的流畅性取决于所连接 WiFi 的流畅性。建议连接稳定的 WiFi 进行远程控制。
5.1.5 网络配置
默认 AP 使用情况
- 打开机器人电源,默认情况下,系统会连接到 PI 自带的热点,热点名称为ElephantRobotics_AP_XXXX,当前 IP 地址为10.42.0.1,该热点不具备网上冲浪功能,且传输速率和信息量有限,因此最终成像会有一定的失真和色差,通信传输也会有延迟,属于正常现象。
连接至无线局域网
点击 "Disconnect" 关闭默认热点
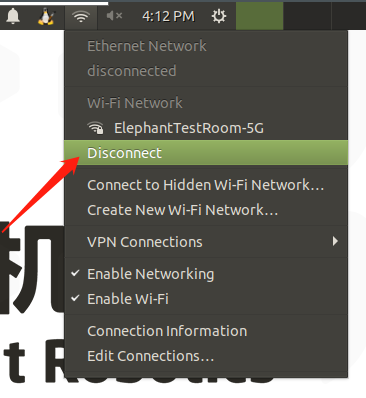
点击 "Enable Wi-Fi ",等待显示当前可用的 WiFi
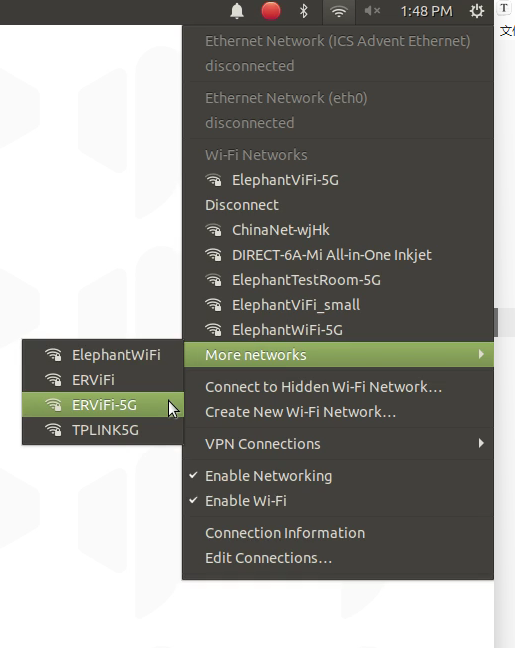
单击要连接的 WiFi 并输入 WiFi 密码
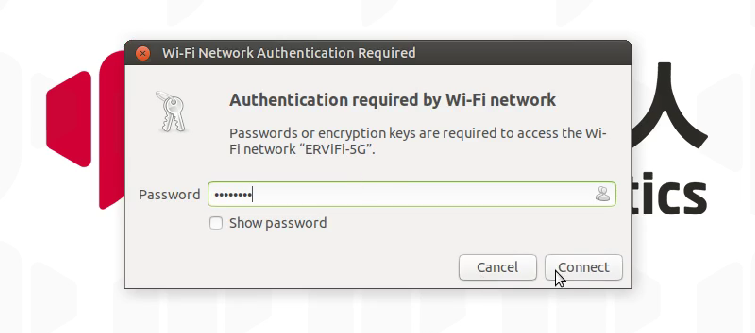
连接成功后,点击 "Connection Information" 查看 IP 地址
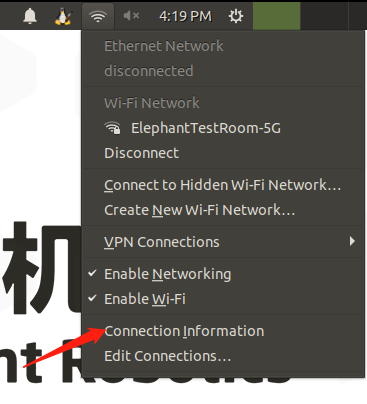
如示例所示,"192.168.10.64" 是机器人当前的 IP 地址
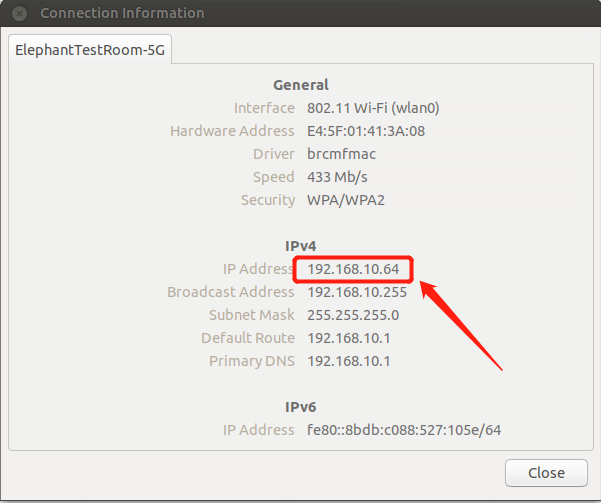
有线网络连接
打开机器人电源,机器人默认连接到系统配置的热点:
ElephantRobotics_AP_XXXX
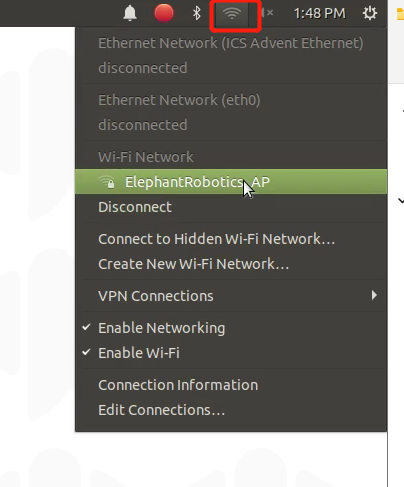
单击 "Disconnect",断开与默认热点的连接
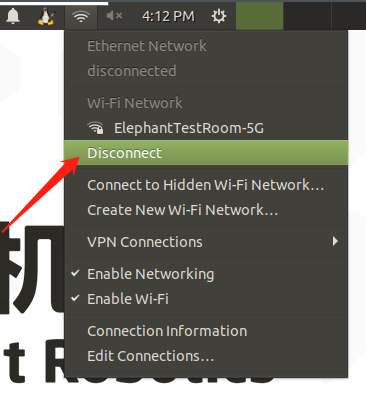
将网线连接到机器人的网络端口

将网线连接到机器人的网络端口
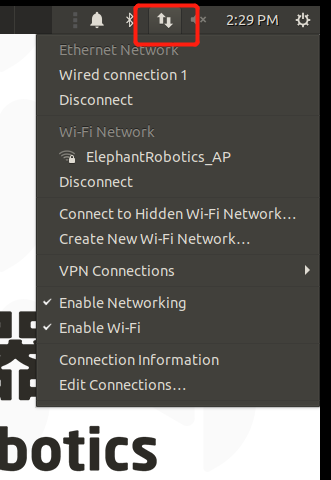
如何设置默认 IP 地址
使用快捷键
ctrl + alt + T打开终端,输入sudo vim /etc/netplan/01-network-manager-all.yaml,修改 01-network-manager-all.yaml 文件如下: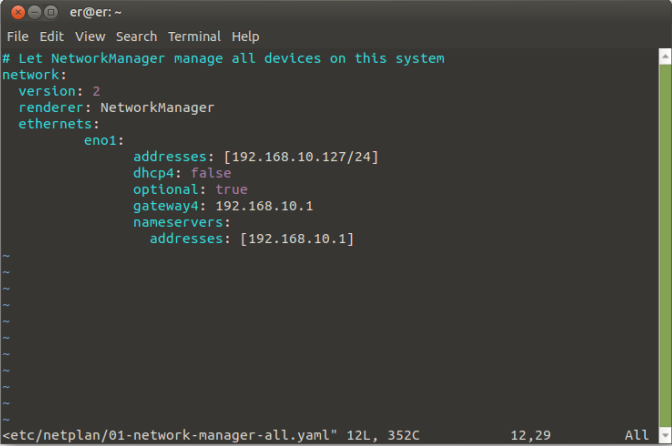
修改后,输入
sudo netplan apply使配置生效如何自动分配 IP 地址
如果要将固定 IP 地址改为自动分配 IP 地址,请按如下步骤修改 /etc/netplan/01-network-manager-all.yaml 文件:
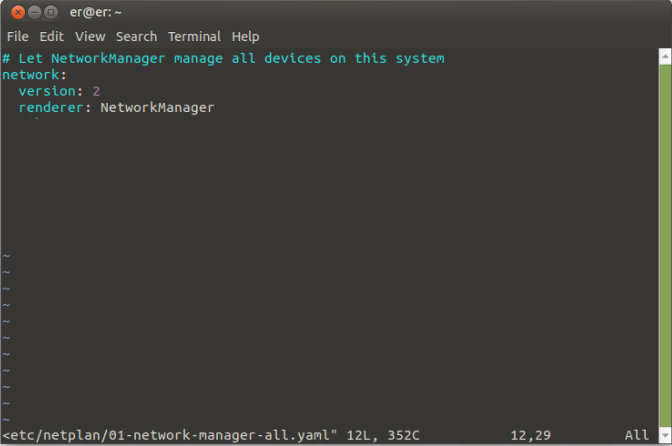
修改后,输入
sudo netplan apply使配置生效
5.1.6 语言配置
如何更改语言
点击 语言支持,将所需语言拖到顶部,然后重新启动系统
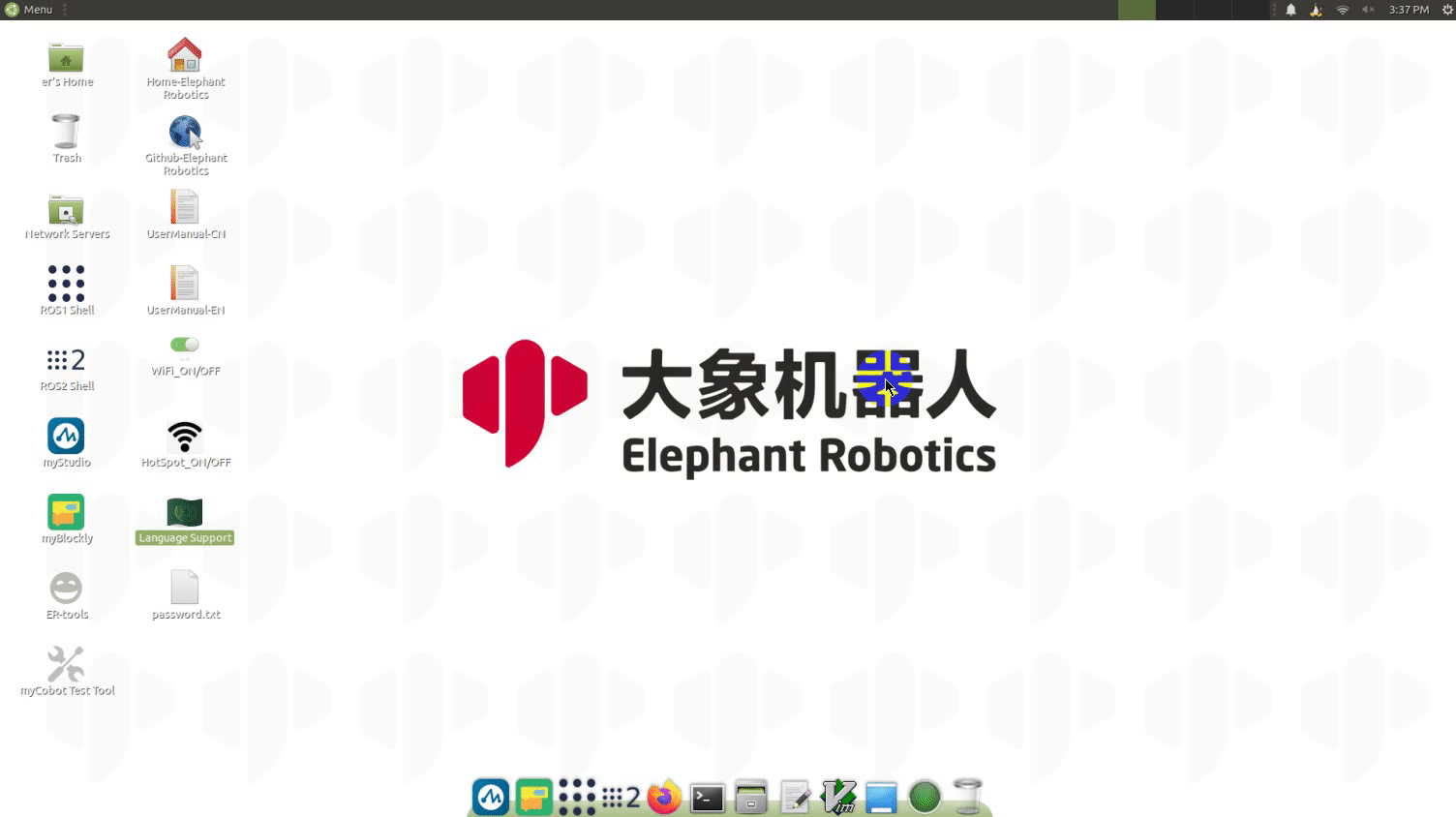
如何下载语言
点击Language Support,选择语言,点击下载,输入密码Elephant
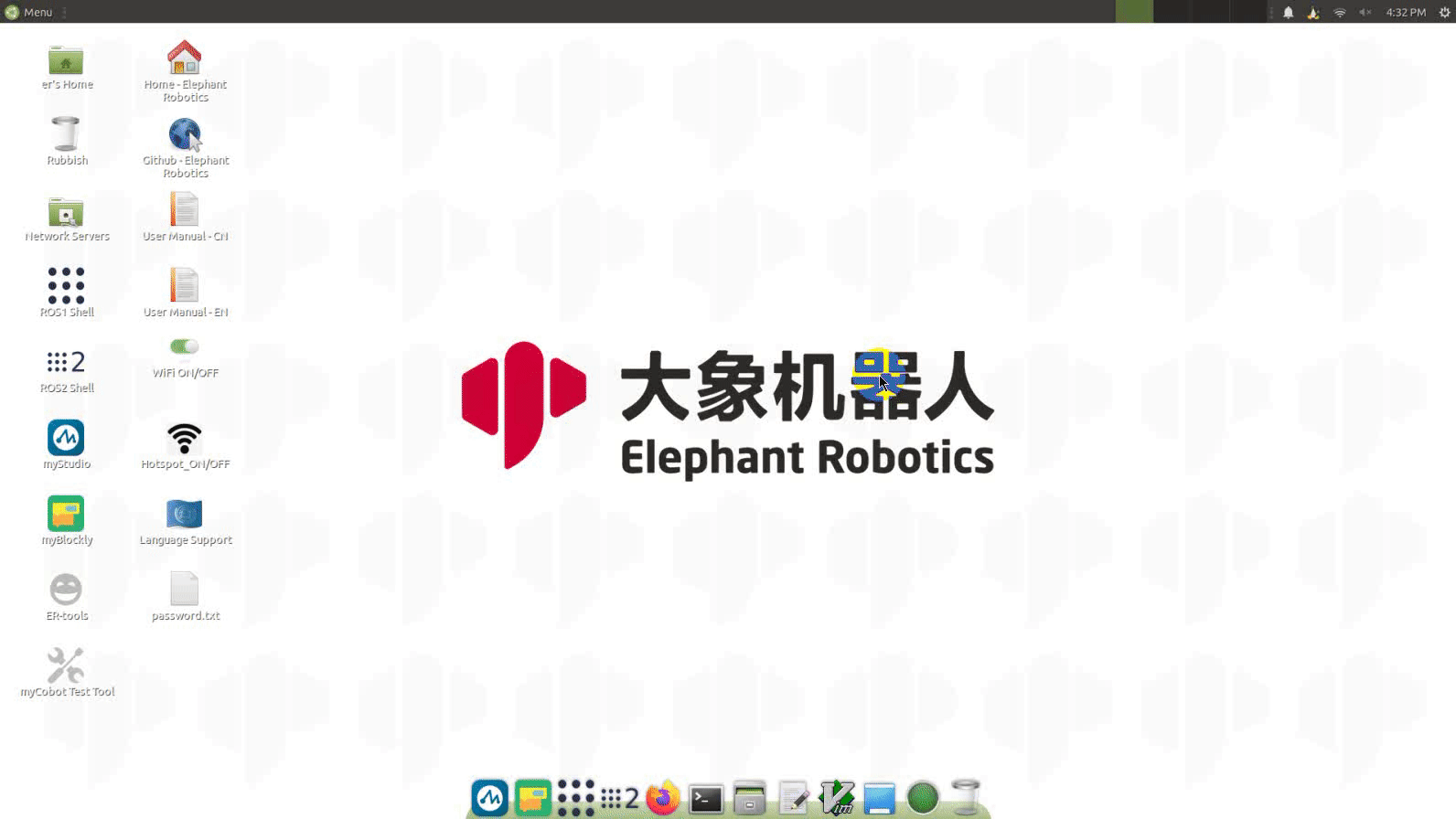
5.1.7 系统分辨率开关
点击屏幕右上角的图标,选择System Settings,进入控制面板
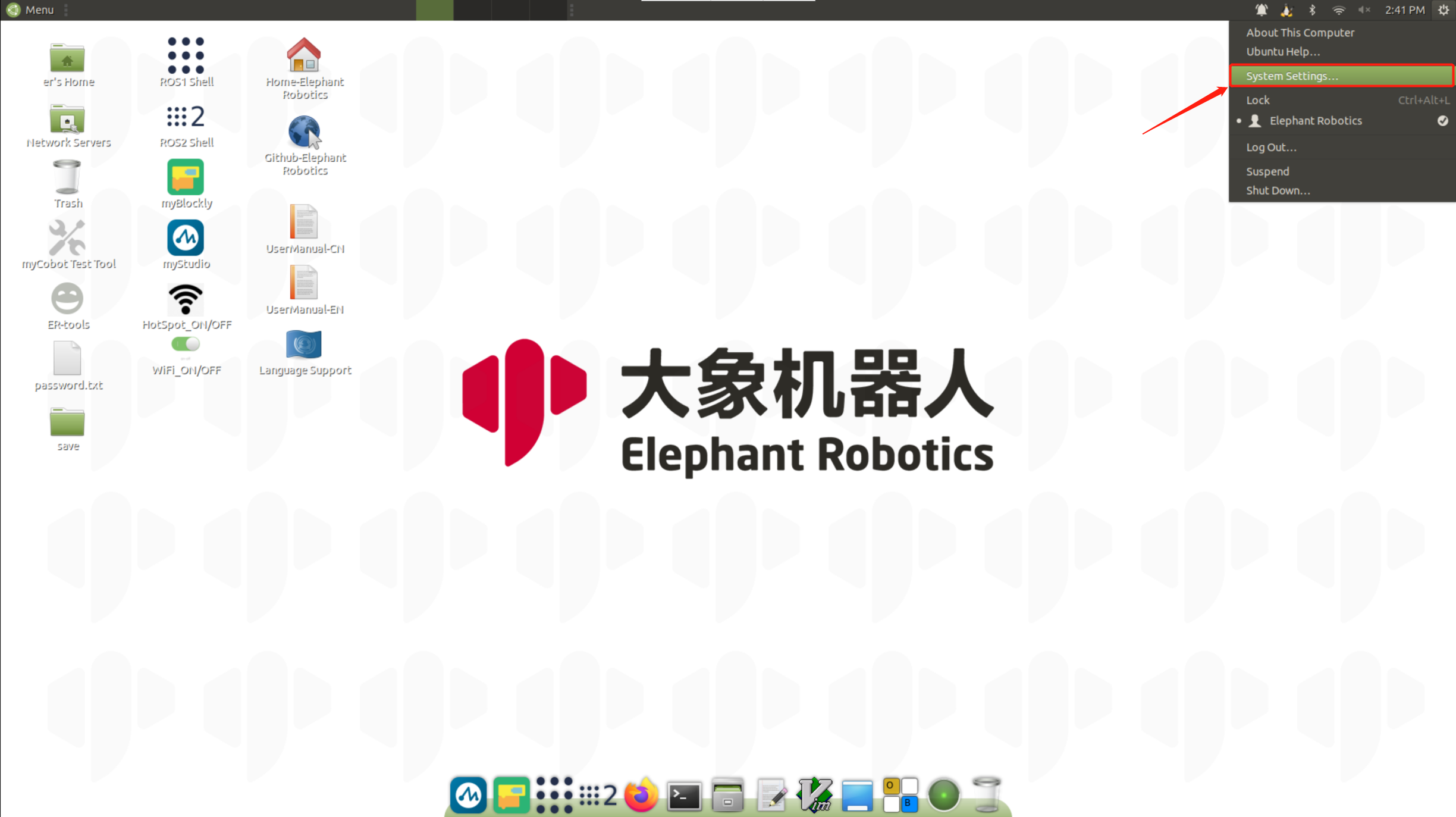
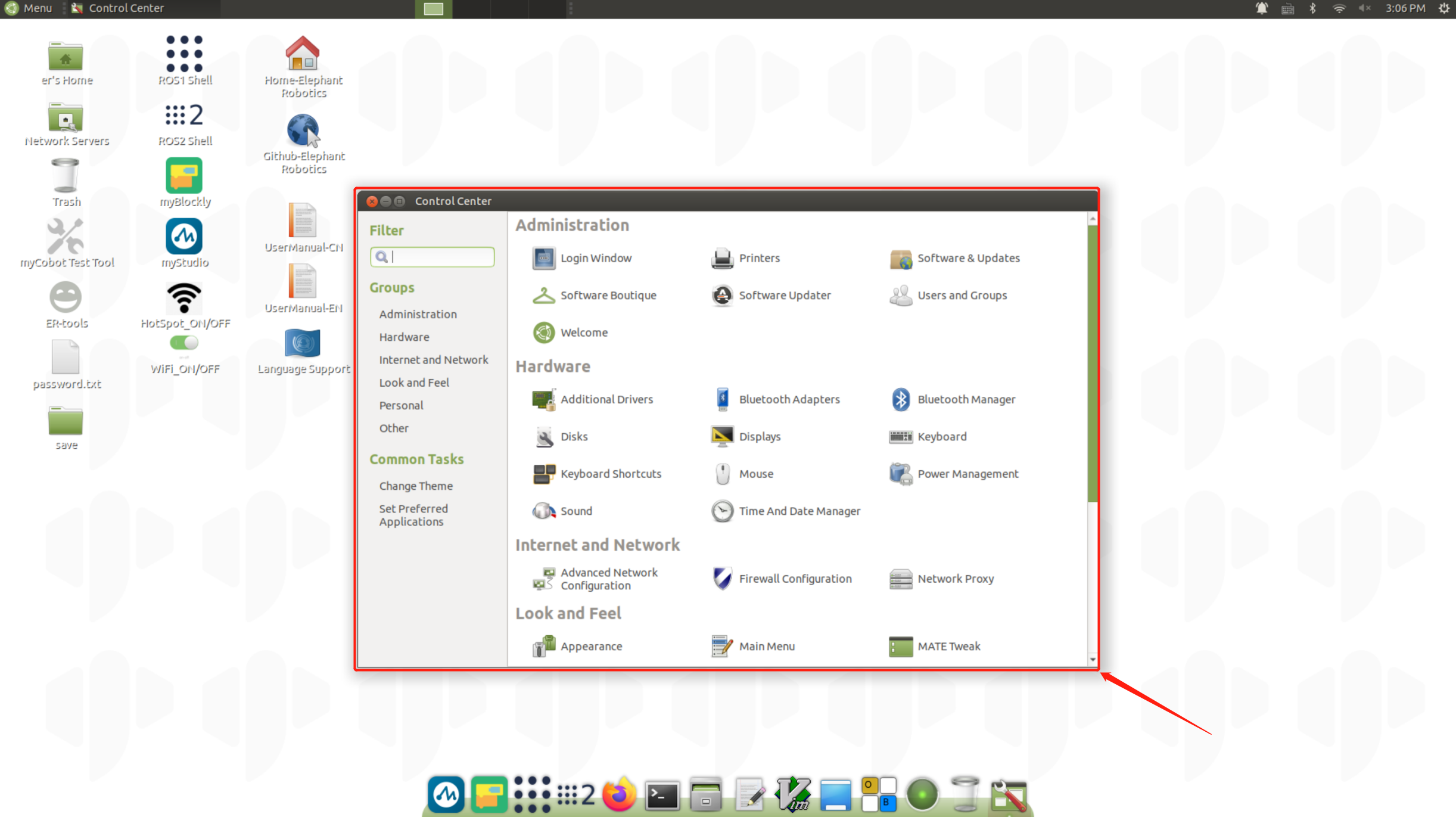
选择 Display
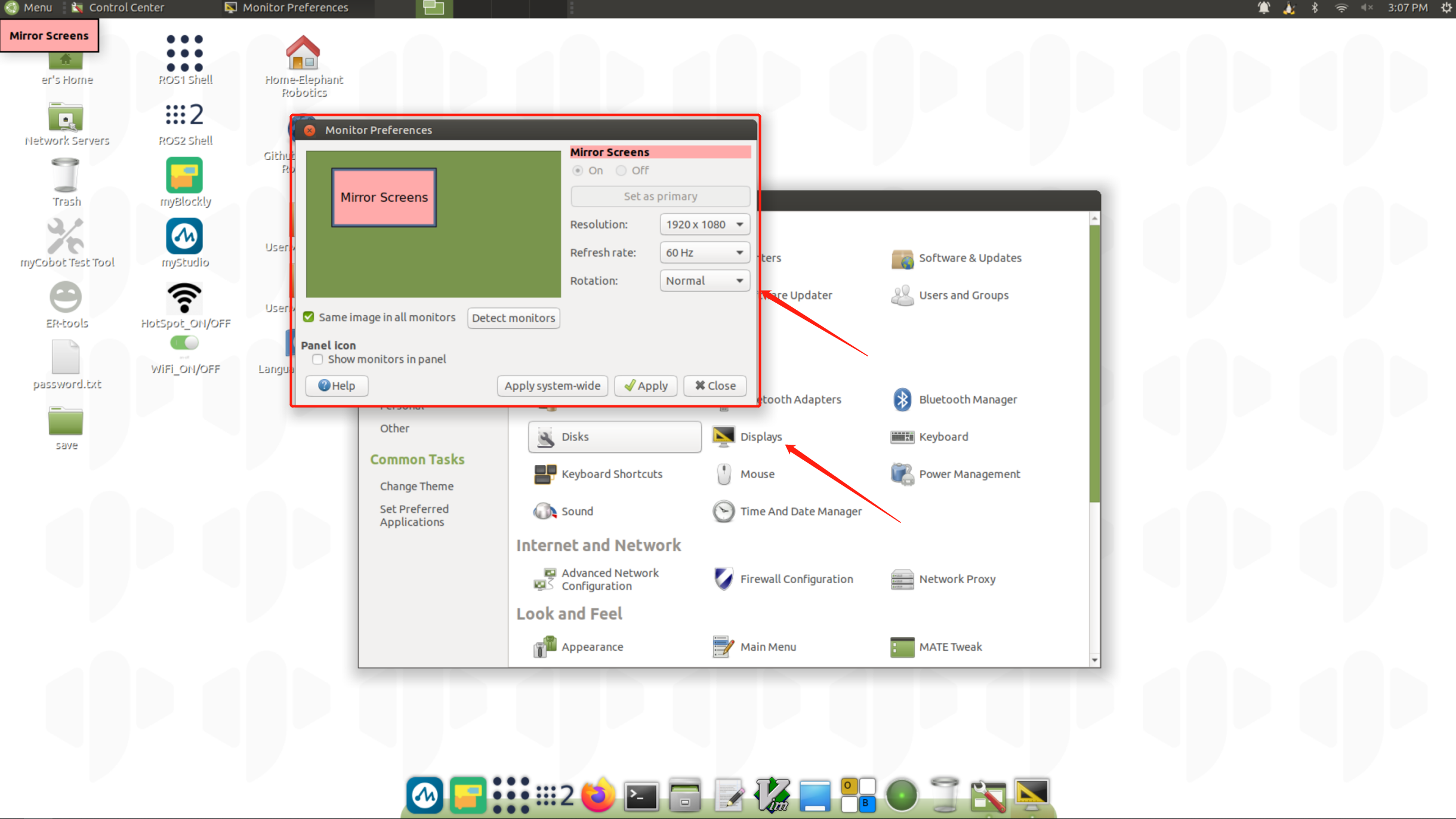
切换所选分辨率并单击 Apply 进行检查,然后单击 Keep this Configuration 保存配置
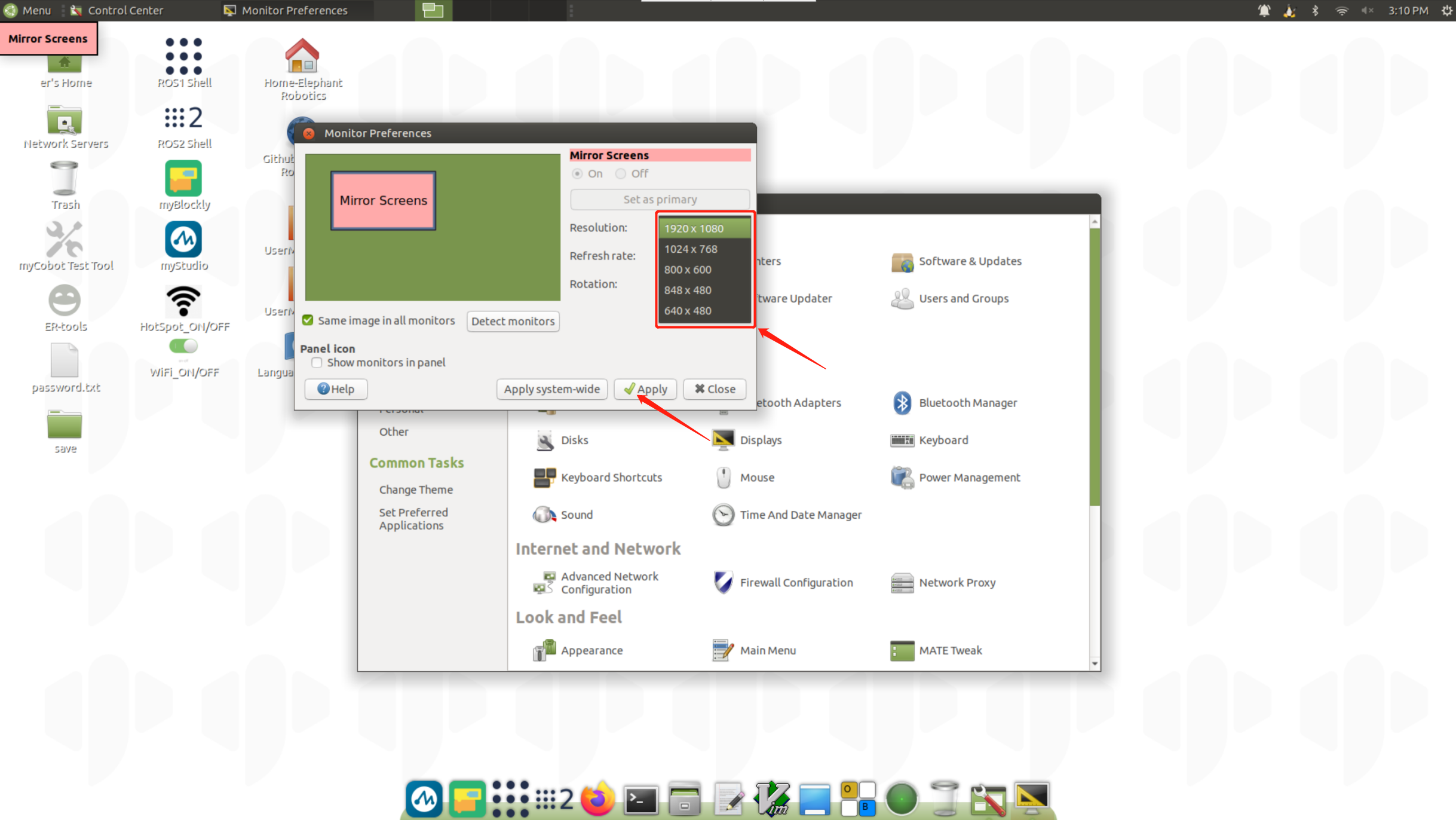
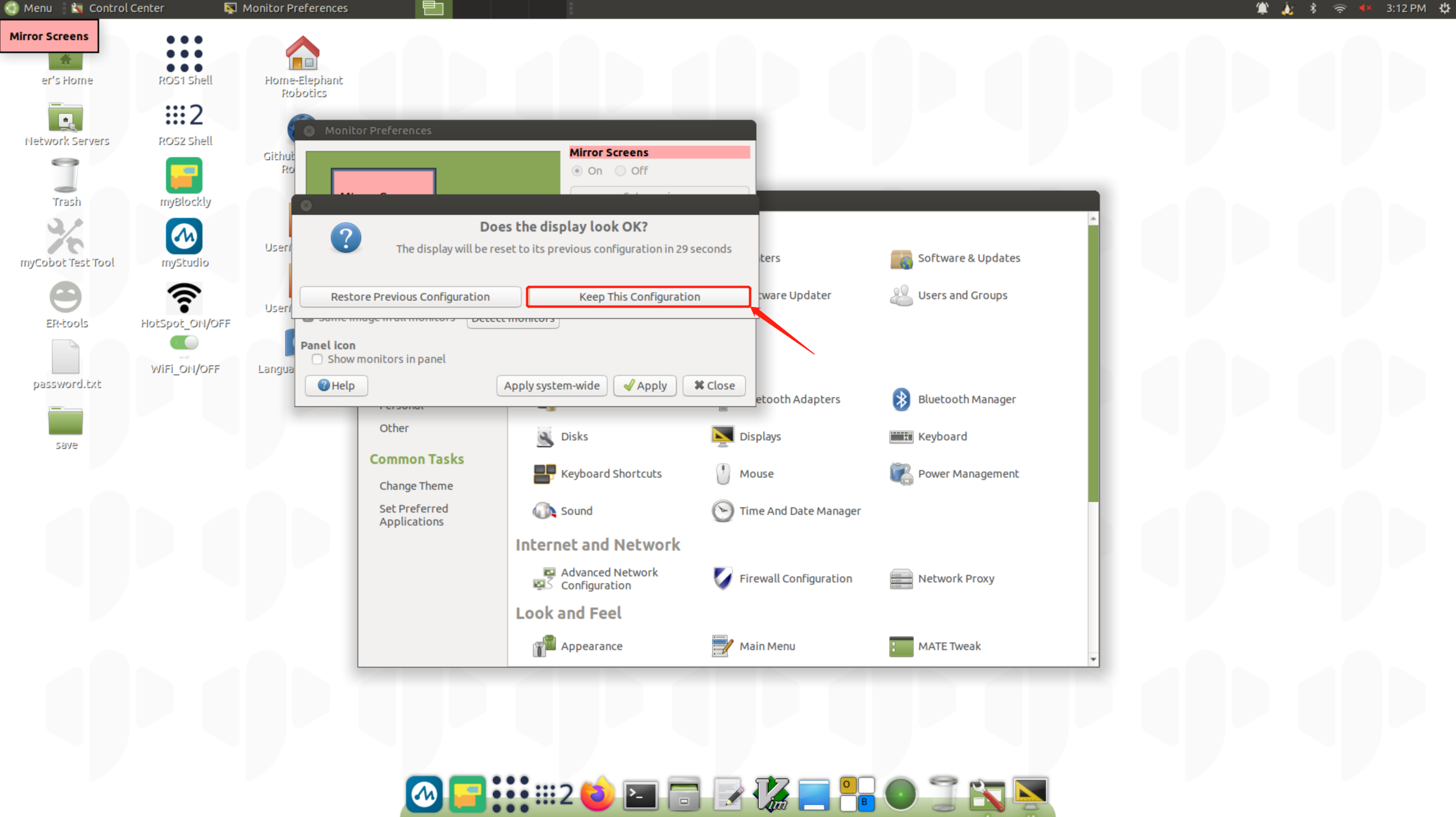
5.1.8 python
Python 入门
内置安装Python3.8,无需自行安装
已安装的库:
| 包装 | 版本 |
|---|---|
| pymycobot | 3.1.5 |
| pyserial | 3.5 |
| numpy | 1.23.5 |
| opencv-contrib-python | 4.7.0.72 |
| rospkg | 1.4.0 |
| rospkg-modules | 1.4.0 |
尝试编程
如果你是 python 编程语言的新手,可以按照以下视频进行编程
您可以在以下输入字段中试用此代码:
print ("Hello World!")
运行演示
可查看具体的案例代码 Python,只需复制案例中的代码并使用即可