myAgv 软件用户手册
运行程序
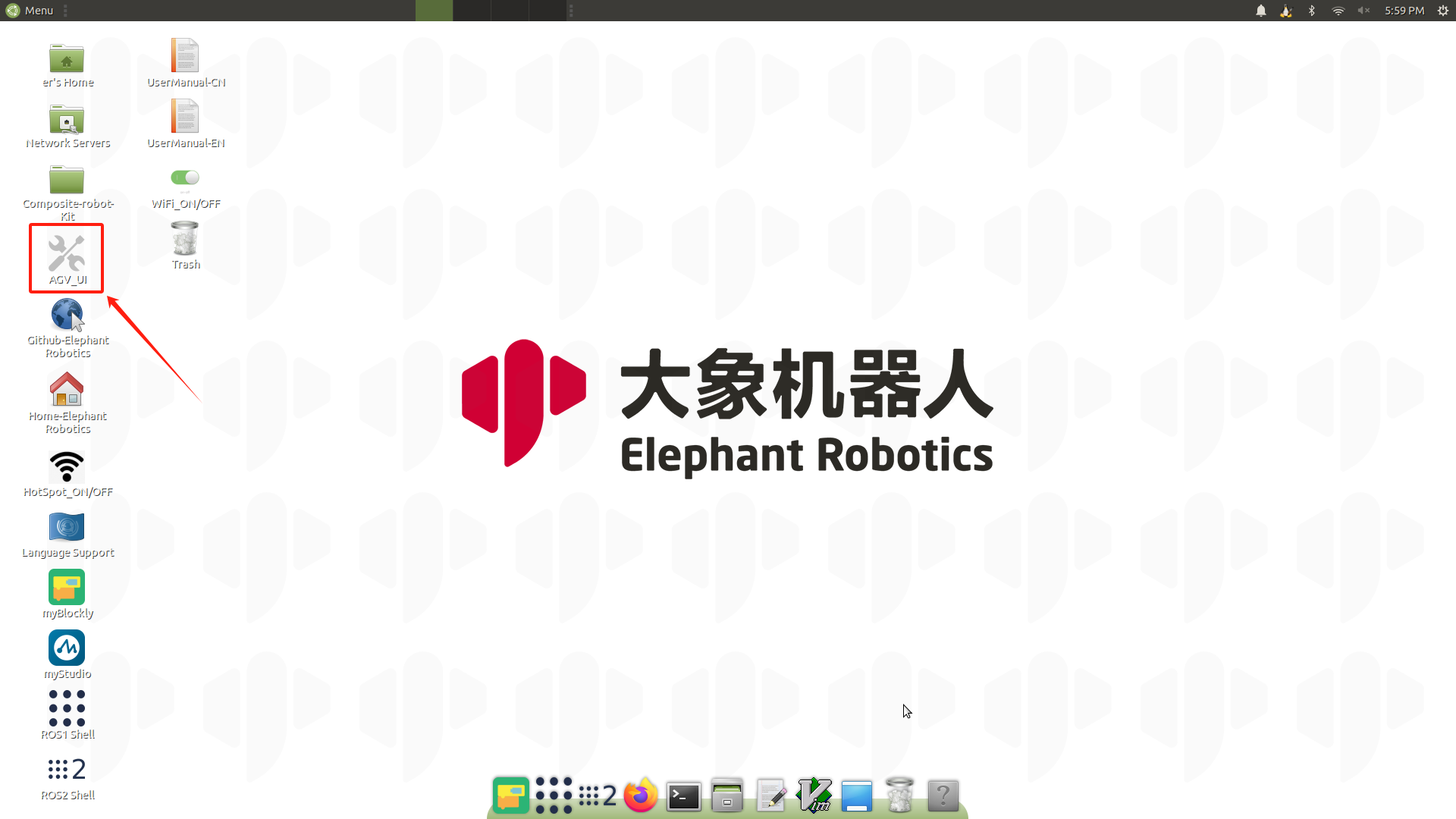
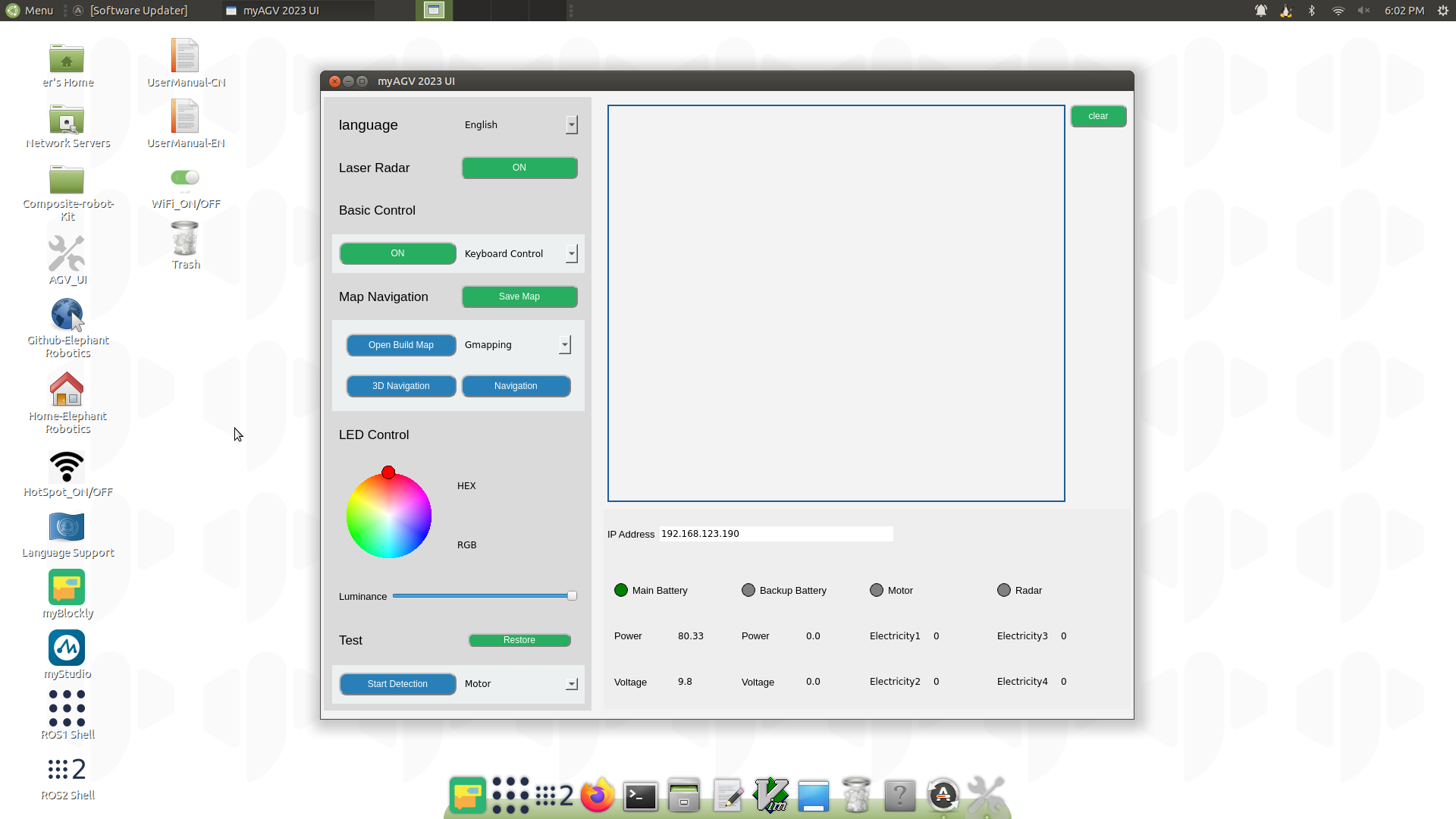
1. 切换语言
选择中文和英文,切换相应语言。

2. 激光雷达

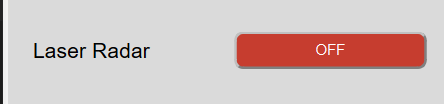
- 点击按钮打开雷达。按钮变为红色,文字显示 "off"。
- myAgv 的雷达开始旋转。
- 桌面上会出现一个新终端,表明雷达已成功打开。
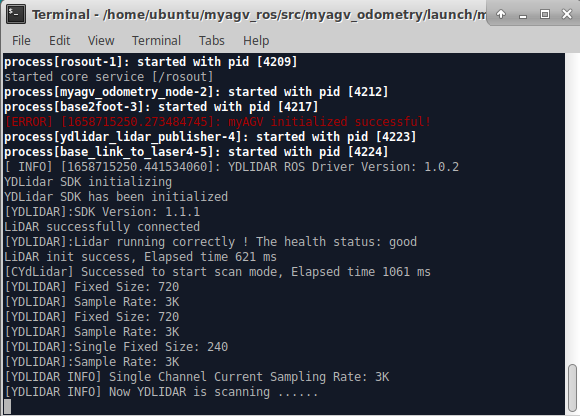
限制:
- 雷达开启:可使用基本控制、制图、导航和地图保存功能。
- 雷达关闭:
- 可使用 LED 灯光控制和测试功能
- 在关闭雷达之前,您需要确保已关闭基本控制、映射和导航功能。
3. 基本控制
通过键盘和手柄控制机器移动有两种方法。
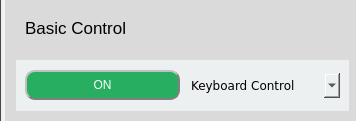
准备: 在开启基本控制功能之前,必须先开启雷达。如果雷达未打开,则会弹出提示框,显示 "Radar is not turned on"。
单击下拉框选择所需的控制方法,然后单击左侧的按钮打开。此时,桌面上会打开一个新的终端。
3.1 键盘控制
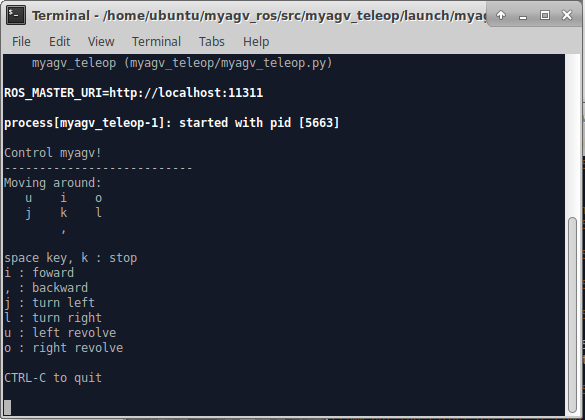
方向键
| 按键 | 路线指引 |
|---|---|
| i | 转发 |
| , | 后退 |
| j | 向左移动 |
| l | 向右移动 |
| u | 逆时针旋转 |
| o | 顺时针旋转 |
| k | 停止 |
3.2 手柄控制
2.1 手柄-字母型
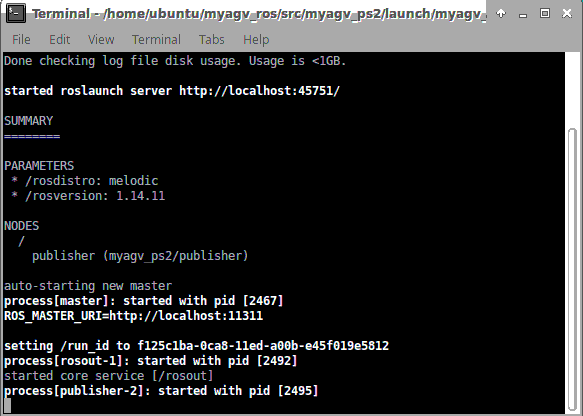
手柄上有 7 个控制小车运动的按钮,如图所示,1~4 控制小车前后左右运动,5 控制小车逆时针旋转,6 控制小车顺时针旋转,7 是停止按钮。

2.2 手柄-数字式
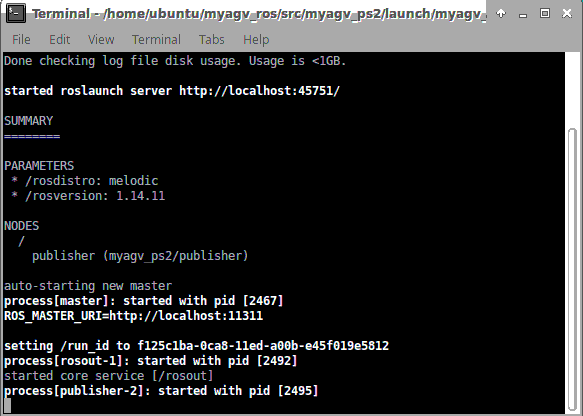
手柄上有 7 个控制小车运动的按钮,如图所示,1~4 控制小车前后左右运动,5 控制小车逆时针旋转,6 控制小车顺时针旋转,7 是停止按钮。

4. 地图和导航
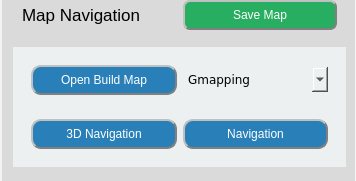
前提条件:
- 打开雷达
- 打开键盘控制
如果未打开,则会弹出提示框,提示需要打开的项目。
4.1 构建地图
构建地图有两种方法,即 Gmapping 和 Cartographer。

Gmapping
点击下拉框选择 Gmapping 映射方法,然后点击 "Open Mapping"按钮开始映射。
- 桌面显示 rviz 界面。
- 选择打开的键盘终端,使用键盘控制汽车。rviz 空间将随着汽车的移动绘制地图。轨迹如图所示:

Cartographer
点击下拉框选择 Cartographer 映射方法,然后点击 "Open Mapping"按钮开始映射。
- 点击该按钮,将打开一个新的终端。如果终端一直滚动输出数据,则制图师构建文件已成功打开,终端会显示以下状态:
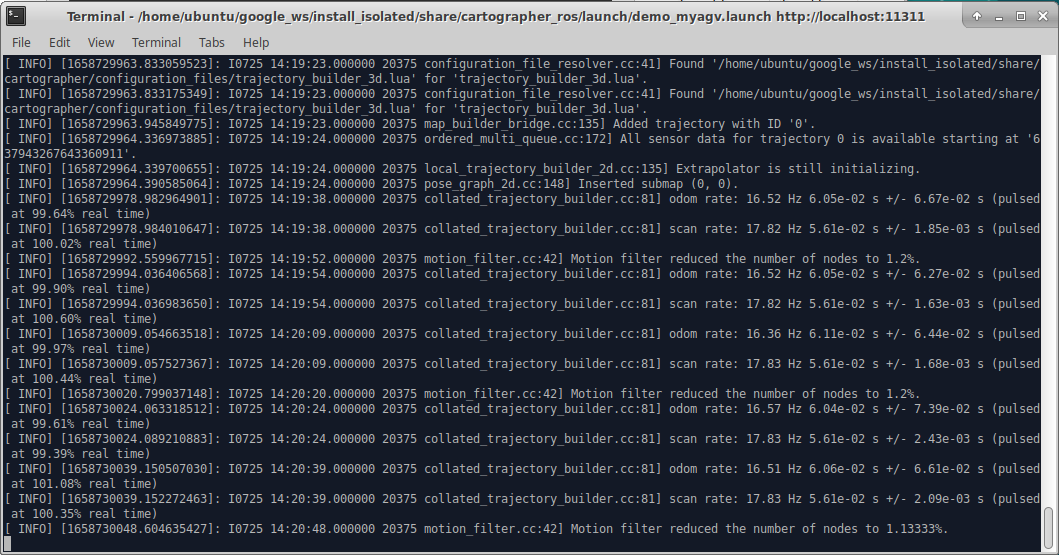
- 代码运行成功后,rviz 将被打开,地图和激光雷达信息将显示在 rviz 中,红色箭头为汽车行驶方向。界面如图所示。
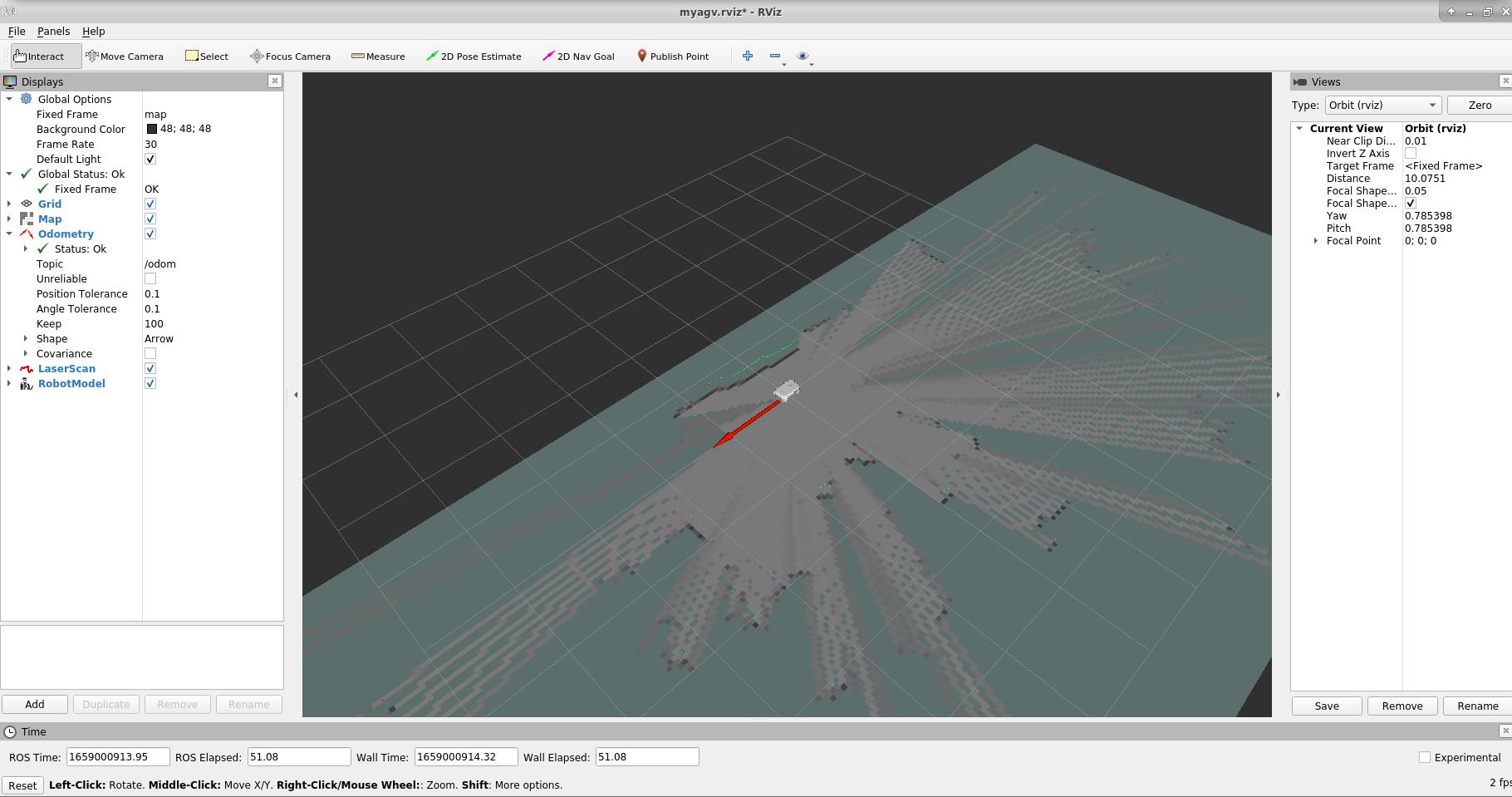
- 选择打开的键盘终端,使用键盘控制汽车。rviz 空间将随着汽车的移动绘制地图。轨迹如图所示:
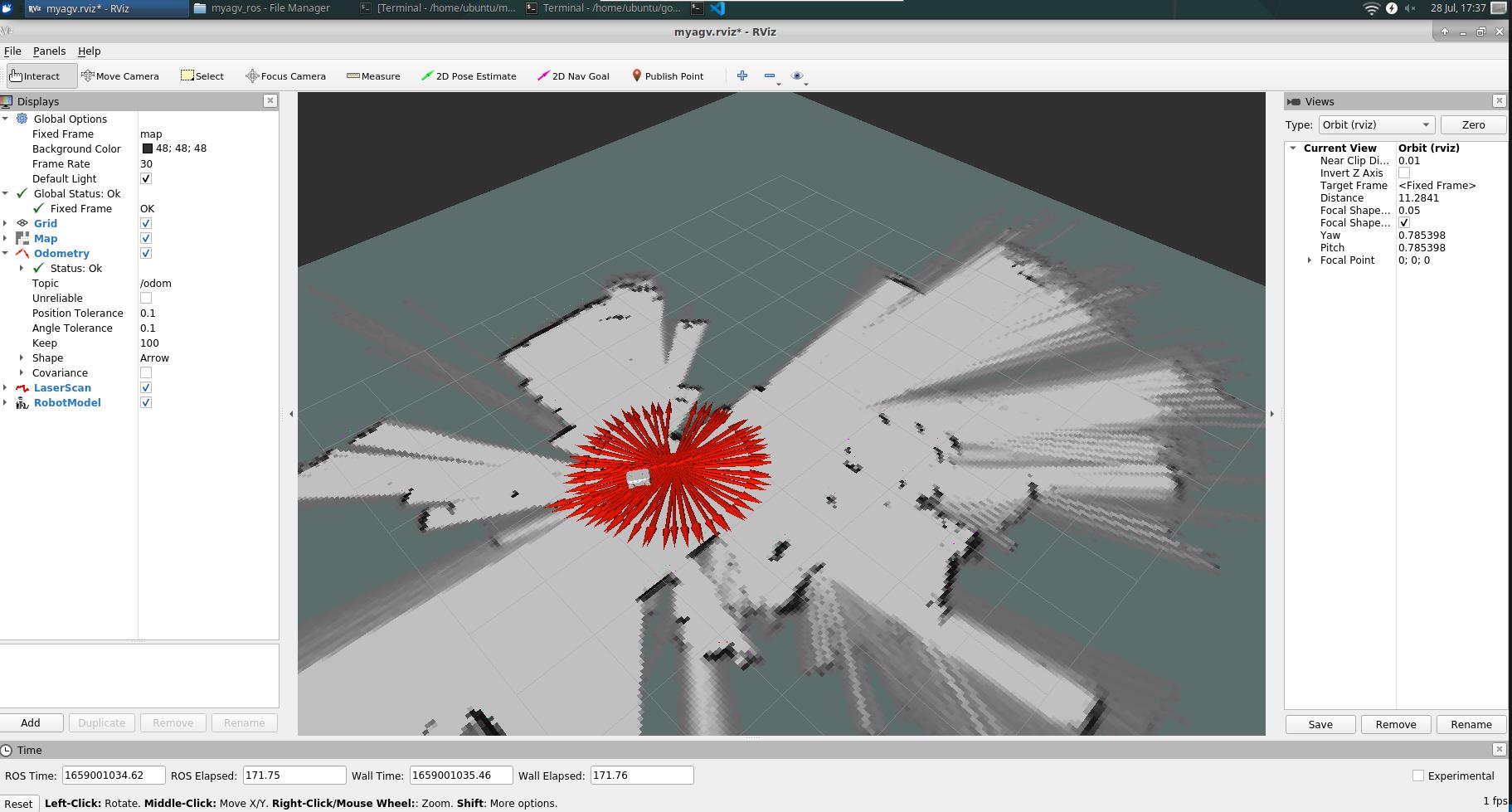
限制: 打开映射后无法使用导航功能;如果需要使用导航功能,请先关闭映射。
4.1.1 保存地图

点击 "Save Map"按钮,桌面上会出现一个新的终端,显示保存的地图信息,如图所示。图中红圈部分就是保存的地图文件:
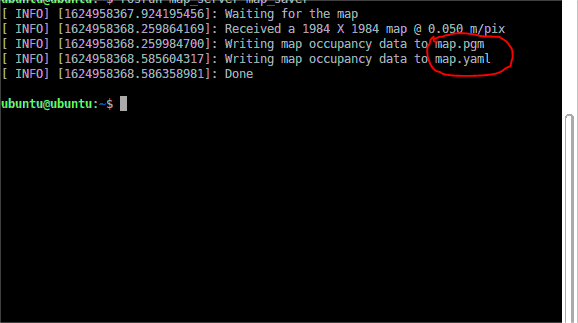
默认保存路径在软件运行目录中。
4.2 导航

先决条件
1. 将保存的地图文件复制并粘贴到此路径中
/home/ubuntu/myagv_ros/src/myagv_navigation/map/
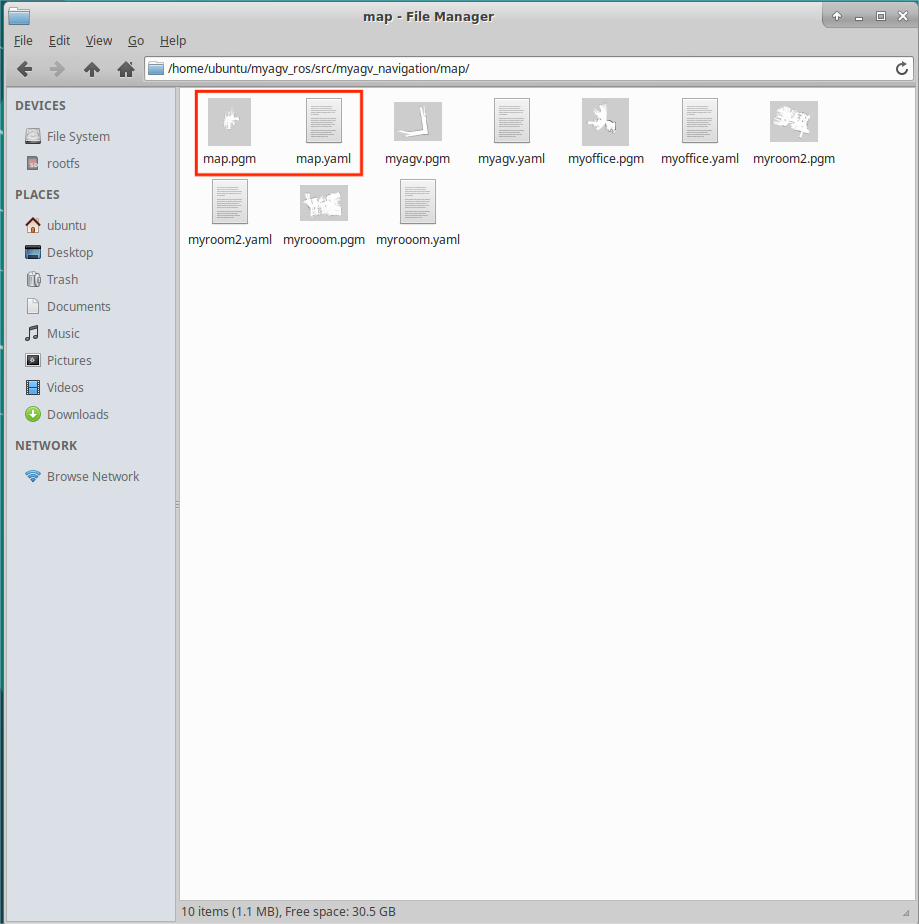
2. 修改启动文件
点击左上角的 "Visual Studio Code",打开代码编辑器。
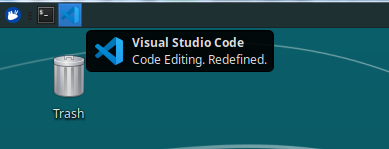
打开/home/ubuntu/myagv_ros/src/myagv_navigation/launch/路径下的 navigation_active.launch 文件。
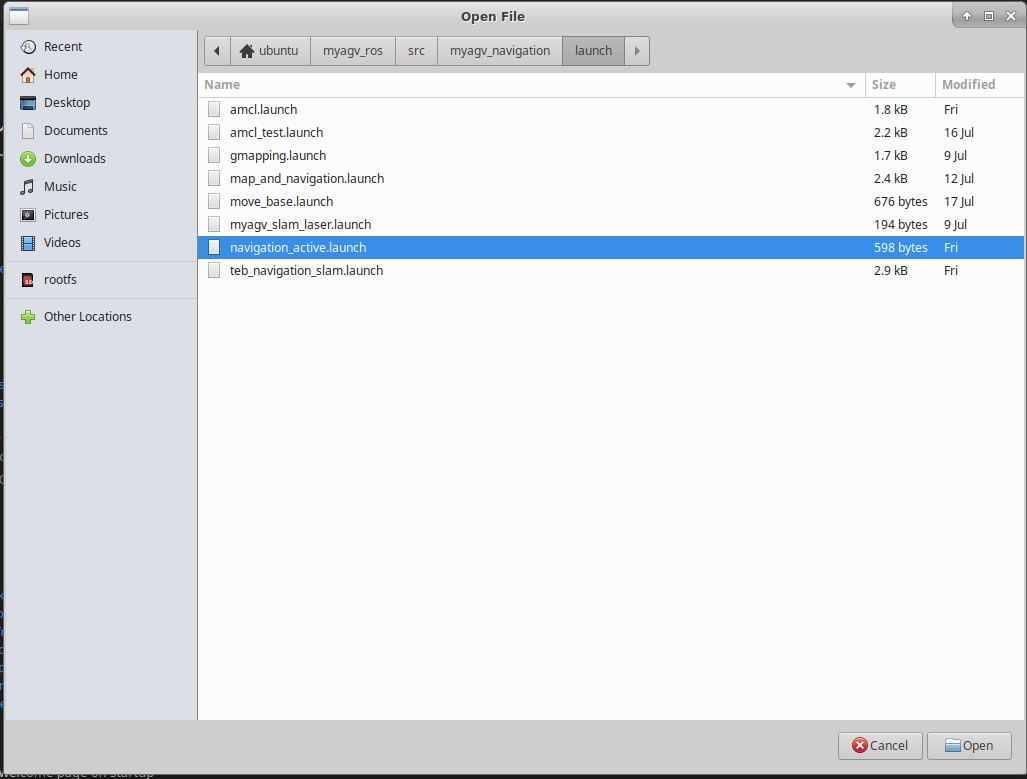
将第 5 行中的 myroom2.yaml 替换为我们自己的地图文件名 map.yaml。
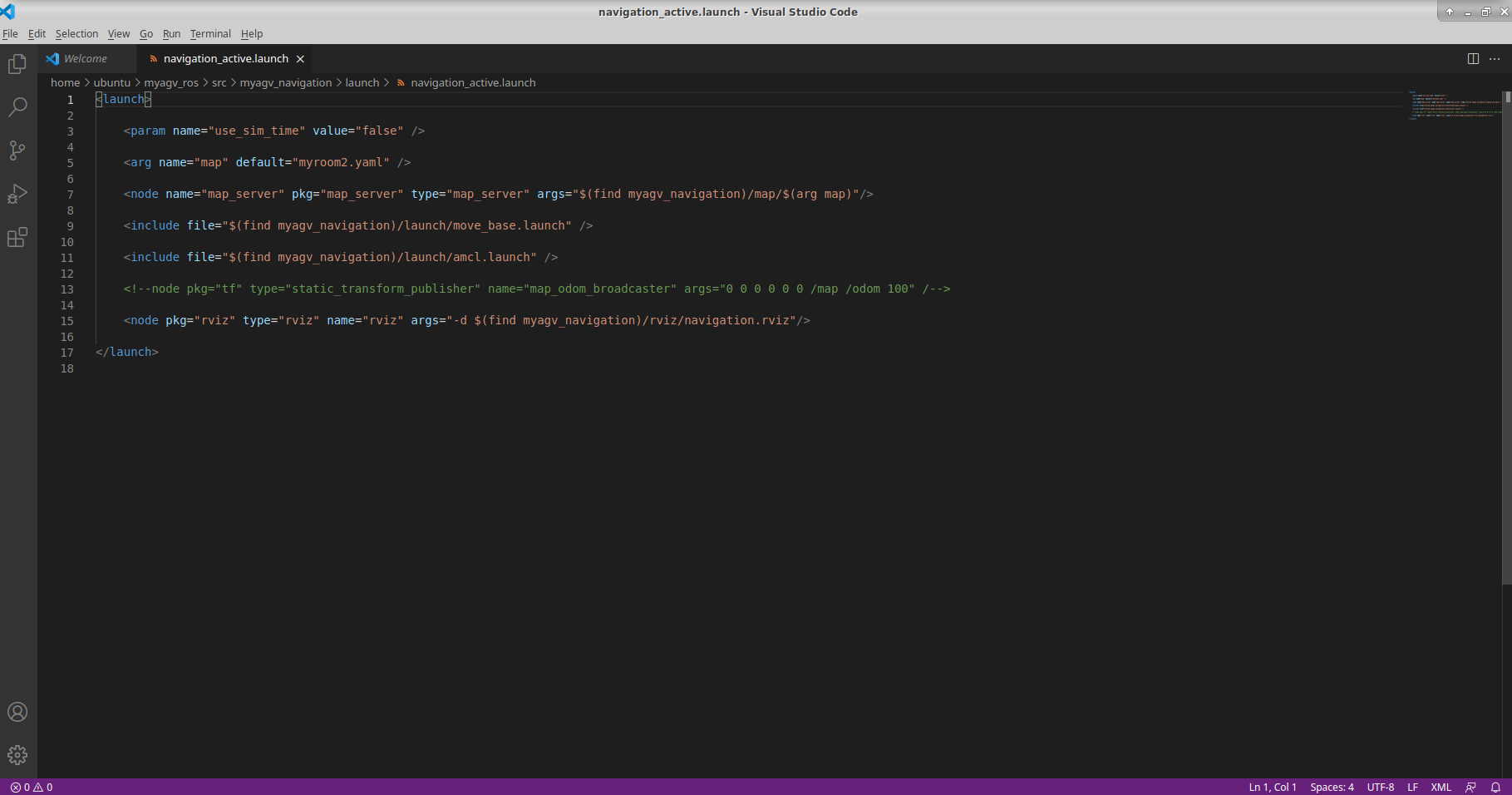
保存修改后的文件并退出(VScode 运行时内存占用较大,建议修改代码后关闭 VScode,否则运行 carsystem 会非常卡顿,也可以使用 vim 或其他轻量级编辑器)。
按照上述步骤操作后,根据所需的导航方法点击相应的按钮。
Rviz 模拟窗口将打开。注意:最好在绘制地图时将汽车的初始位置置于汽车的起始位置。
调整
如果 Rviz 界面上的汽车与实际汽车不一致,请单击顶部工具栏上的 "2D Pose Estimate(二维姿势估算)"进行调整,使 Rviz 界面上的汽车与实际汽车一致,并在调整后进行导航。
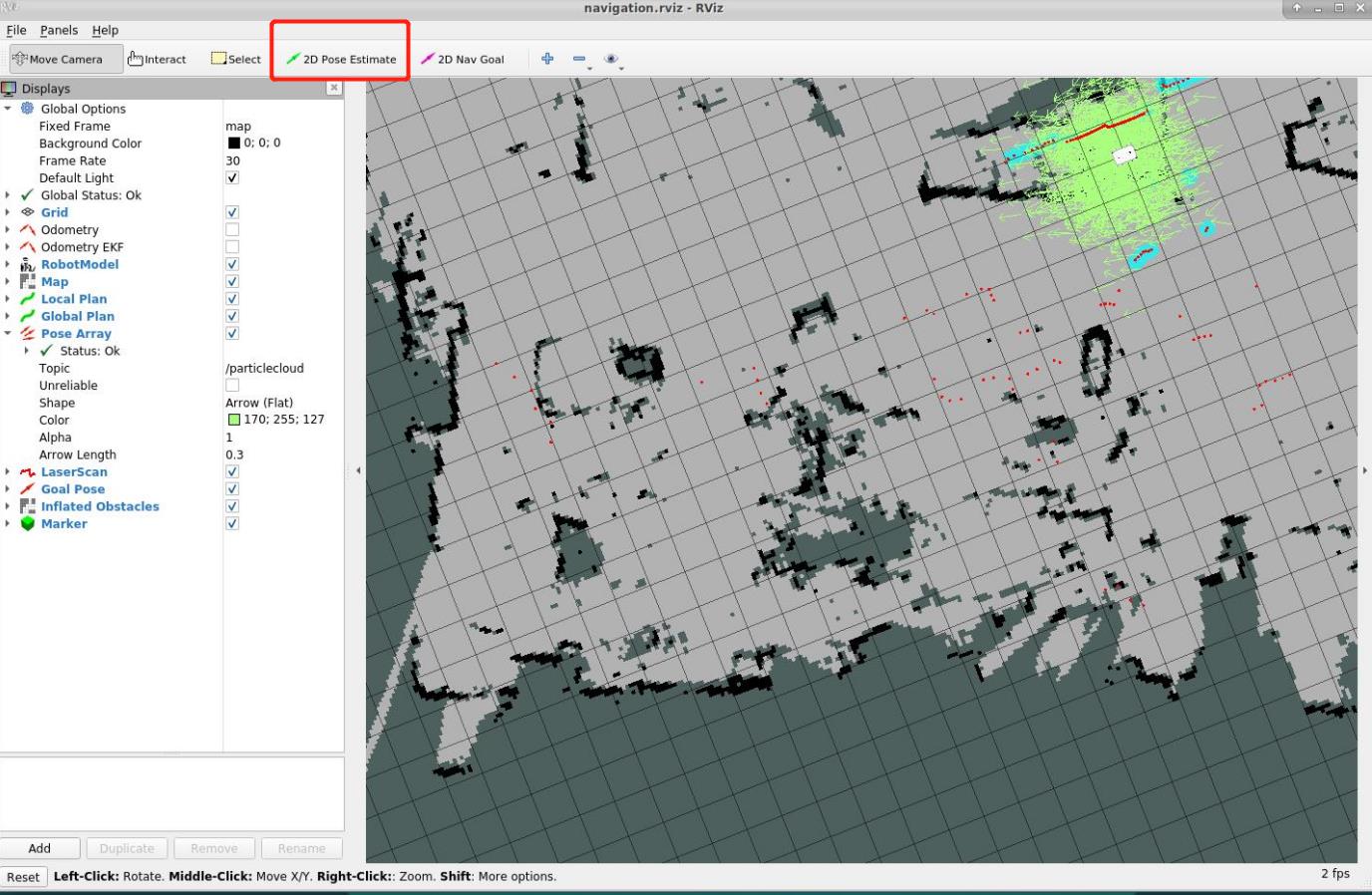
- 点击顶部工具栏中的 "2D 导航目标"。
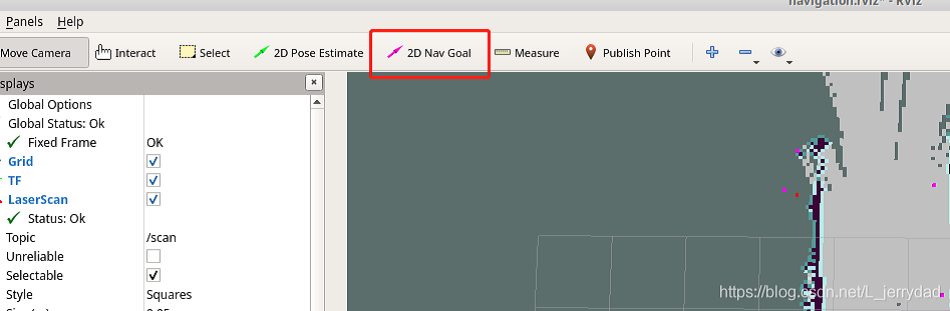
- 在地图上点击我们要到达的点,汽车就会开始向目标点行驶,您还可以在 rviz 中看到汽车在起点和目标点之间的规划路径,汽车将沿着这条路线行驶到目标点。
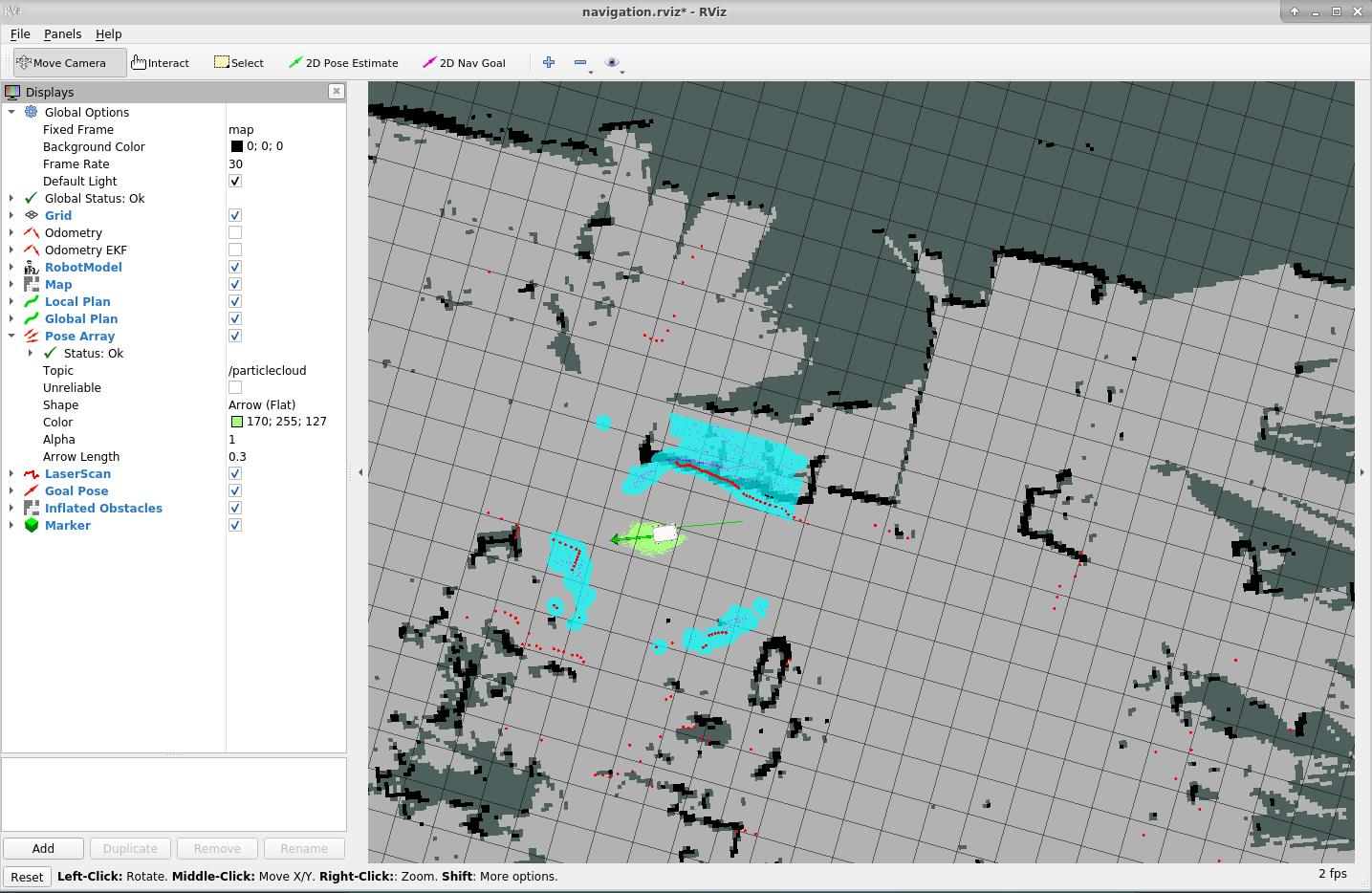
限制:
- 您只能从导航和 3D 导航两种方法中选择一种。如果您需要使用另一种方法,请关闭当前方法。
- 打开导航后无法打开地图。如果您需要创建地图,请关闭导航。
5. LED 灯光控制
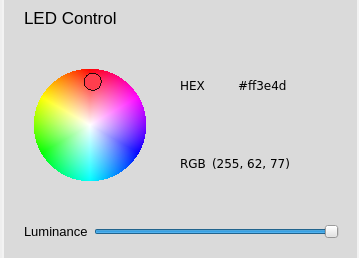
前提条件: 关闭雷达 使用圆盘选择光色,拖动滑块改变光色的亮度。图片右侧显示了相应的 HEX 和 RGB 值。
6. 测试功能
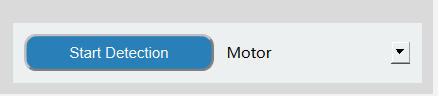 限制:在测试期间,不能使用雷达、基本控制和地图导航模块。
限制:在测试期间,不能使用雷达、基本控制和地图导航模块。
6.1 电机 Motor
功能: 检查电机是否能正常运行 运行:
- 从下拉框中选择 'Motor',点击开始测试
- 在此过程中,建议将 myAgv 放在地面上进行测试;在此过程中,它将前进和后退各 4 秒钟,左右平移各 4 秒钟,左右旋转各 8 秒钟。
- 执行上述所有步骤后,检测就完成了。
6.2 LED 灯
功能: 检查 LED 灯是否能正常工作
运行:
- 从下拉框中选择 "LED",然后点击开始测试
- 依次切换红色、橙色、黄色、绿色、蓝色和紫色。如果可以正常观察到颜色切换,则说明 LED 灯使用正常。
- 每种颜色的显示时间为 1 秒。所有颜色正常显示后,检测结束。
6.3 3D 摄像头
功能: 检查 3D 摄像机是否能正常工作
运行:
- 从下拉框中选择 "3D Camera",然后单击开始测试
- 此时会弹出一个新窗口,显示摄像机捕捉到的图像;如果图像可以显示,则说明摄像机运行正常。
- 屏幕显示约 5 秒钟,然后窗口屏幕自动关闭。测试完成。
6.4 2D 摄像机
功能: 检查 2D 摄像机是否能正常工作
运行:
- 从下拉框中选择 "2D Camera",然后点击开始测试
- 此时会弹出一个新窗口,显示摄像机拍摄的图像;如果图像可以显示,则说明摄像机运行正常。
- 屏幕显示约 5 秒钟,然后窗口屏幕自动关闭。测试完成。
6.5 吸泵 Pump
功能: 检查泵是否能正常运行
运行:
- 从下拉框中选择 "Pump",然后点击开始测试
- 吸入泵开启,运行 4 秒后自动关闭;此时检测完成
6.6 恢复 Restore
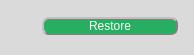
功能: 使停转的电机恢复正常运行。
运行: 点击如上图所示的按钮。
7. 日志区 Log Area
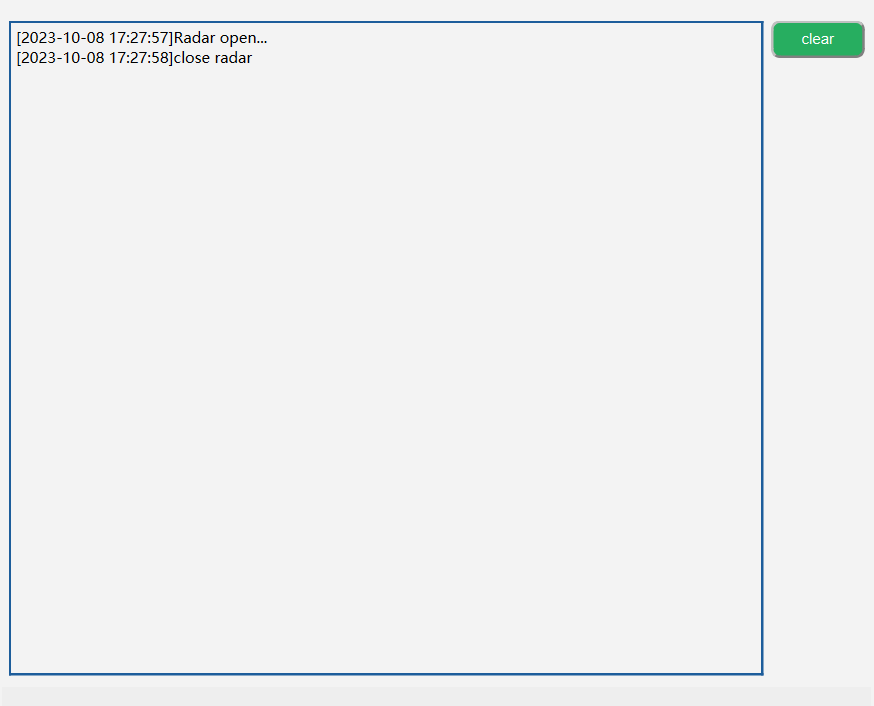
所有上述操作都将显示在日志区域。点击图标右侧的 "清除按钮 "可清除当前内容。
8. 状态检测 Status Detection
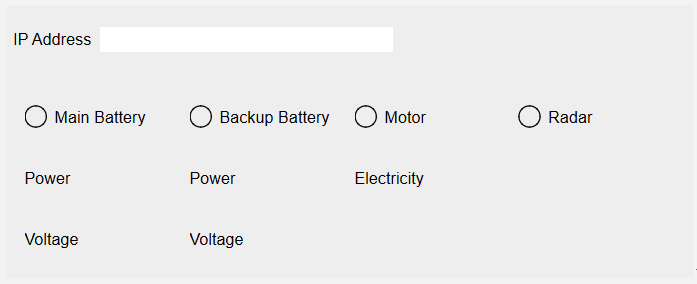
1. IP Address: 显示当前 IP 地址 2. Battery Information: 显示当前连接的电池信息
- 连接时,绿灯亮,显示相应的功率和电压;未连接时,显示屏呈灰色,数值为 0。
3. Motor Current: 显示是否有电流流过以及电流值
- 当电机运行且有电流流过时,电机将亮起绿灯,页面将显示电流值;否则将显示灰色。
4. Radar Detection: 显示雷达是否开启
- 打开雷达按钮时,绿灯亮起;关闭雷达按钮时,绿灯熄灭并变成灰色。