Tracer底盘导航实现
1 雷达建图
1.1 CAN总线使能
为确保CAN总线使能,每次打开电源、系统重启都需要运行此命令:
rosrun tracer_bringup setup_can2usb.bash
1.2 启动小车底层通信
打开一个终端,运行以下命令:
roslaunch tracer_odometry tracer_active.launch
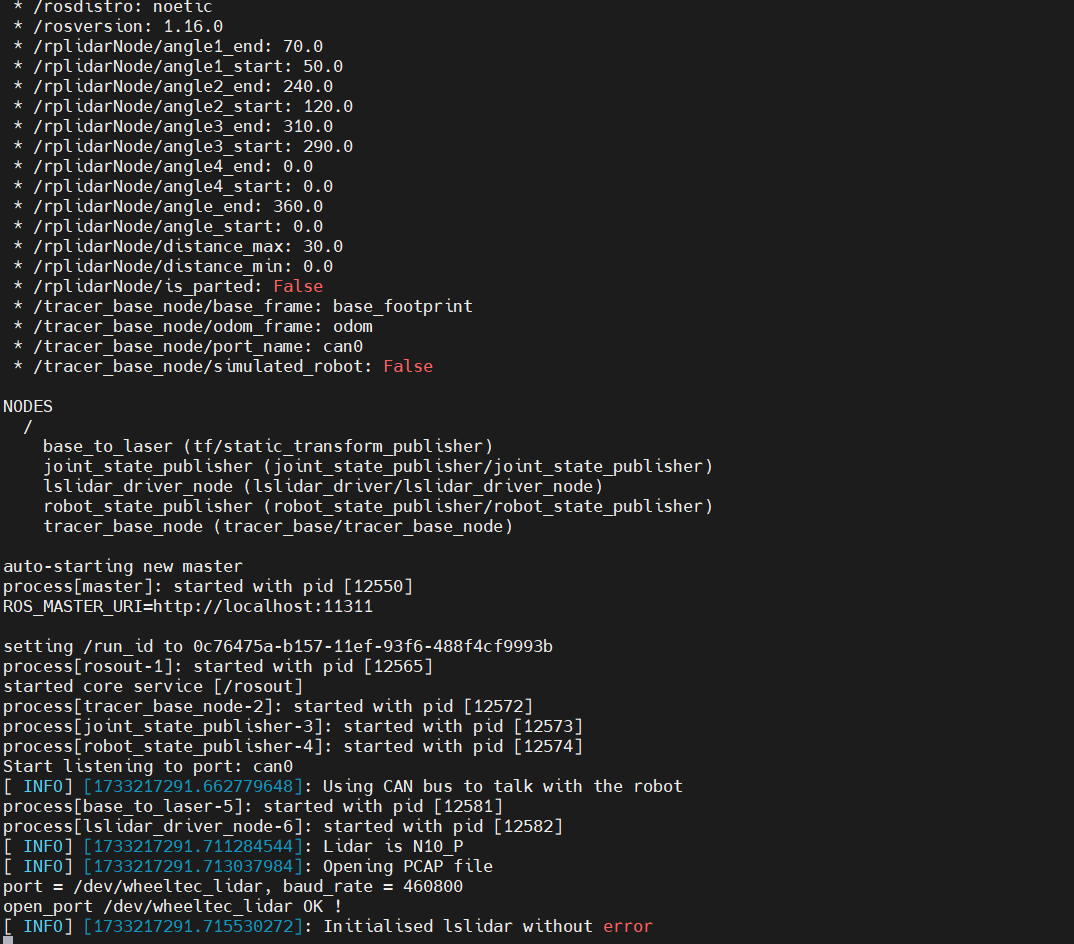
注意: 启动底盘节点前需确保CAN总线已经使能,系统重启或者重新拔插CAN总线,都需要执行使能指令: rosrun tracer_bringup setup_can2usb.bash
1.3 运行建图程序
打开一个终端,运行以下命令:
roslaunch tracer_navigation mapping.launch

1.4 启动键盘控制
打开一个终端,运行以下命令:
roslaunch tracer_bringup tracer_teleop_keyboard.launch
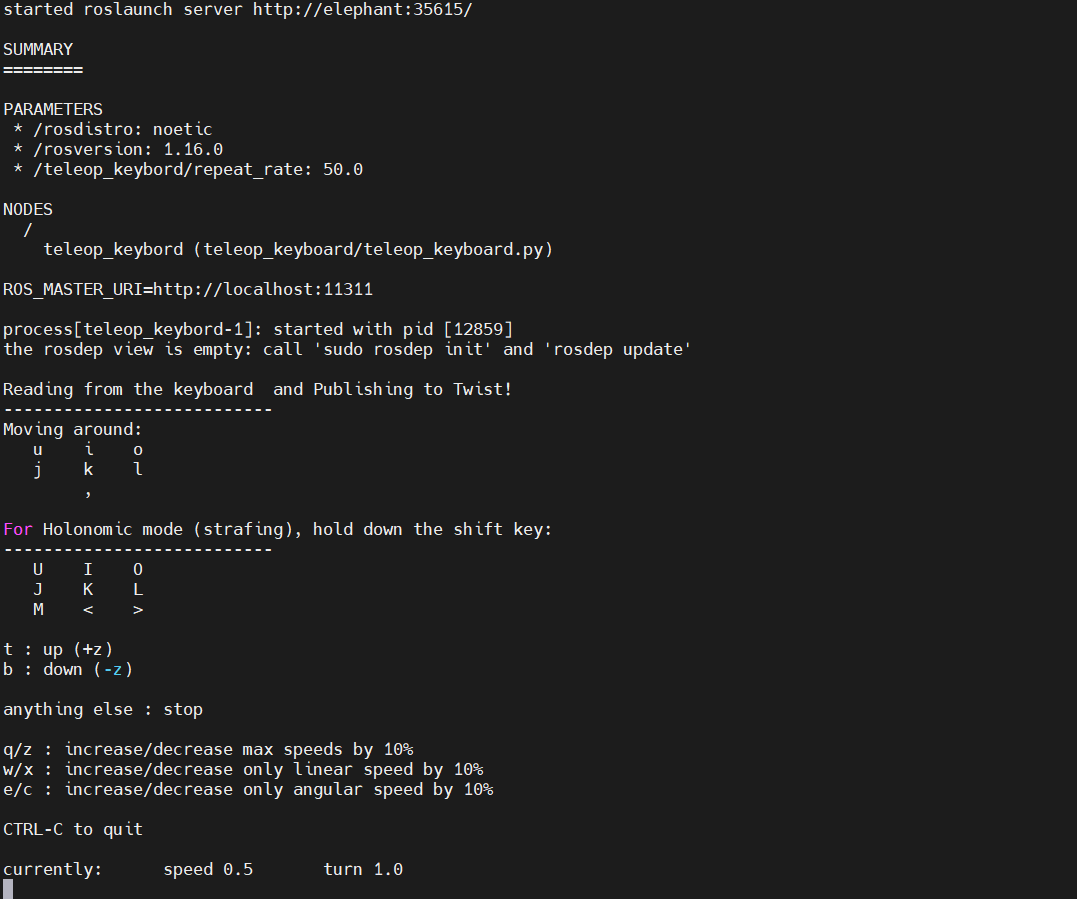
| 按键 | 说明 |
|---|---|
| i | 向前移动 |
| , | 向后移动 |
| u | 逆时针旋转 |
| o | 顺时针旋转 |
| k | 停止 |
| q | 提高线速度和角速度 |
| z | 降低线速度和角速度 |
| w | 提高线速度 |
| x | 降低线速度 |
| e | 增加角速度 |
| c | 降低角速度 |
1.5 开始建图
现在底盘小车可以在键盘控制下移动。同时,您可以在 Rviz 空间中观察到,随着小车的移动,我们的地图也在逐渐构建。
注意:使用键盘操作小车时,请确保运行 tracer_teleop_keyboard.launch 文件的终端是当前选定的终端;否则,键盘控制程序将无法识别按键。此外,为了获得更好的映射效果,建议在键盘控制时将线速度设为 0.2,角速度设为 0.3,因为较低的速度往往会产生更好的映射效果。

1.6 保存构建的地图
打开另一个新的终端控制台,在命令行中输入以下命令,保存 tracer 扫描的地图:
cd ~/catkin_ws/src/mc_mebodied_kit_ros/tracer_navigation/map
rosrun map_server map_saver
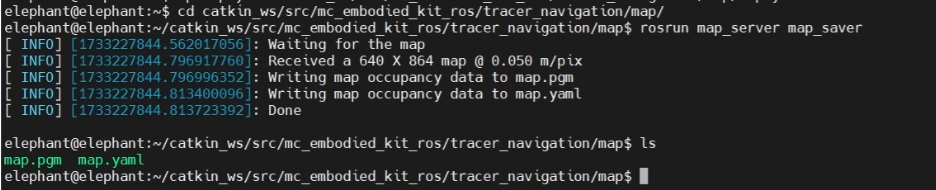
执行成功后,将在当前路径(~/catkin_ws/src/mc_mebodied_kit_ros/tracer_navigation/map)下生成两个默认地图参数文件,即map.pgm和map.yaml。
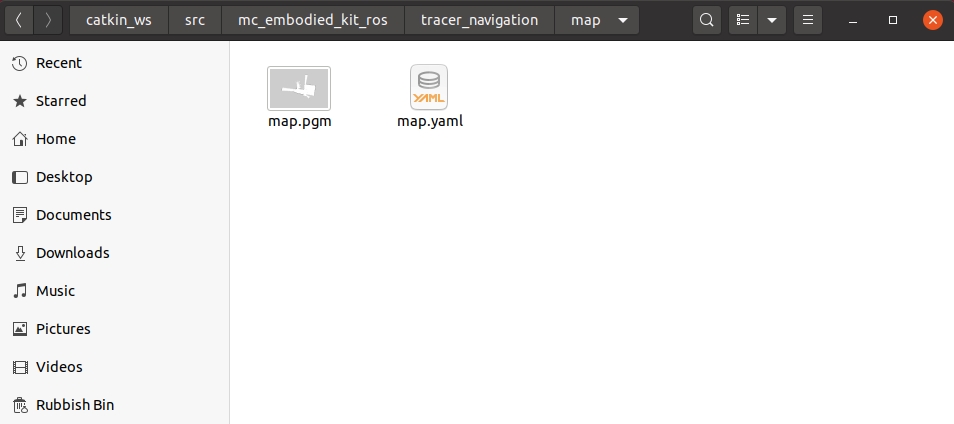
移动底盘建图实际效果如下(视频已加速),仅供参考:
2 地图导航
注意:开始导航之前,建议将小车的初始位置放在绘制地图时小车所在的起点位置。
在此之前,我们已经成功创建了空间地图,并获得了一组地图文件,即位于 ~/catkin_ws/src/mc_mebodied_kit_ros/tracer_navigation/map 目录下的 map.pgm 和 map.yaml。
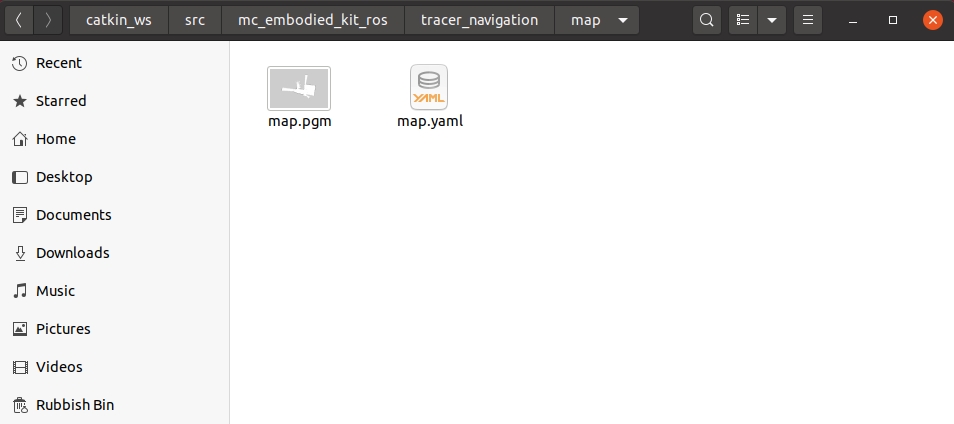
2.1 启动小车底层通信
注意:若已经启动,则忽略此操作
打开一个终端,运行以下命令:
roslaunch tracer_odometry tracer_active.launch
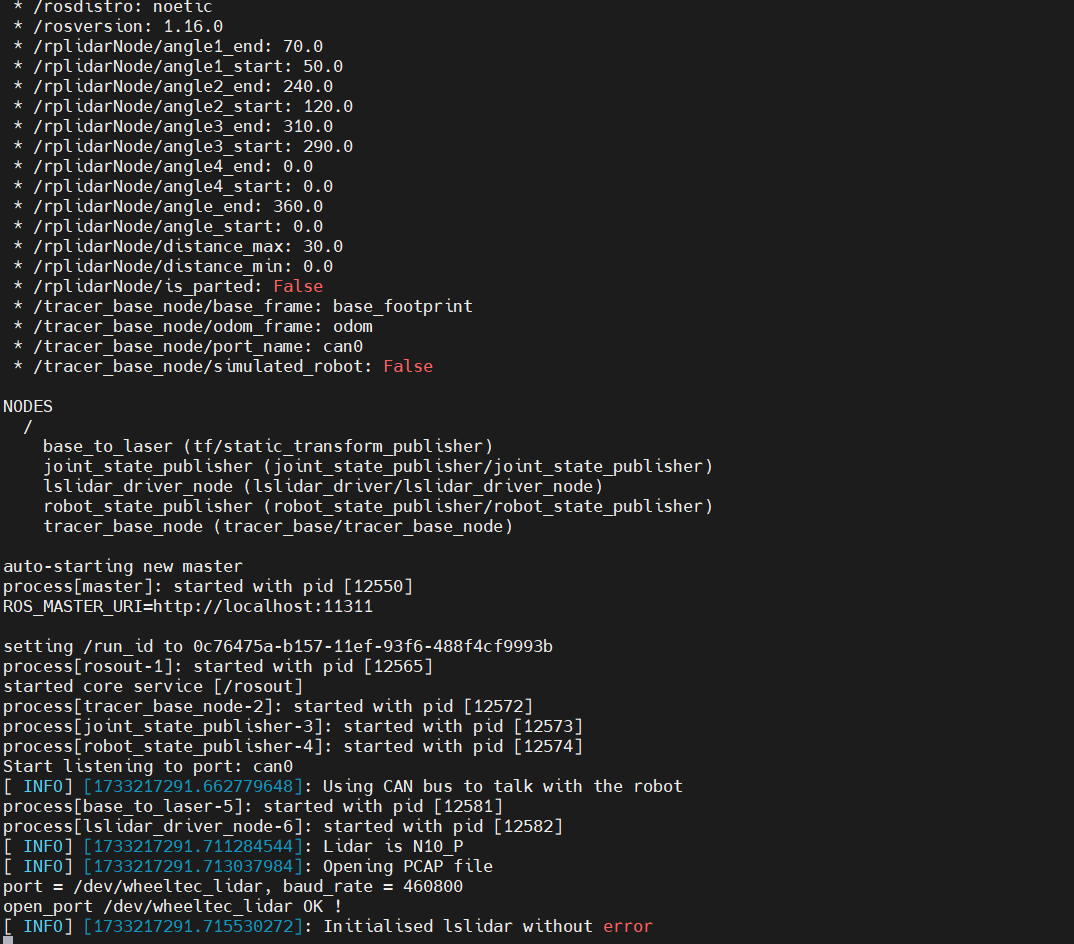
2.2 运行导航程序
打开一个终端,输入以下命令运行:
roslaunch tracer_navigation navigation_active.launch
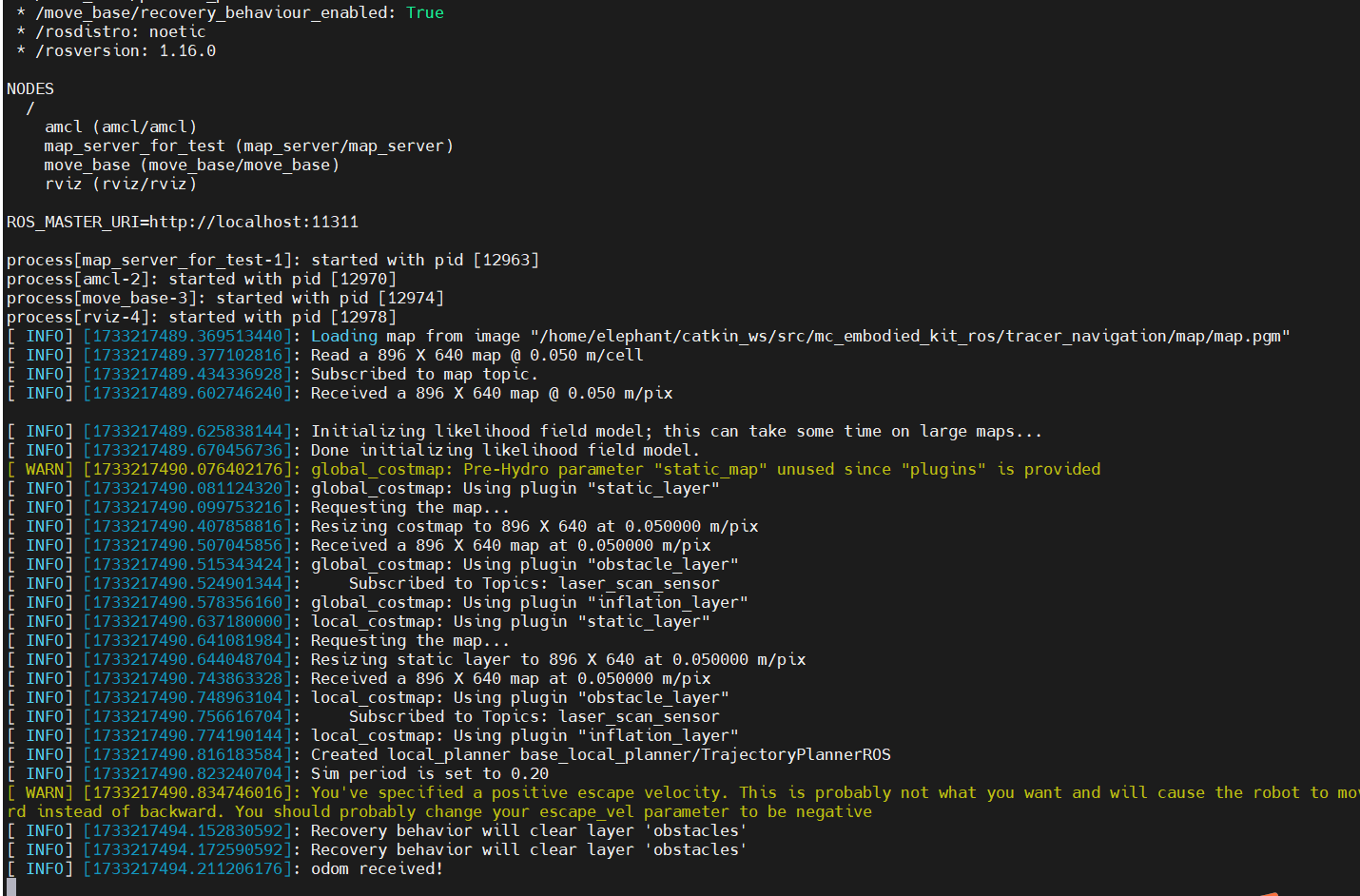
您将看到一个 Rviz 仿真窗口已经打开。
- 左下角导航控制面板说明
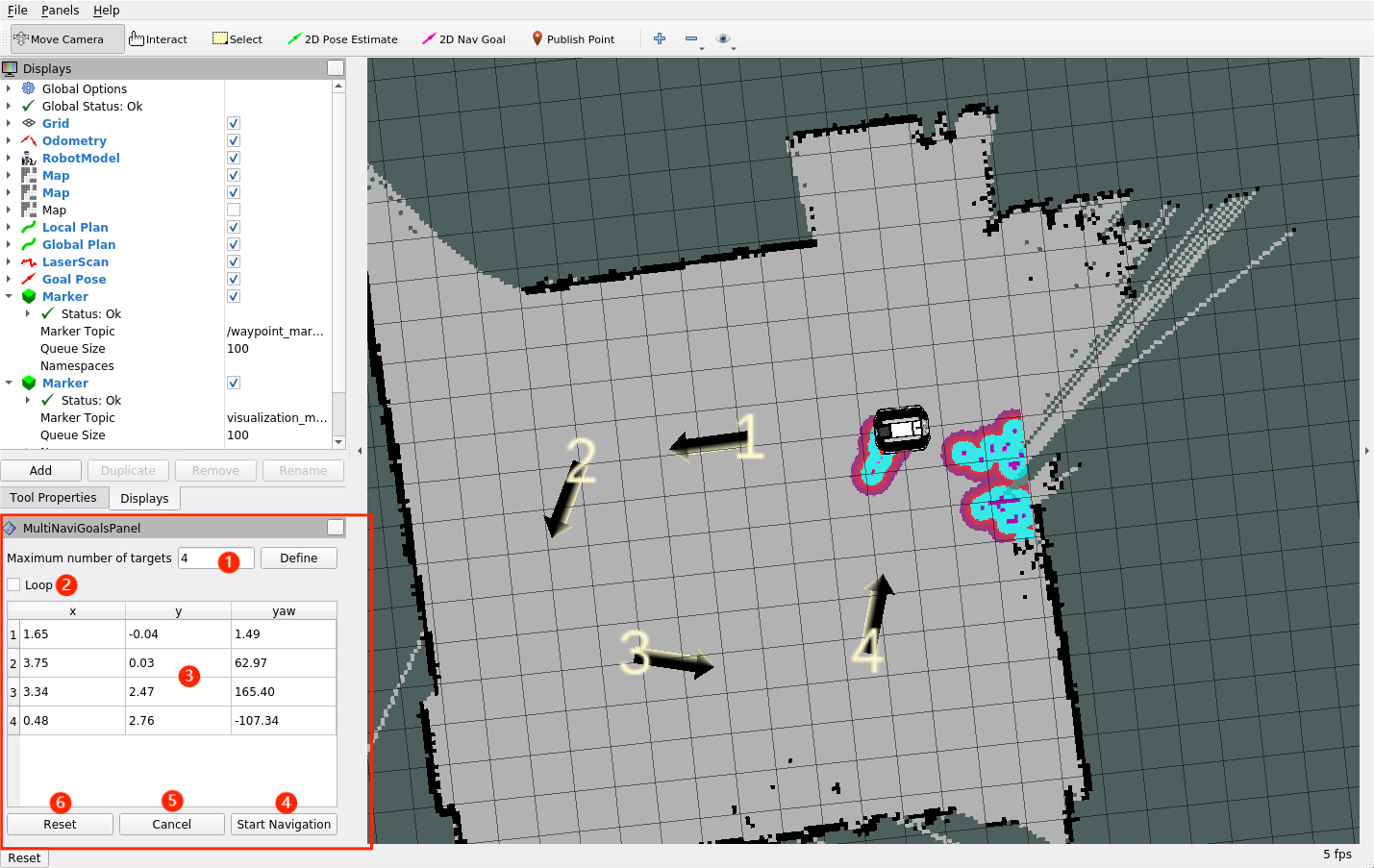
① Maximum number of targets:目标点的最大数量,您可以设置目标点的最大数量。设置的目标点数量不能超过此参数(但可以少于此参数)。
② Loop:循环,如果选中此选项,则在导航到最后一个目标点后,机器人将导航回第一个目标点。例如:1 -> 2 -> 3 -> 1 -> 2 -> 3 -> ...开始导航前必须选中该选项。
③ Mission target point list:任务目标点列表,x/y/yaw,地图上给定目标点的姿态(xy 坐标和 yaw)。设置目标点最大数量并保存后,该列表将生成相应数量的条目。
Cancel Reset
④ Start Navigation:开始导航,开始目标点导航任务。
⑤ Cancel:取消当前目标点导航任务,机器人将停止移动。再次点击 "Start Navigation",机器人将从下一个目标点继续前进。
例如:1 -> 2 -> 3。如果在 1 -> 2 过程中点击 "Cancel",机器人将停止。再次点击 "Start Navigation",机器人将从当前位置前进到 3。
⑥ Reset:重置,清除所有当前目标点。
- 开始导航
设置任务的目标点数量,点击确认并保存。然后点击工具栏上的 "2D Nav Goal",在地图上定义目标点。(每次设置点时,都要先点击 "2D Nav Goal")。目标点区分方向,箭头代表车辆的航向。点击 "Start Navigation "开始导航。在 Rviz 中,您将看到一条从起点到目标点的规划路径,车辆将沿着这条路线行驶到达目的地。
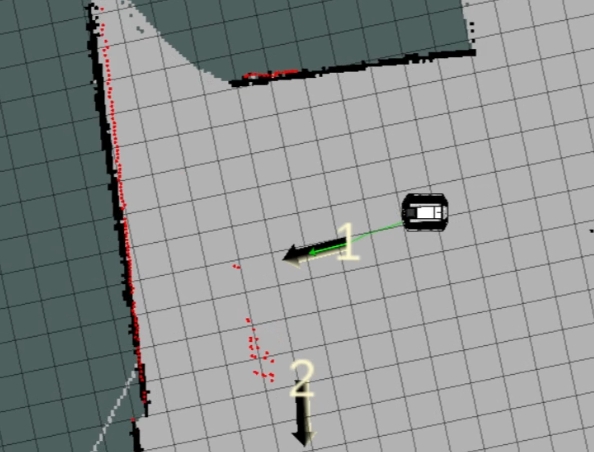
导航效果如下(视频已加速),仅供参考: