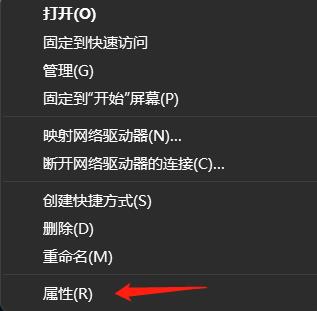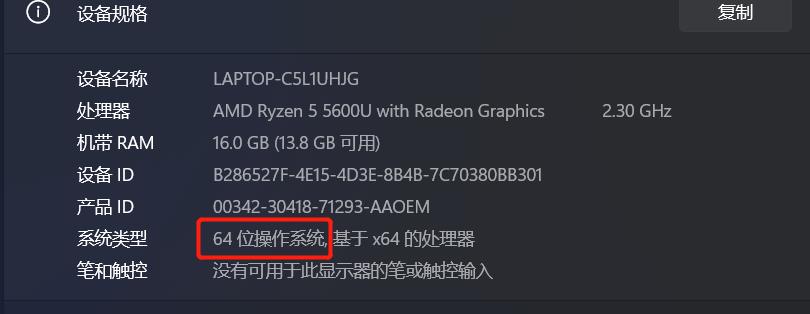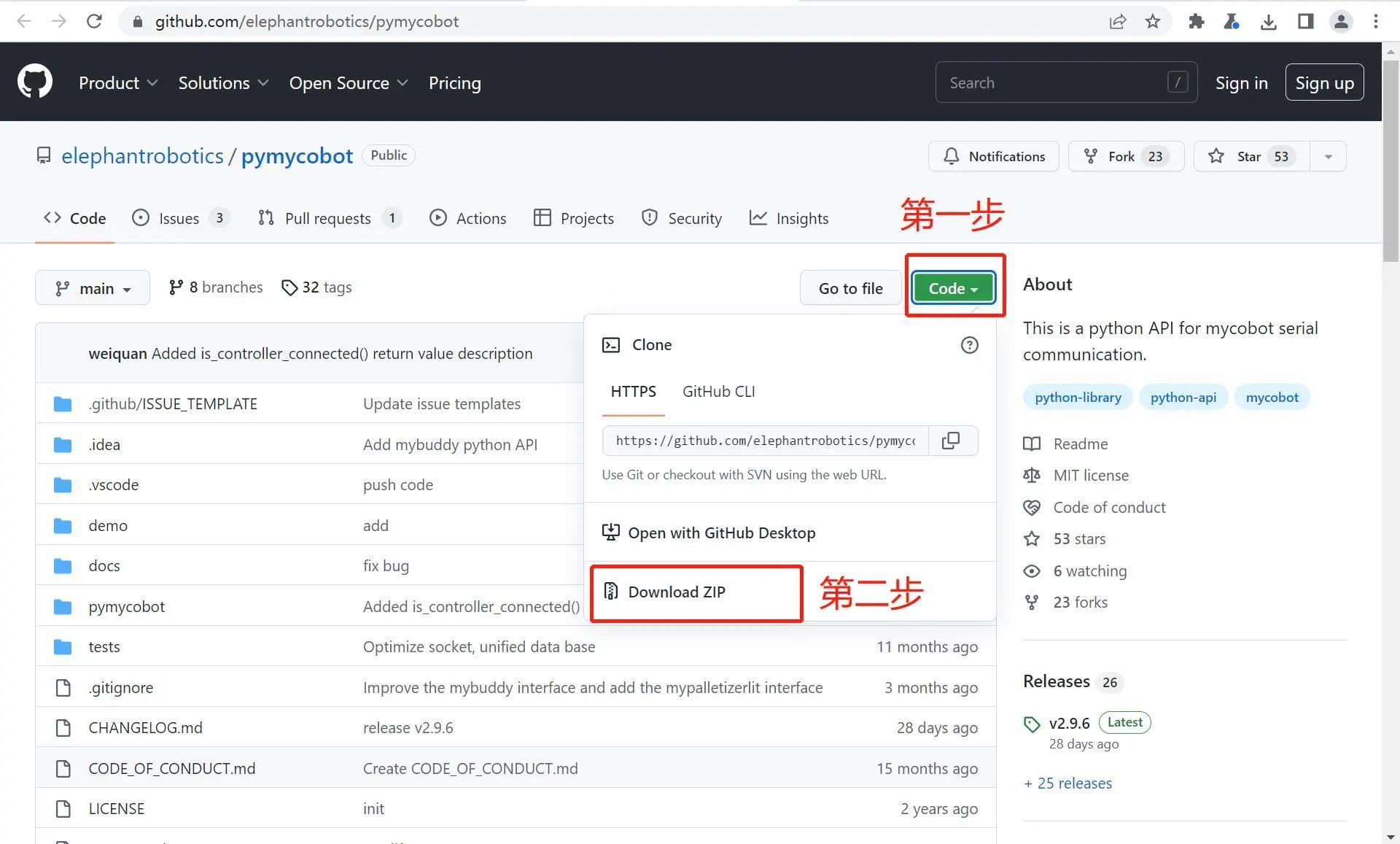环境配置
pymycobot 是一个和 myCobot 进行串口通讯的 Python 包,支持 Python2、Python3.5 及之后版本。
在使用 pymycobot 控制机械臂之前需要搭建 Python 环境,下面就对 Python 的下载安装做出详细说明。
1 Python 下载和安装
目前,Python 有两个版本:2.x "和 "3.x"。这两个版本互不兼容。本节以版本 3.x 为例,因为它越来越受欢迎。
1.1 安装 Python
注意: 安装之前,请先确认您的电脑是 64 位还是 32 位。右键点击
我的电脑,选择属性。如下图显示是 64 位的操作系统,所以选择 64 位的 Python 安装包。
- Python 官方下载地址: http://www.python.org/download/
- 点击
Downloads选项,开始下载 Python,点击Add Python 3.10 to PATH,点击Install Now,开始安装 Python

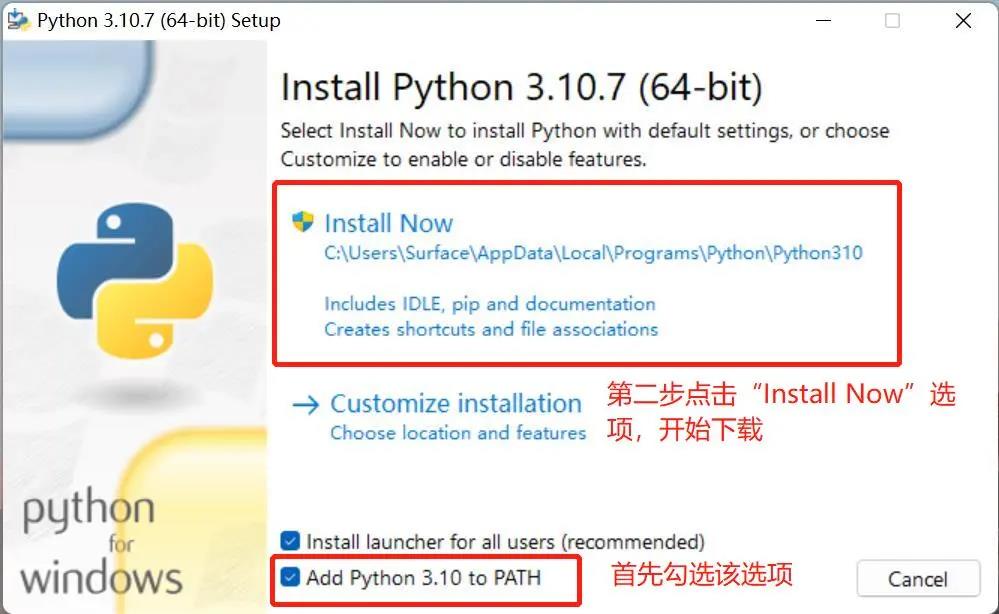
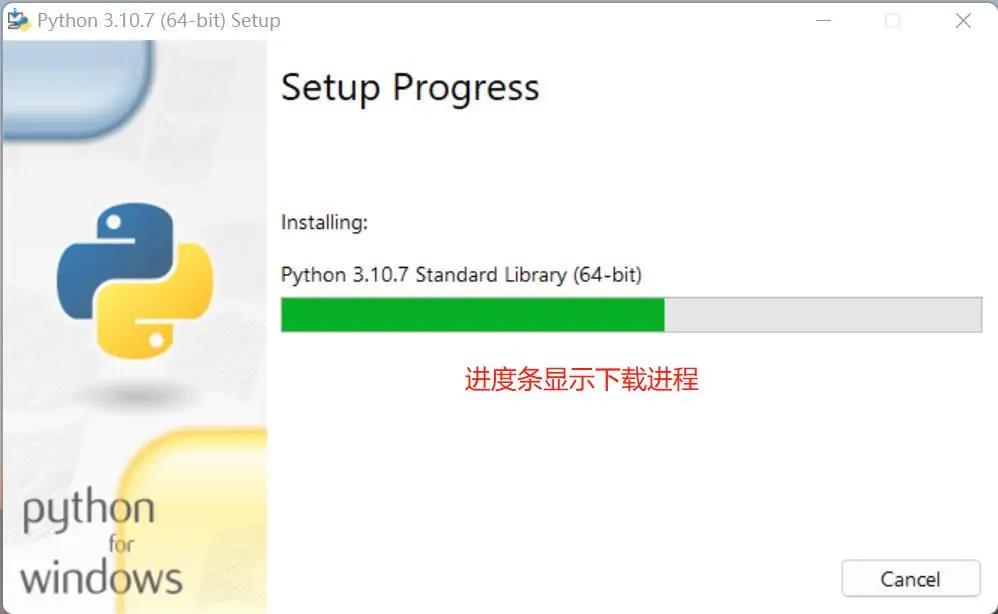
- 出现“Setup was successful”提示,说明安装完成
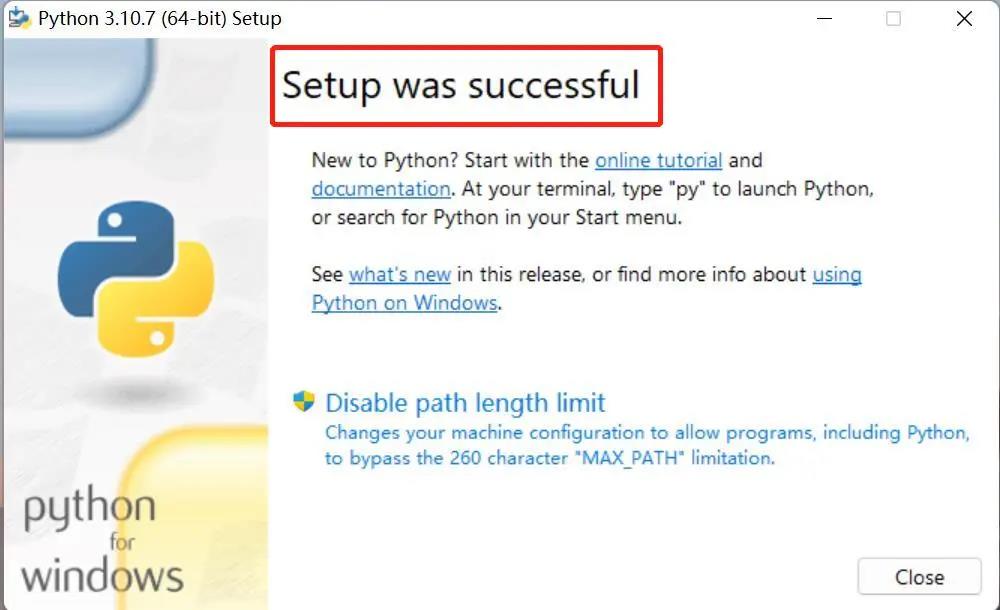
1.2 运行 Python
安装成功后,打开命令提示符窗口(Win+R,输入cmd回车),敲入python后,会出现两种情况。
情况一:
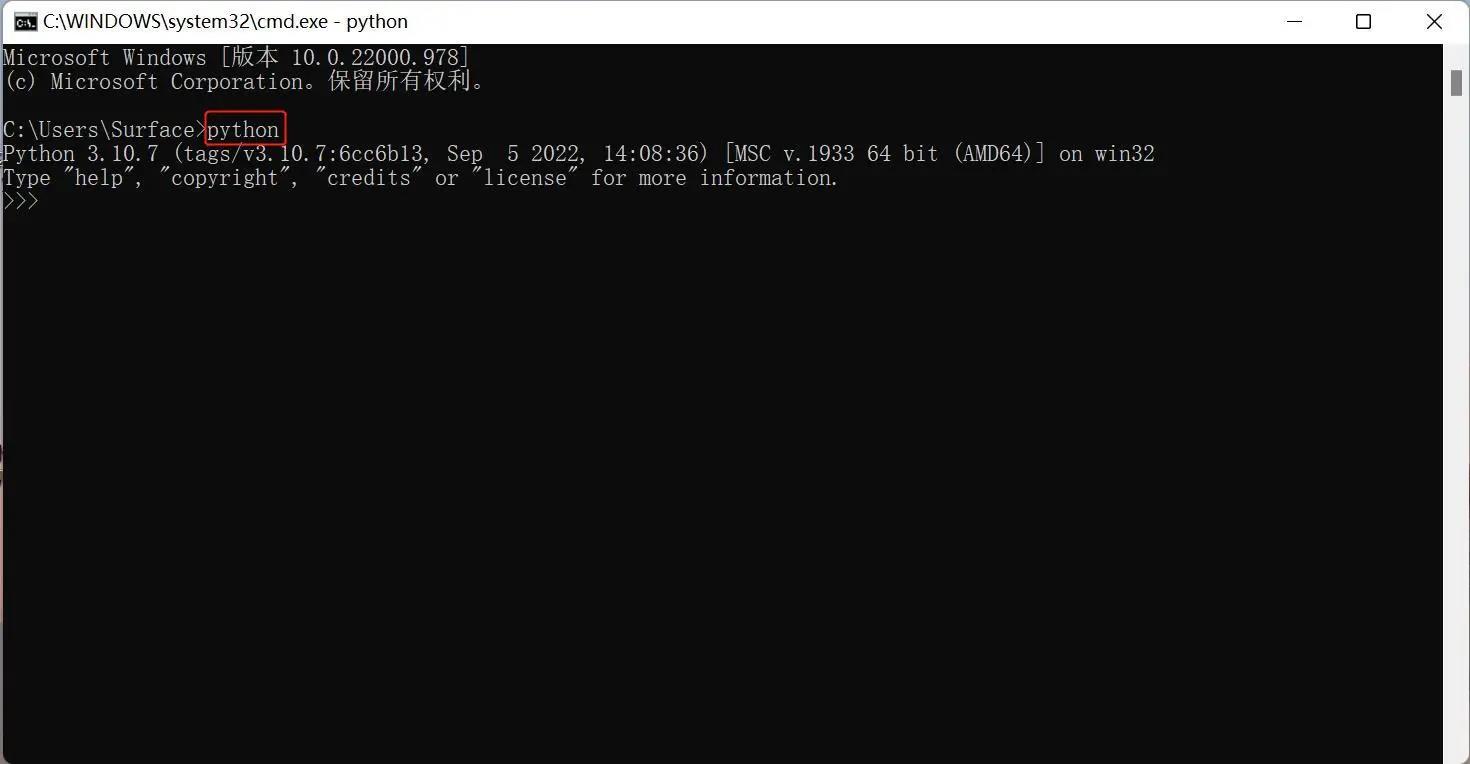
屏幕上的这一提示表示 Python 已成功安装。提示符 >>> 表示 Python 交互环境。如果输入 Python 代码,可以立即得到执行结果。
情况二:
假如输入错误(比如输入 pythonn),则会出现错误提示:
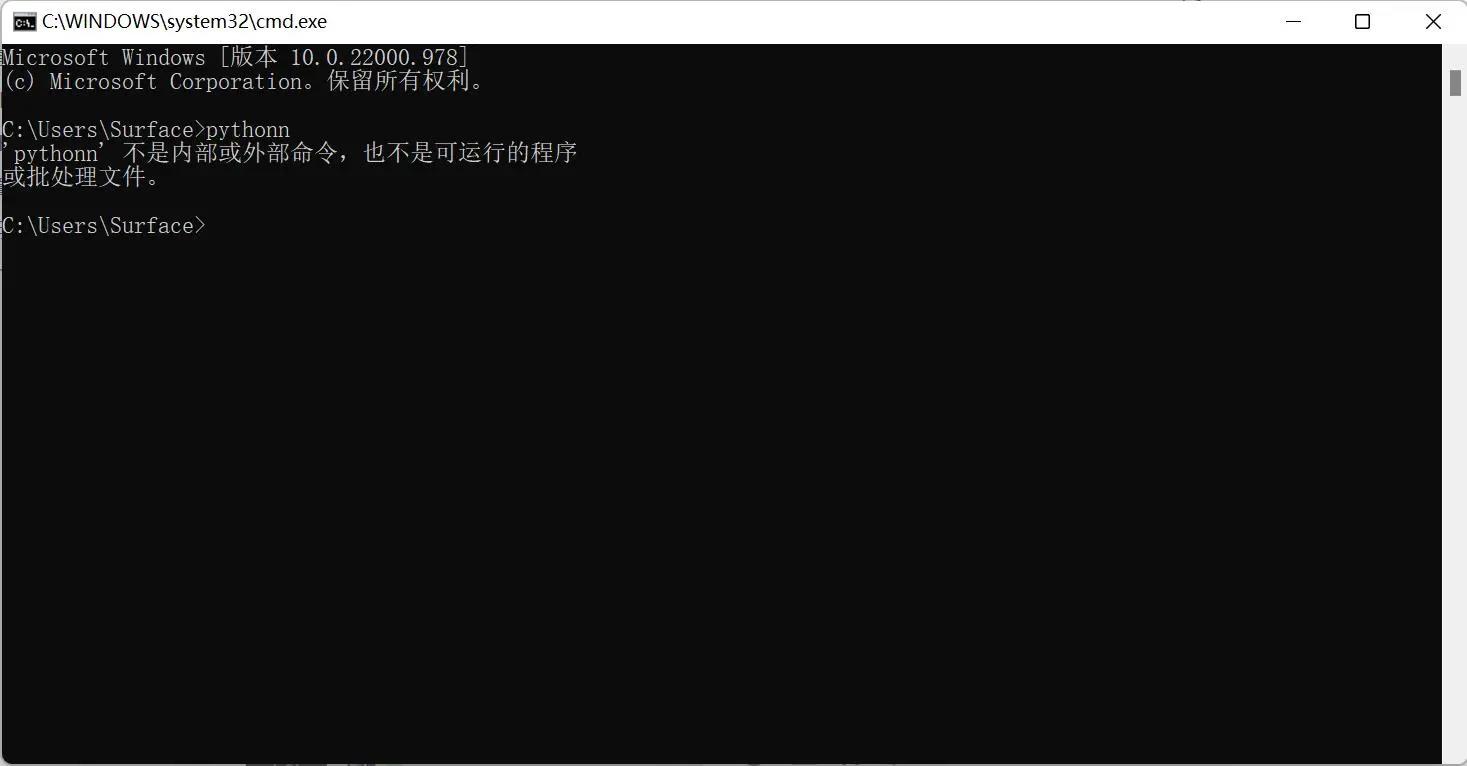
注意: 出现错误的信息一般都是没有配置环境变量导致的,可以参考 1.3 配置环境变量修改环境变量。
1.3 配置环境变量
由于 Windows 会根据一个 Path 的环境变量设定的路径去查找 python.exe,如果没找到,就会报错。因此,如果安装时漏掉了勾选Add Python 3.10 to PATH,则需要手动把 python.exe 所在的路径添加到 Path 中,或者重新安装一遍 Python,记得勾选上 Add Python 3.10 to PATH 选项即可。
以下是手动添加 python.exe 所在的路径步骤。
- 右键
我的电脑–> 选择属性 –> 选择高级系统设置 –> 选择右下角的环境变量:
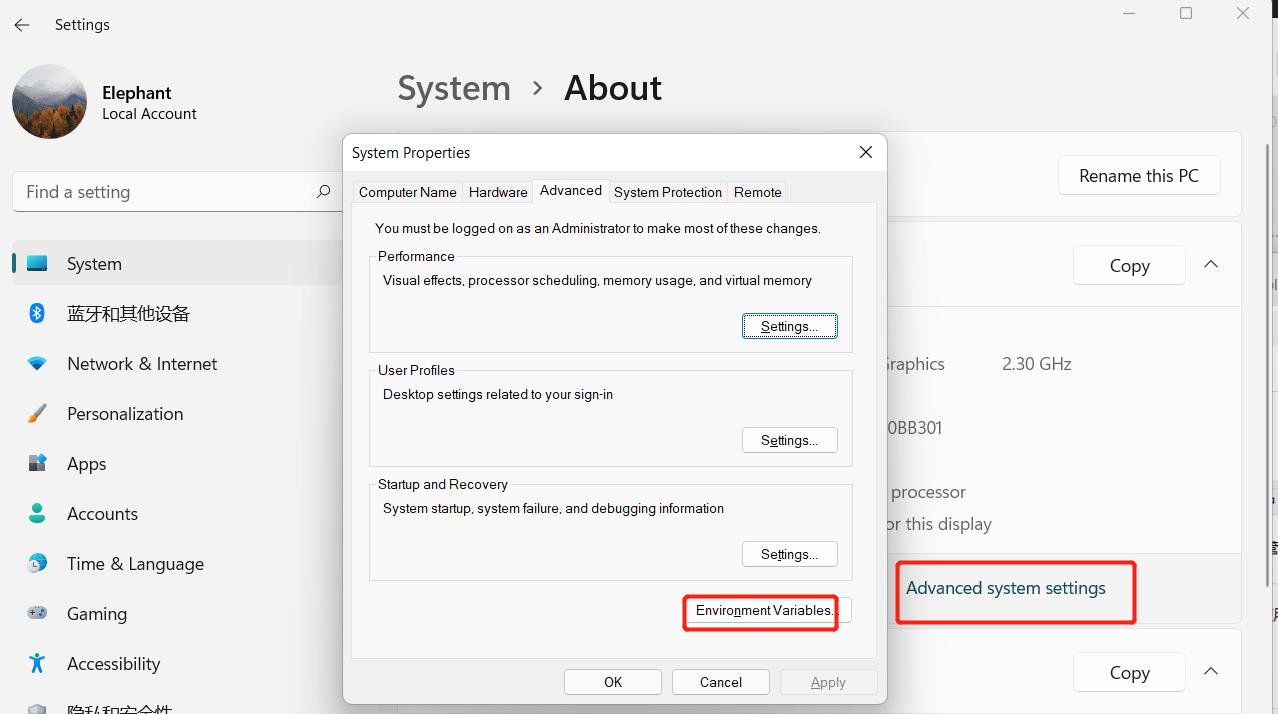
- 环境变量包括用户变量和系统变量。对于用户变量,用户可以通过
cmd命令使用自己下载的程序。将目标程序的绝对路径写入用户变量。
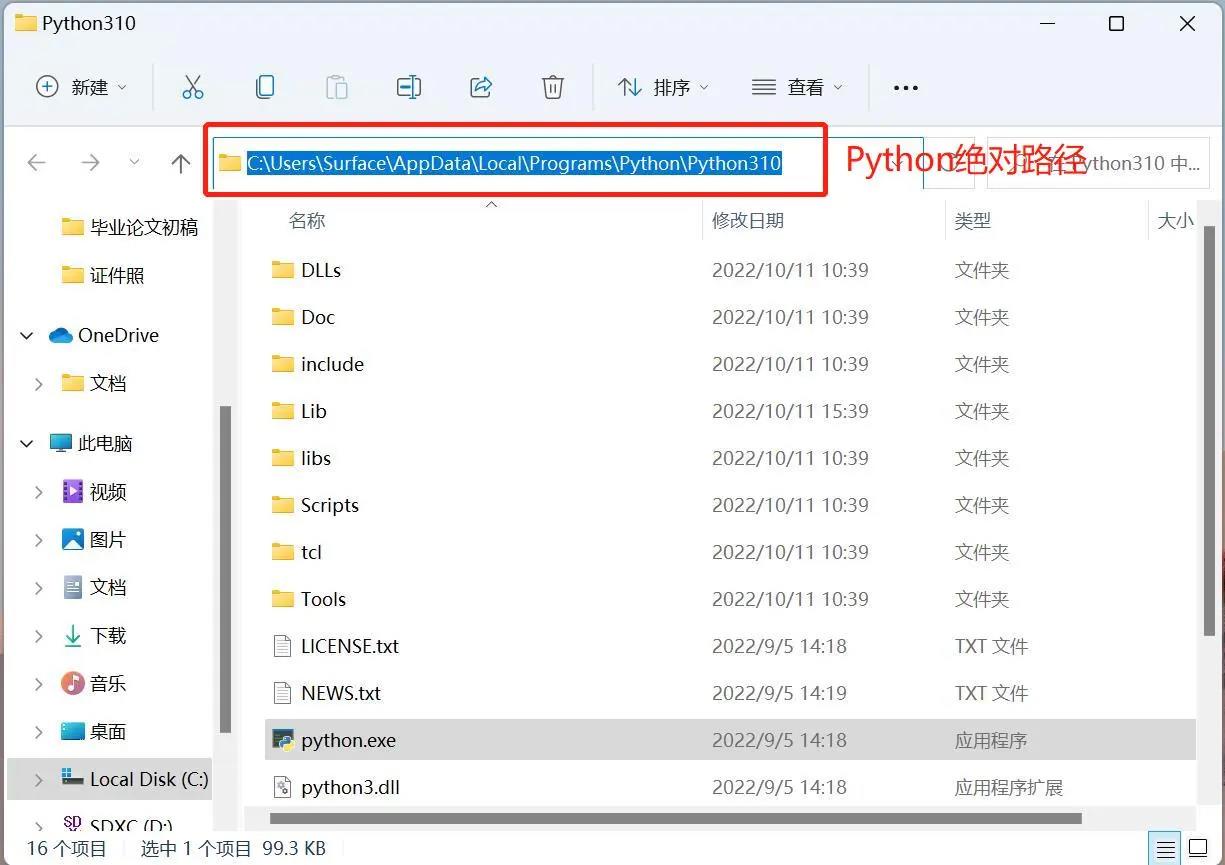
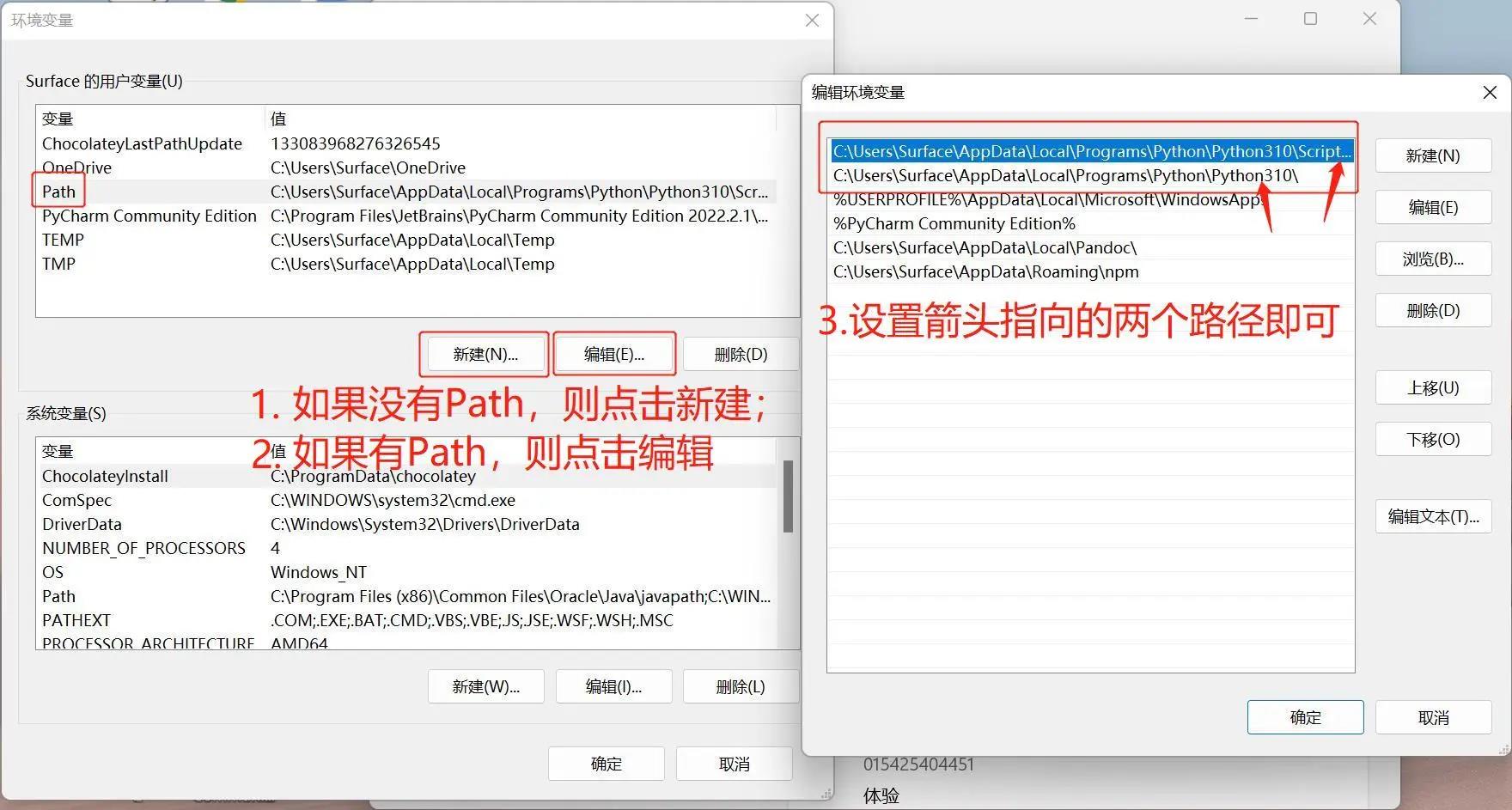
- 以上步骤完成后,打开命令提示符窗口(
Win+R,再输入cmd,回车),敲入python,出现下图中的提示表示成功:
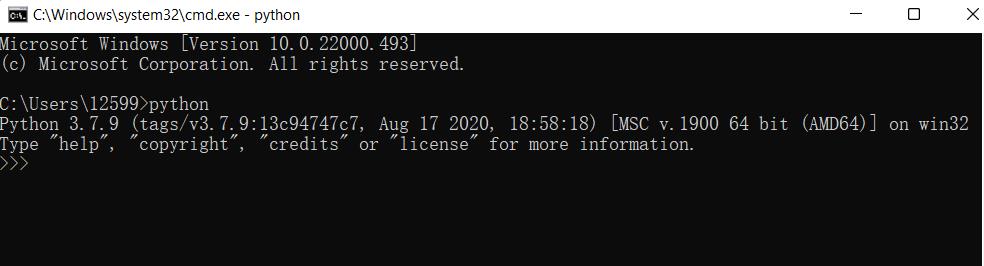
2 PyCharm 安装和使用
PyCharm 是一款功能强大的 Python 编辑器,具有跨平台性。首先介绍 PyCharm 在 Windows 系统中的安装步骤。
下载地址 PyCharm
2.1 下载安装
进入该网站后,我们会看到如下界面:
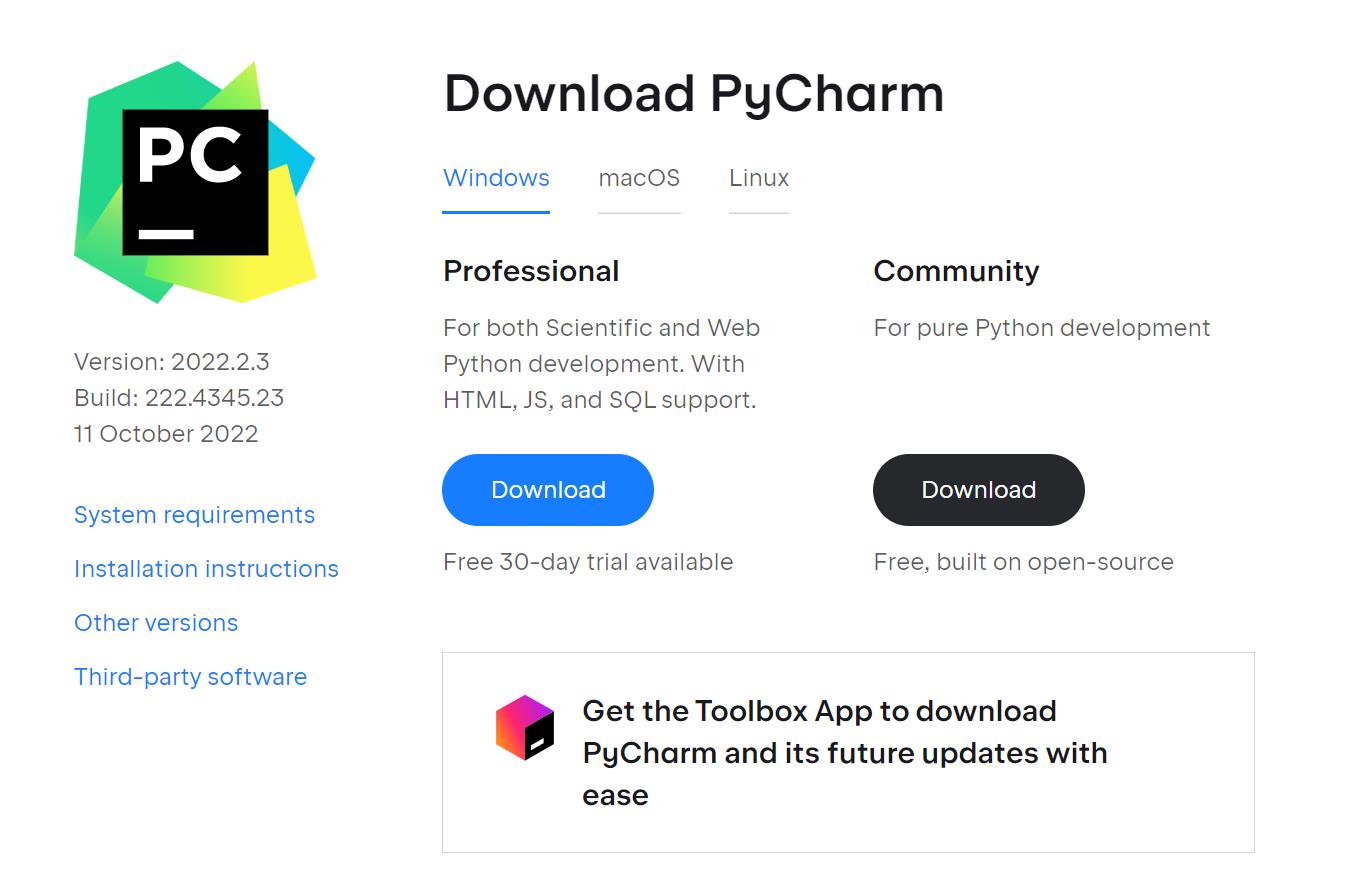
根据界面介绍下载文件,Professional 表示专业版,Community 是社区版,推荐安装社区版,因为是免费使用的。
- 下载好之后开始安装,点击
Next:
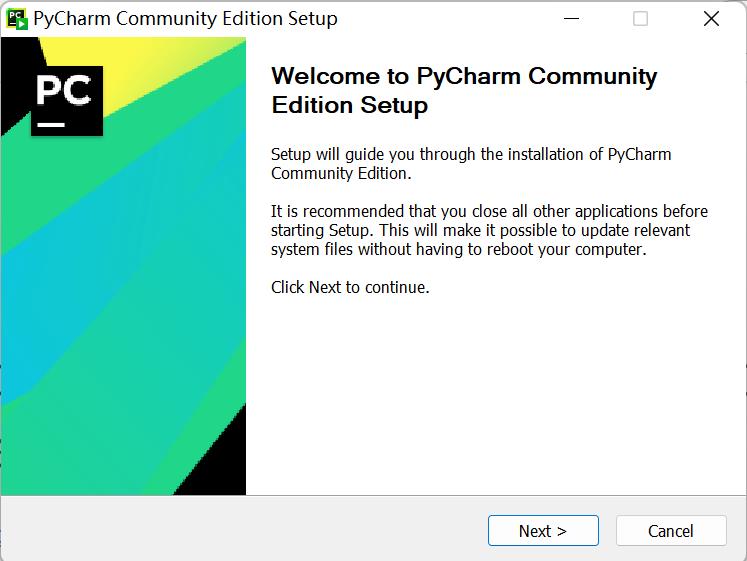
- 按照个人喜好选择相应选项,然后点击
Next:
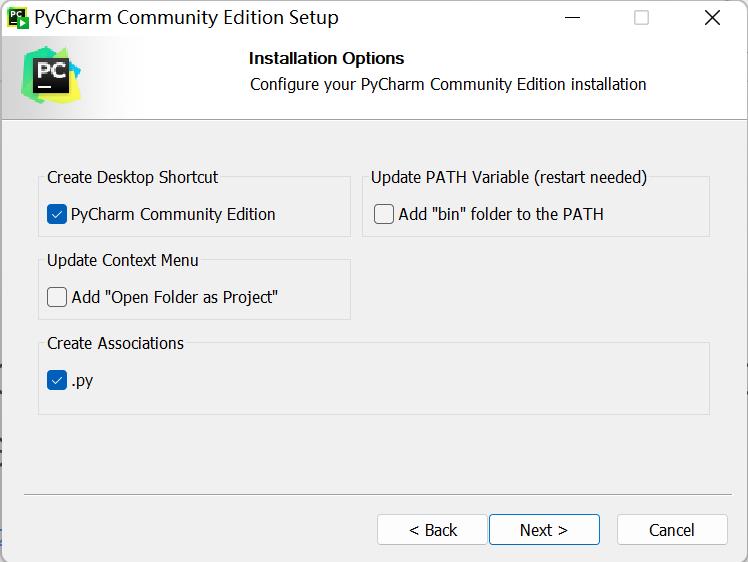
- 点击
Install:
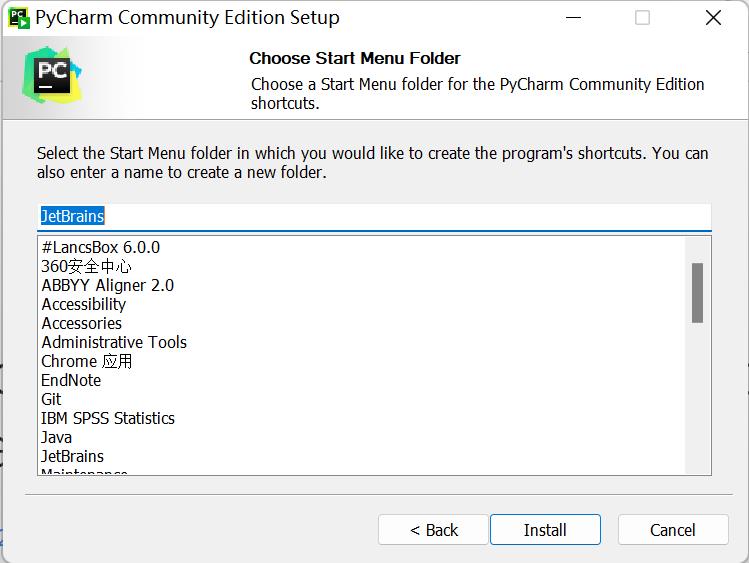
- 下载中:
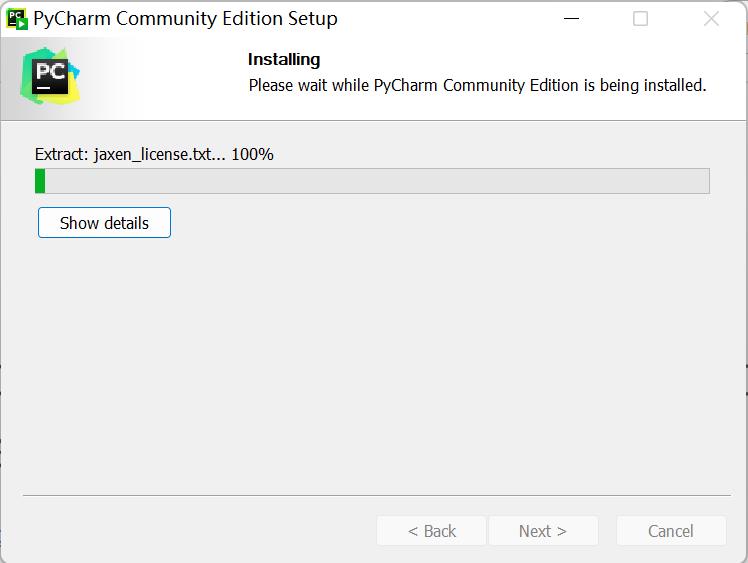
- 点击
Finish结束安装:
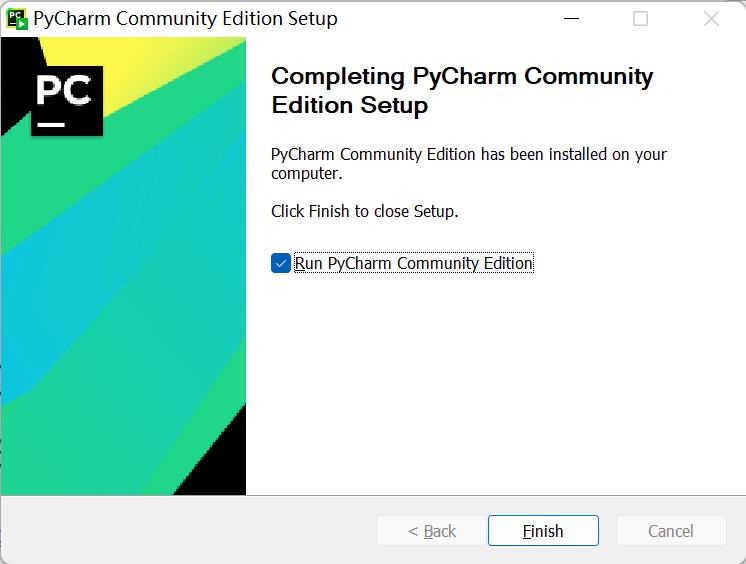
2.2 创建项目
PyCharm 安装完成之后进入该软件,创建第一个程序。
- 单击桌面上的 PyCharm 图标,进入到 PyCharm 中,如下图所示,点击
New Project:
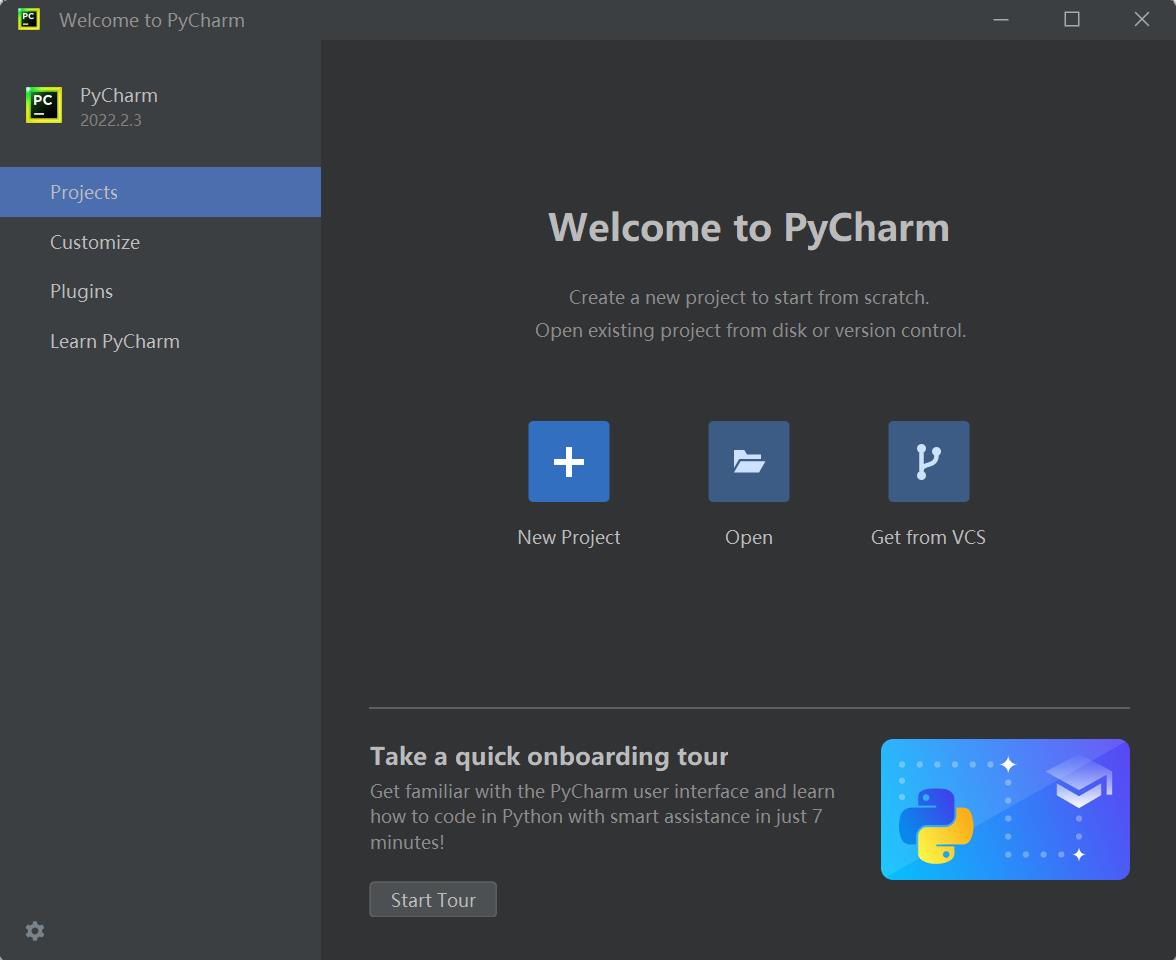
Interpreter用于解释 python 程序。找到Interpreter,开始对解释器进行设置,点击Add Interpreter

- 点击
New,找到 python.exe 存储位置,勾选Inherit global site-package选项:

- 设置
Location。Location 是存储 PyCharm 项目的地方,可根据需要自行选择。
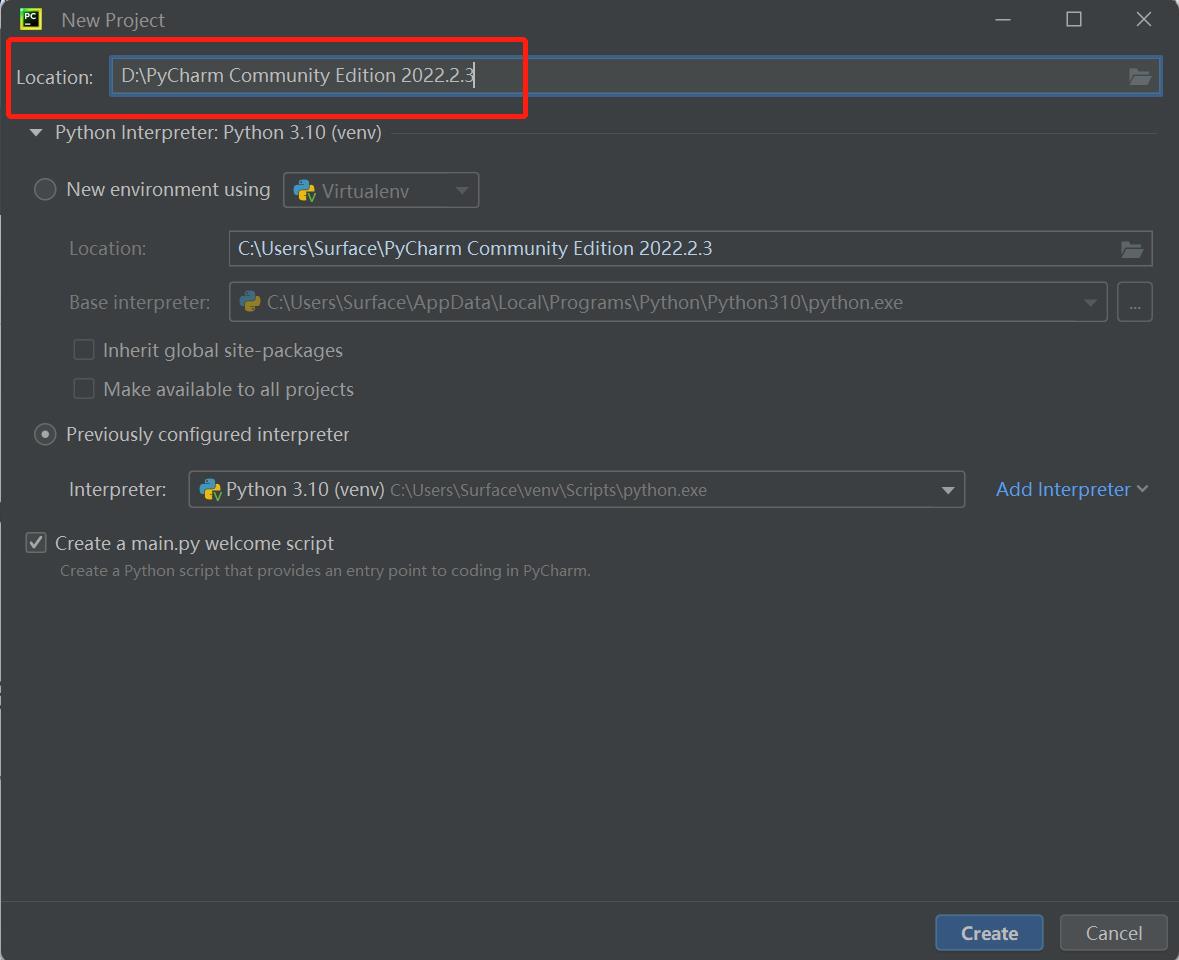
- 点击
Create,会出现一个样本:
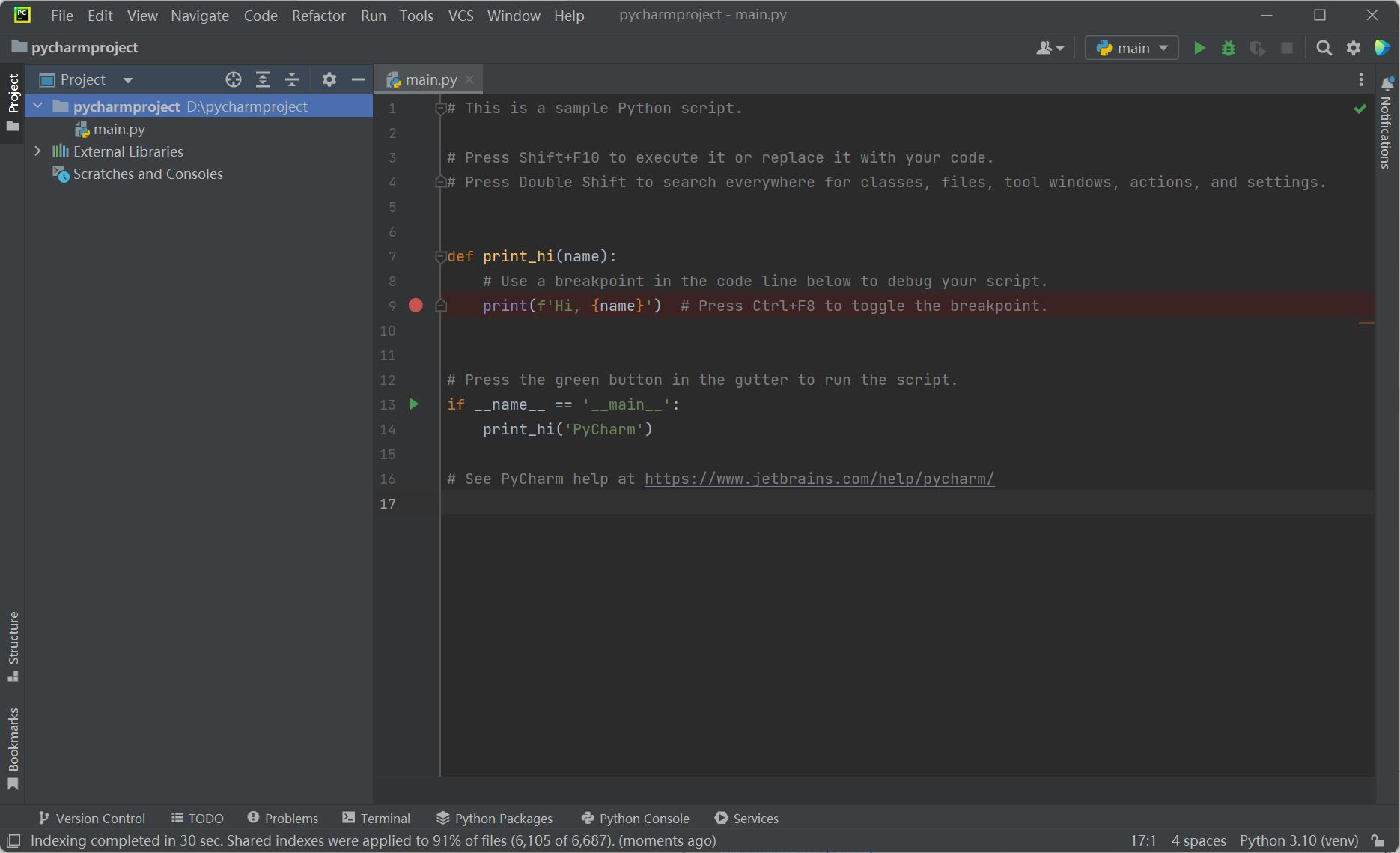
- 新建 PyCharm 文件。右击箭头指向的文档图标,点击 New,点击 Python File,新建成功:
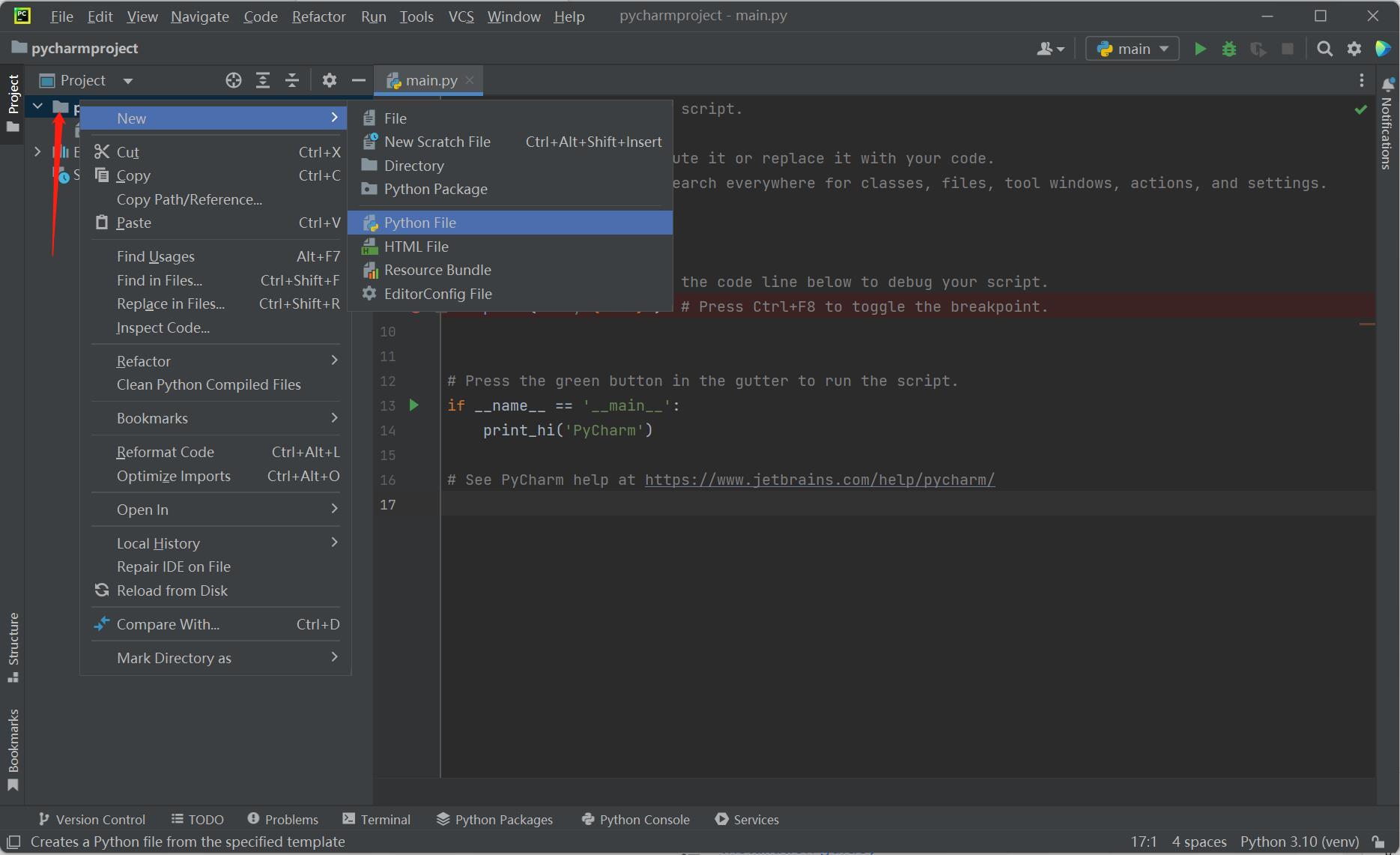
- 命名 Python File.
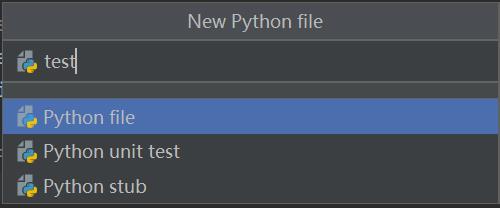
- 文件创建成功后便进入如下的界面,便可以编写自己的程序了:
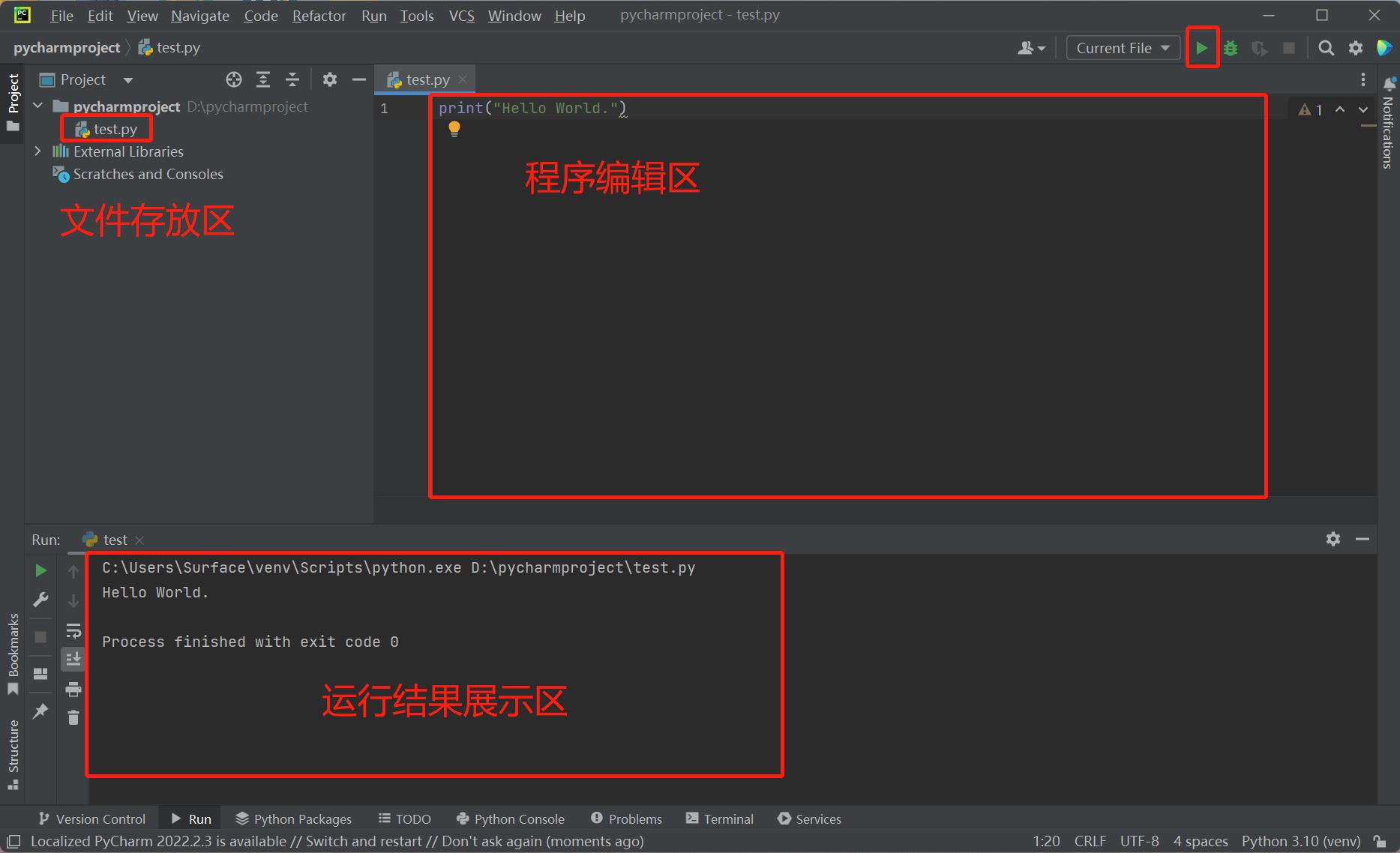
3 准备工作
固件烧录。固件是系统控制机器人的驱动程序。
- M5Stack 版本 底部的
Basic需要烧录minirobot。烧录完成后选择Transponder功能(该功能用于接收转发底部 Basic 发送的指令,从而执行目标动作),点击Press A,出现Atom:OK提示信息即为成功。此外,M5 版本末端 Atom 烧录最新版的 atomMain,出厂默认已烧录,无需自行烧录。 - Pi \ jetsonnano 版本末端 Atom 烧录最新版的 atomMain,出厂默认已烧录,无需自行烧录。
- M5Stack 版本 底部的
pymycobot 安装。打开一个控制台终端(快捷键
Win+R,输入cmd进入终端),输入以下命令:pip install pymycobot --upgrade --user
源码安装。打开一个控制台终端(快捷键
Win+R,输入cmd进入终端),输入以下命令即可安装:git clone https://github.com/elephantrobotics/pymycobot.git <your-path> # 其中<your-path>填写你的安装地址,不填默认在当前路径 cd <your-path>/pymycobot # 进入到下载包的pymycobot文件夹 # 根据你的python版本运行下面其一命令 # Install python2 setup.py install # or python3 setup.py install更新 pymycobot
pip install pymycobot --upgrade
4 导入 pymycobot
上述准备工作完成之后,开始通过 Python 代码实现对机械臂的操控。这里以 myArm Controller 650 版本为例进行演示。
- 输入以下代码,导入我们的库:
from pymycobot import MyArmC
注意:
- 如果代码下方没有出现红色波浪线,则说明 pymycobot 安装成功。
- 如果出现红色波浪线,请访问 https://github.com/elephantrobotics/pymycobot 手动下载 pymycobot 并将其放入 python 库。
5 简单演示
创建一个新的 Python 文件,输入以下代码来设置 RGB 灯光面板的颜色。
注意: 各款设备的对应的波特率不尽相同,使用时请查阅资料了解其波特率,串口编号可通过计算器设备管理器 或串口助手进行查看。
- 相应代码:
# demo.py
from pymycobot import MyArmC
import time
# 初始化一个MyArmC对象
# 下面为 MyArmC-windows 版本创建对象代码
myarmc = MyArmC("COM4", 115200)
i = 7
# 循环7次
while i > 0:
myarmc.set_tool_led_color(0, 0, 255) # 蓝灯亮
time.sleep(2) # 等2秒
myarmc.set_tool_led_color(255, 0, 0) # 红灯亮
time.sleep(2) # 等2秒
myarmc.set_tool_led_color(0, 255, 0) # 绿灯亮
time.sleep(2) # 等2秒
i -= 1
运行示例文件:
python3 demo.py
机器顶部的灯以蓝、红、绿灯的顺序 2 秒钟的间隔连续闪烁 7 次。