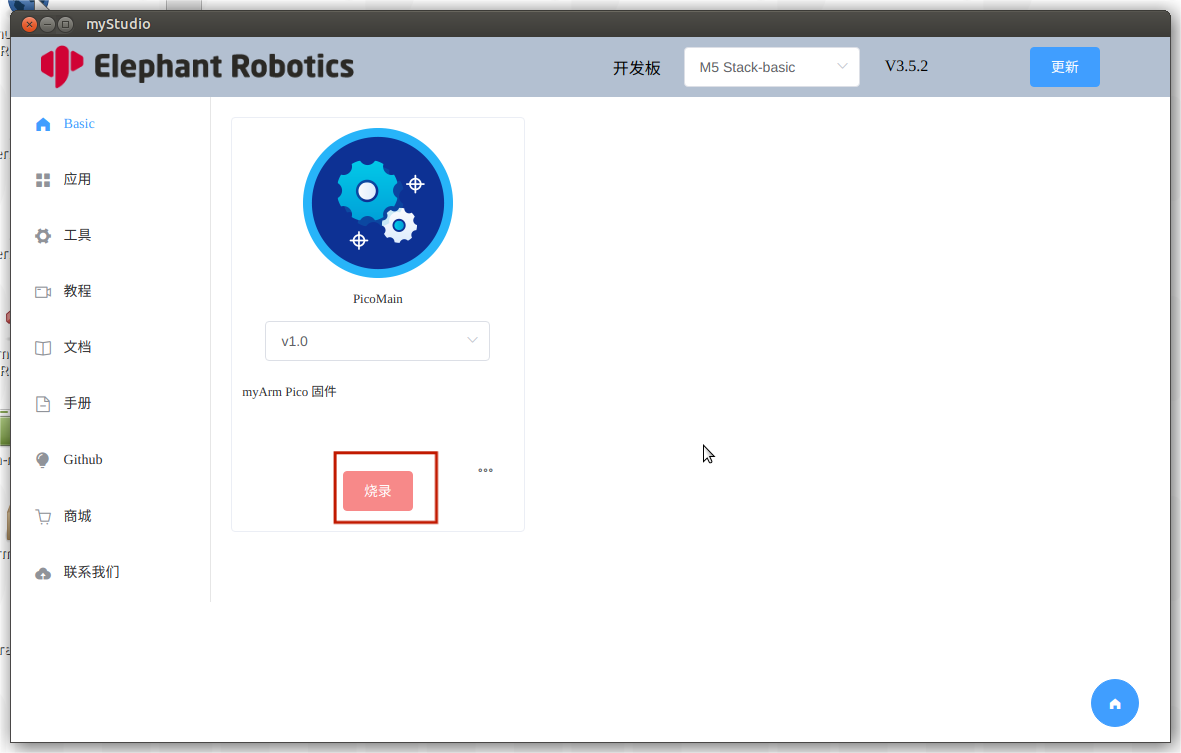2 烧录与更新固件
2.1 烧录M5Stack-Basic固件
注意:Pi系列机械臂无需烧录M5Stack-Basic固件。
第一步: 与PC连接。M5Stack-Basic与PC连接方式如下图所示:
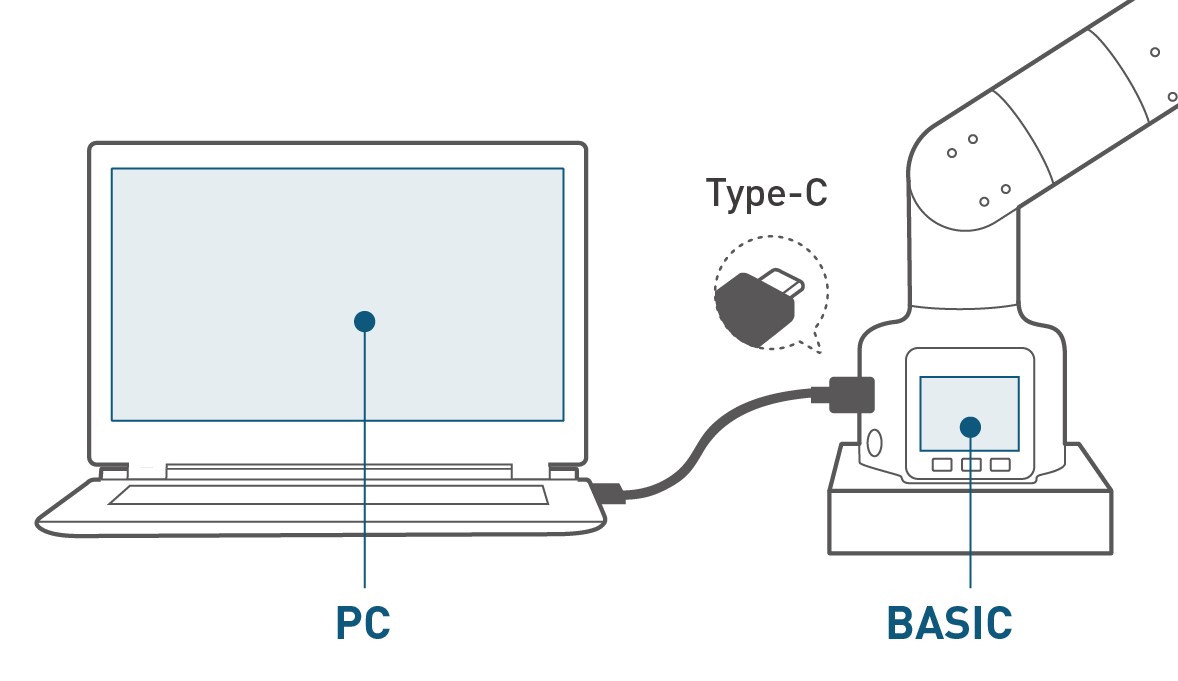
第二步:选择端口。连接之后,myStudio 的连接窗口的USB端口会显示出已连接的开发板(这里是以myPalletizer 260M5版本为例):
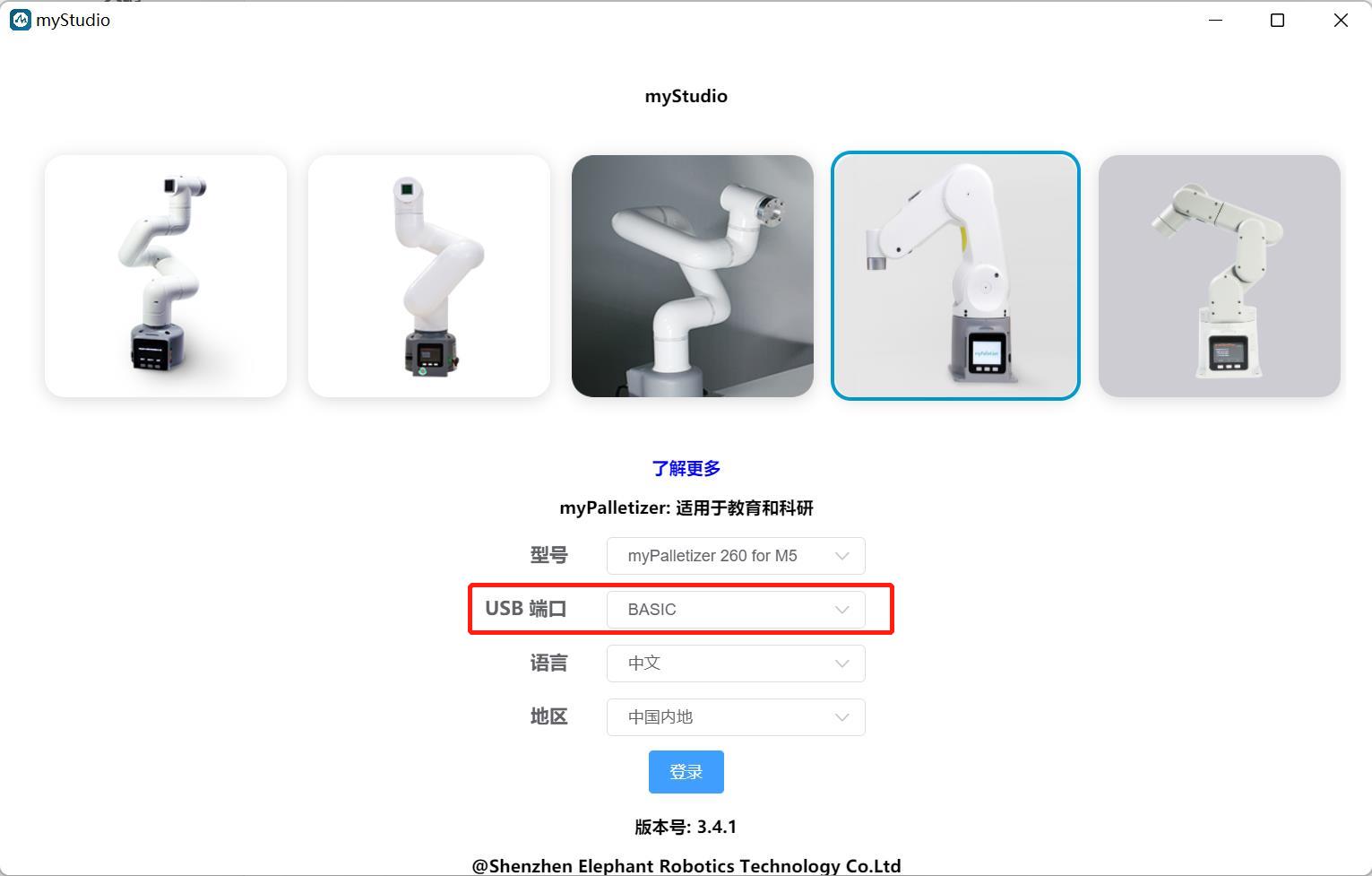
第三步:点击登录->M5Stack-basic,即可烧录所需固件:
注意:280 PI/Jetson nano/Arduino版本没有M5Stack-basic,因此连接到myStudio之后会显示“无数据”。

2.2 烧录 Atom 固件
第一步:与PC连接。用 USB 连接末端的Atom。
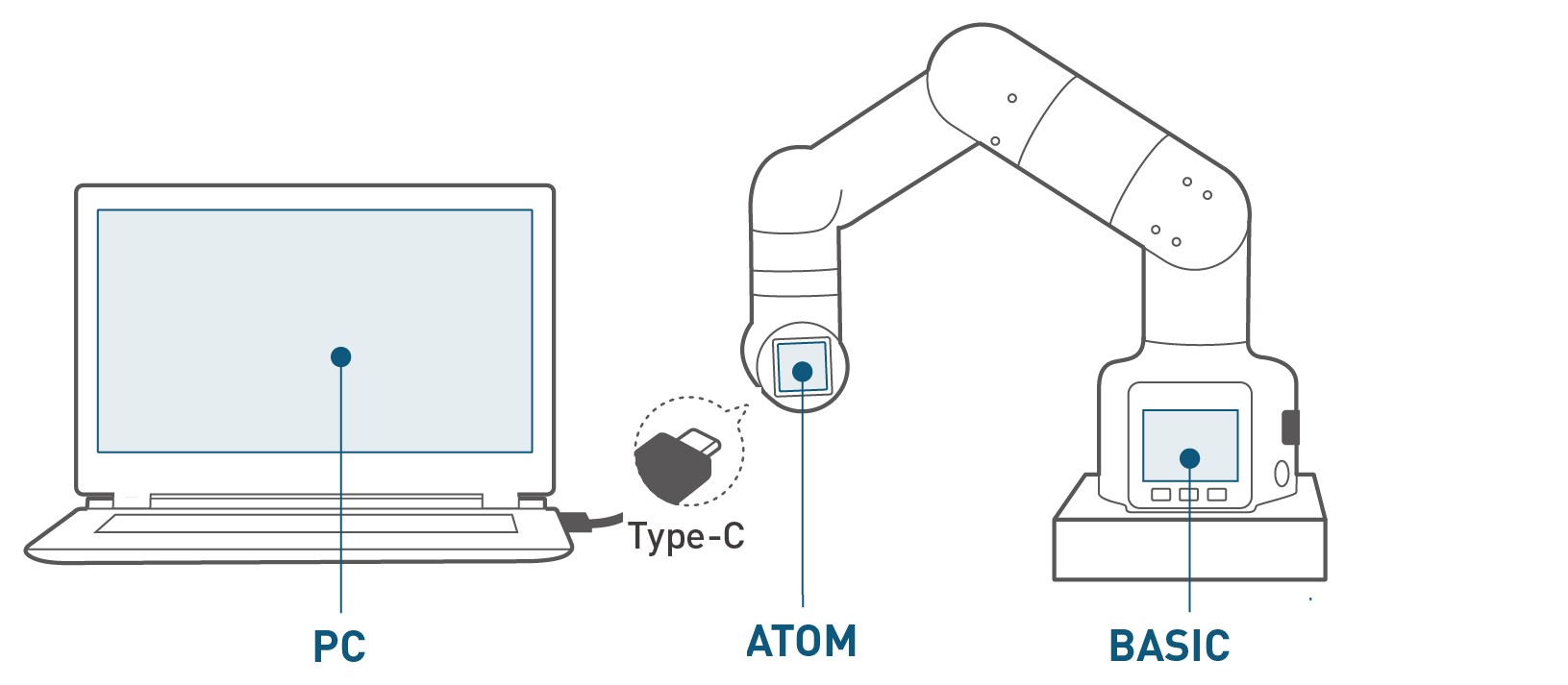
第二步:在Board一栏可以选择ATOM,侧边栏Basic就会出现 Atom 的固件。Atom 的固件就只有一个,点击烧入即可(下图以myCobot 280为例)。
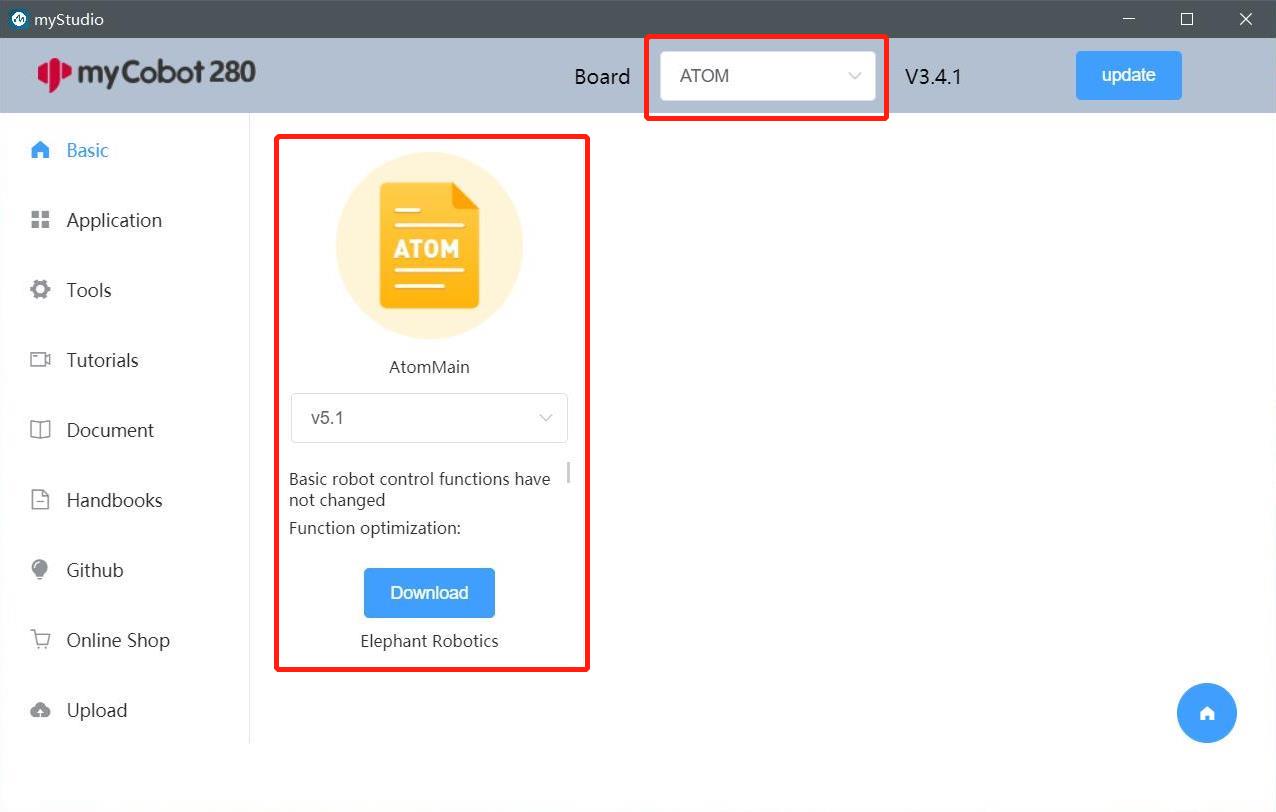
2.3 myCobot 320系列固件烧录
myCobot 320系列中需要烧录的固件为M5Stack-Basic和picoMain固件,需要注意的是两个固件需要连接不同的type-c接口。
1.烧录M5Stack-Basic固件——minirobot
第一步:连接M5Stack-Basic与PC。
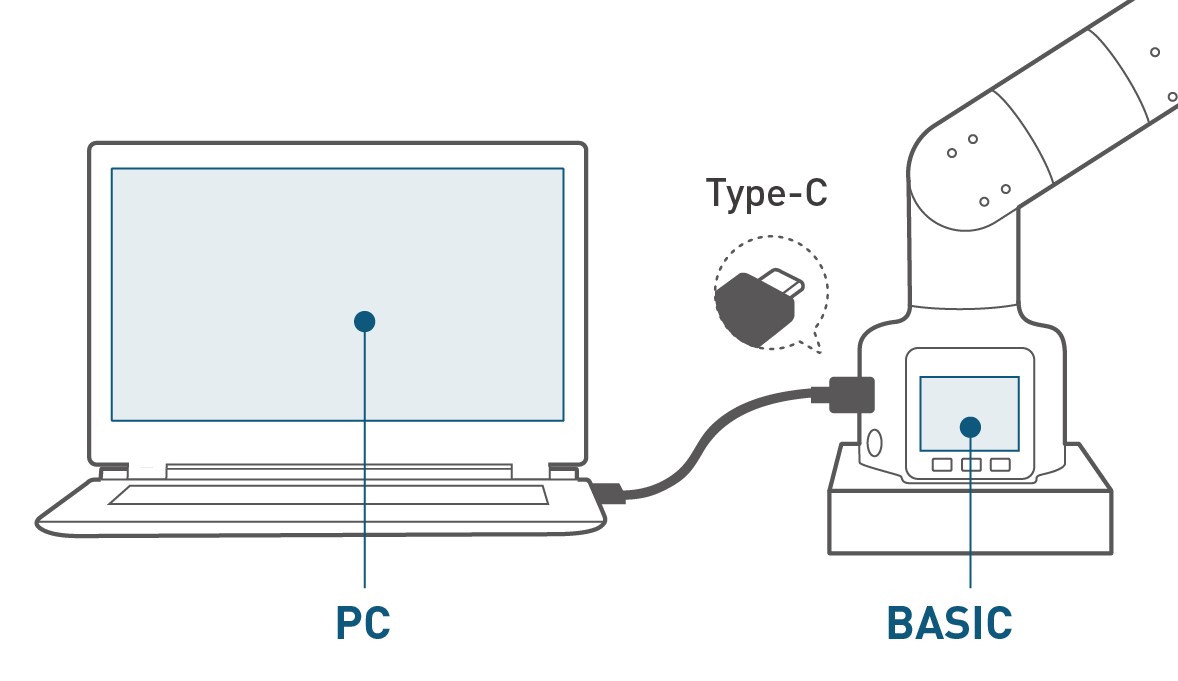
第二步:选择320系列图片,选择好型号语言和地区,点击登录。
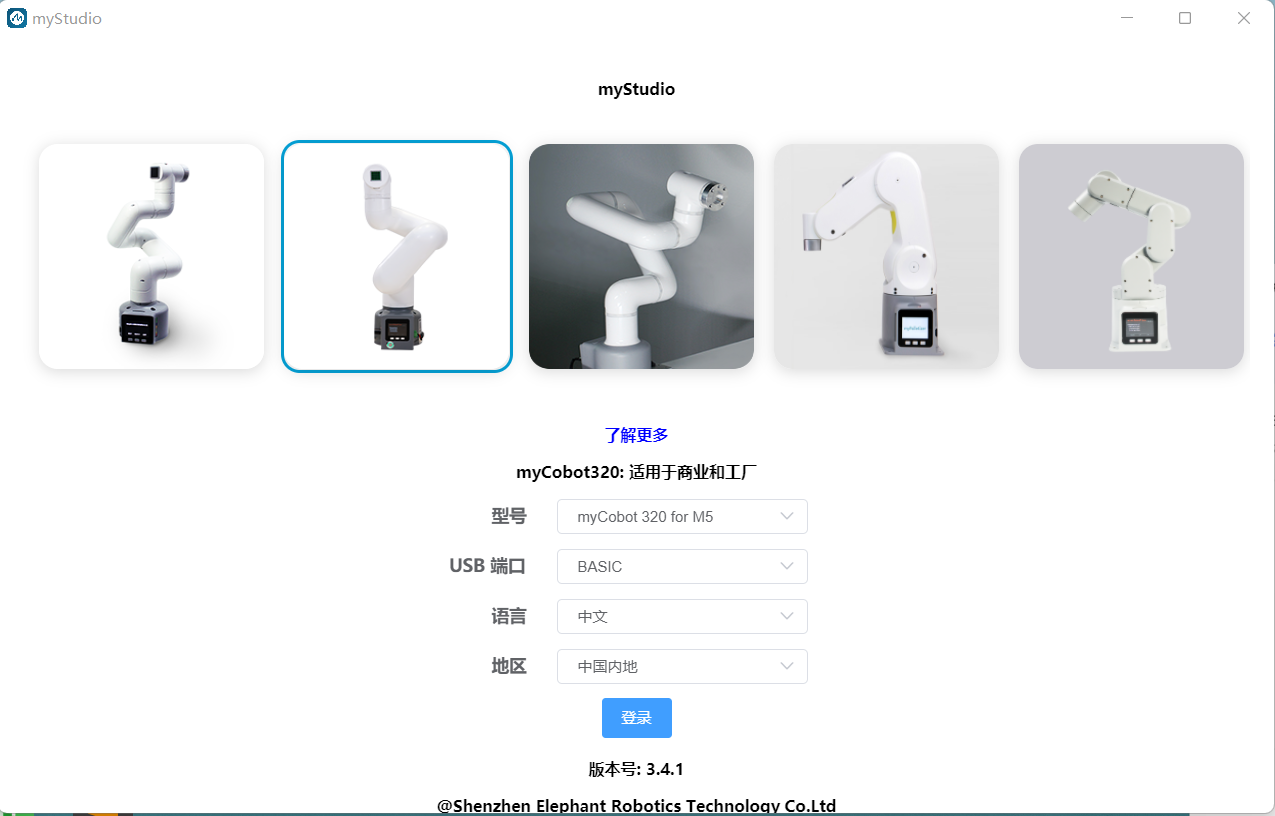
第三步:登录后点击Basic,并选择minirobot点击烧录即可烧录。
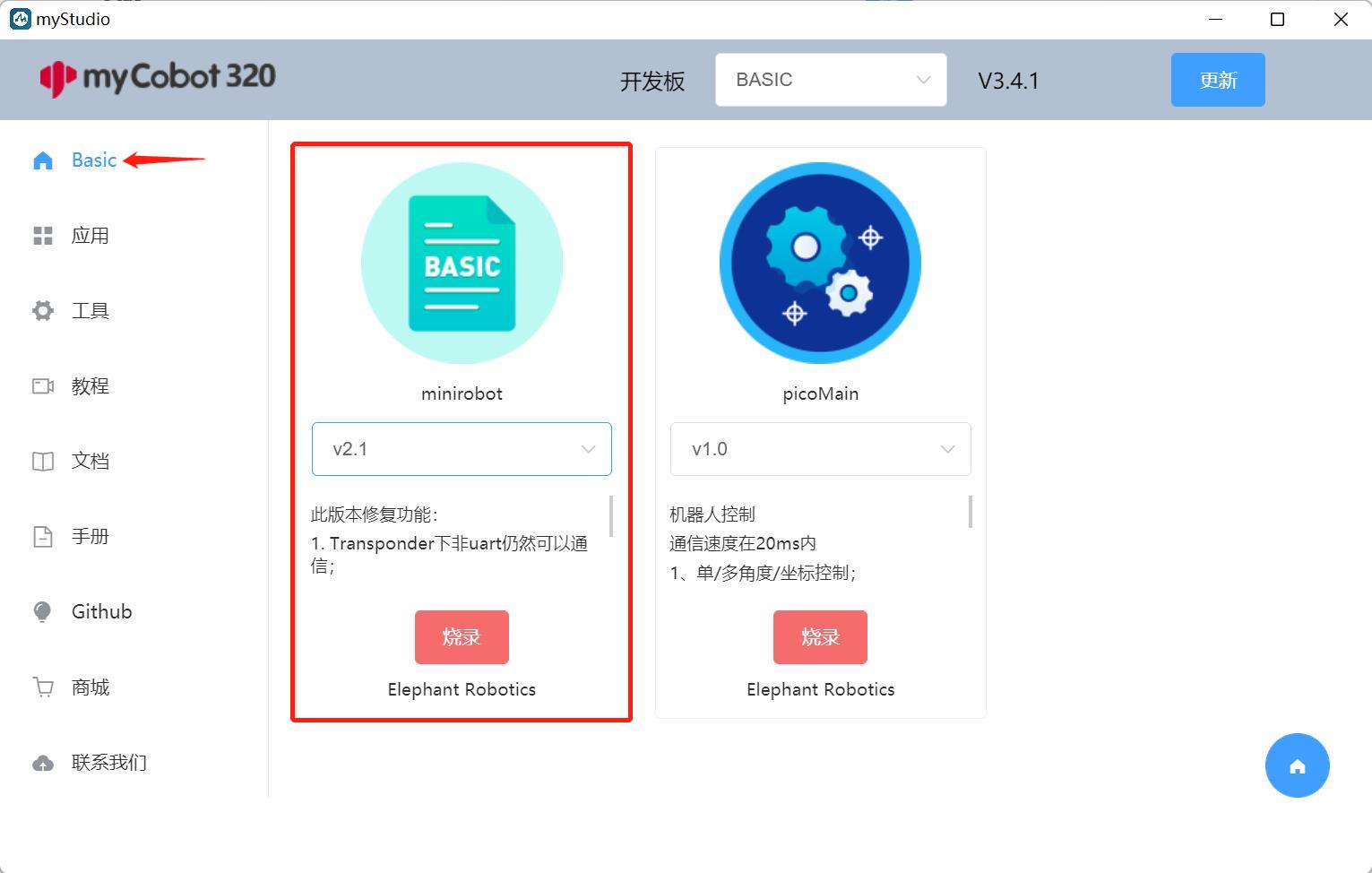
2.烧录pico固件——picoMain
第一步:连接M5Stack-Basic与PC。

第二步:机械臂底座中选择Flash模式(可以选择按一次UP键或者四次Down键),然后底座会黑屏休眠30秒左右。
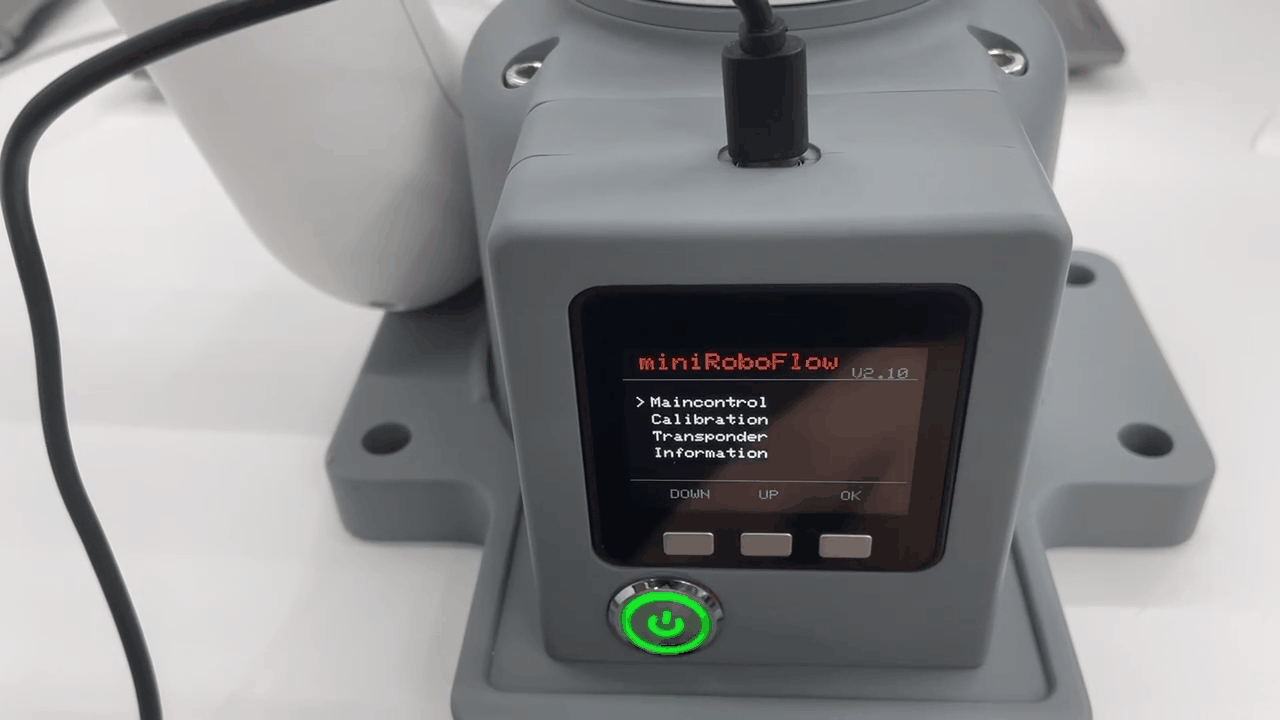
第三步:进入myStudio烧录固件页面选择picoMain固件烧录。
注意:烧录pico固件需要选择Flash模式即休眠状态下进行烧录,如果超过休眠时间,即底座显示屏重新开机再烧录pico固件会失败。
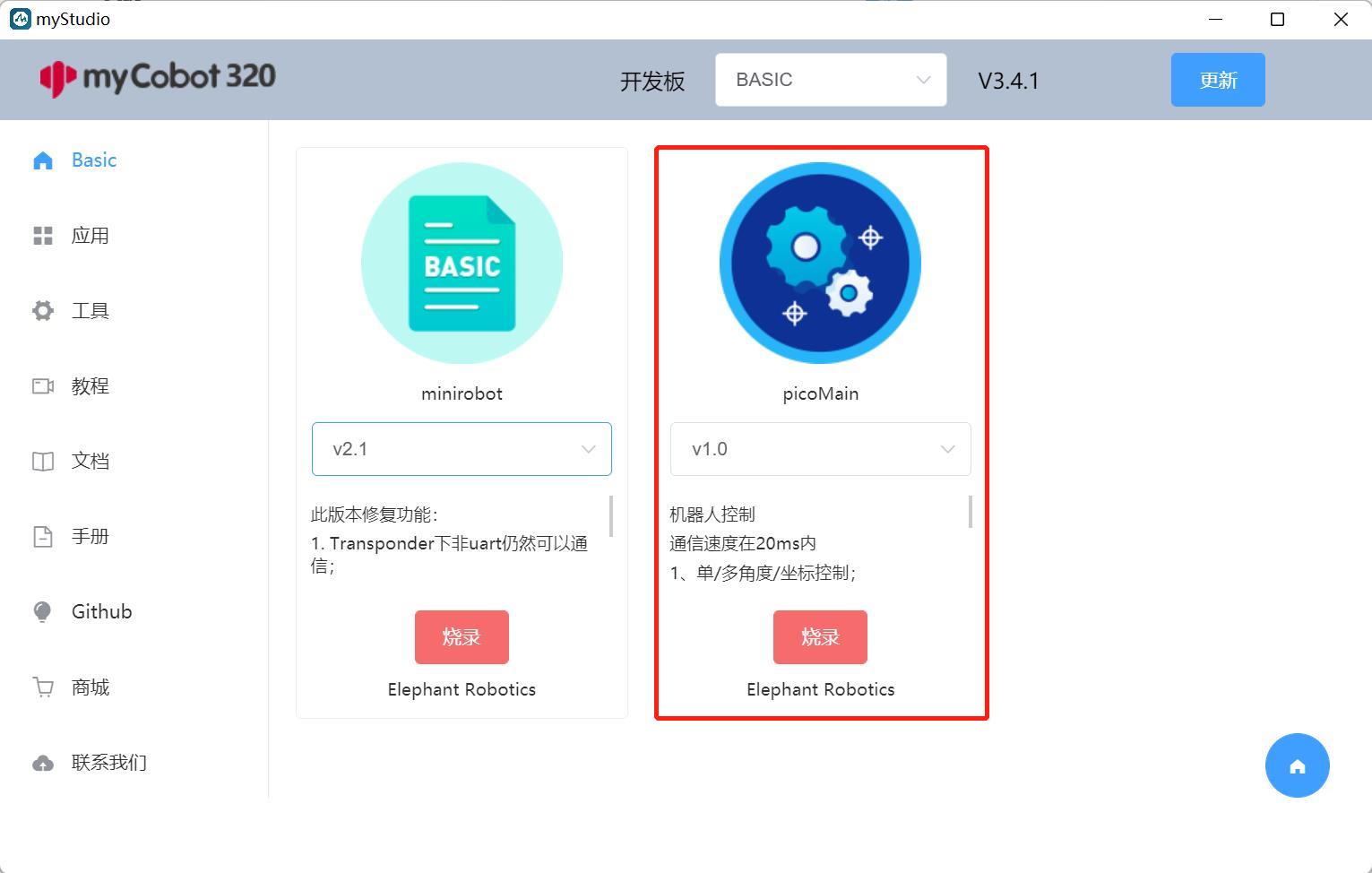
2.4 myAGV 固件烧录
1.烧录pico固件——picoMain
第一步:开机并连接屏幕。
详细教程请看:首次使用
第二步:选择 myAGV 图片,选择好型号语言和地区,点击登录。
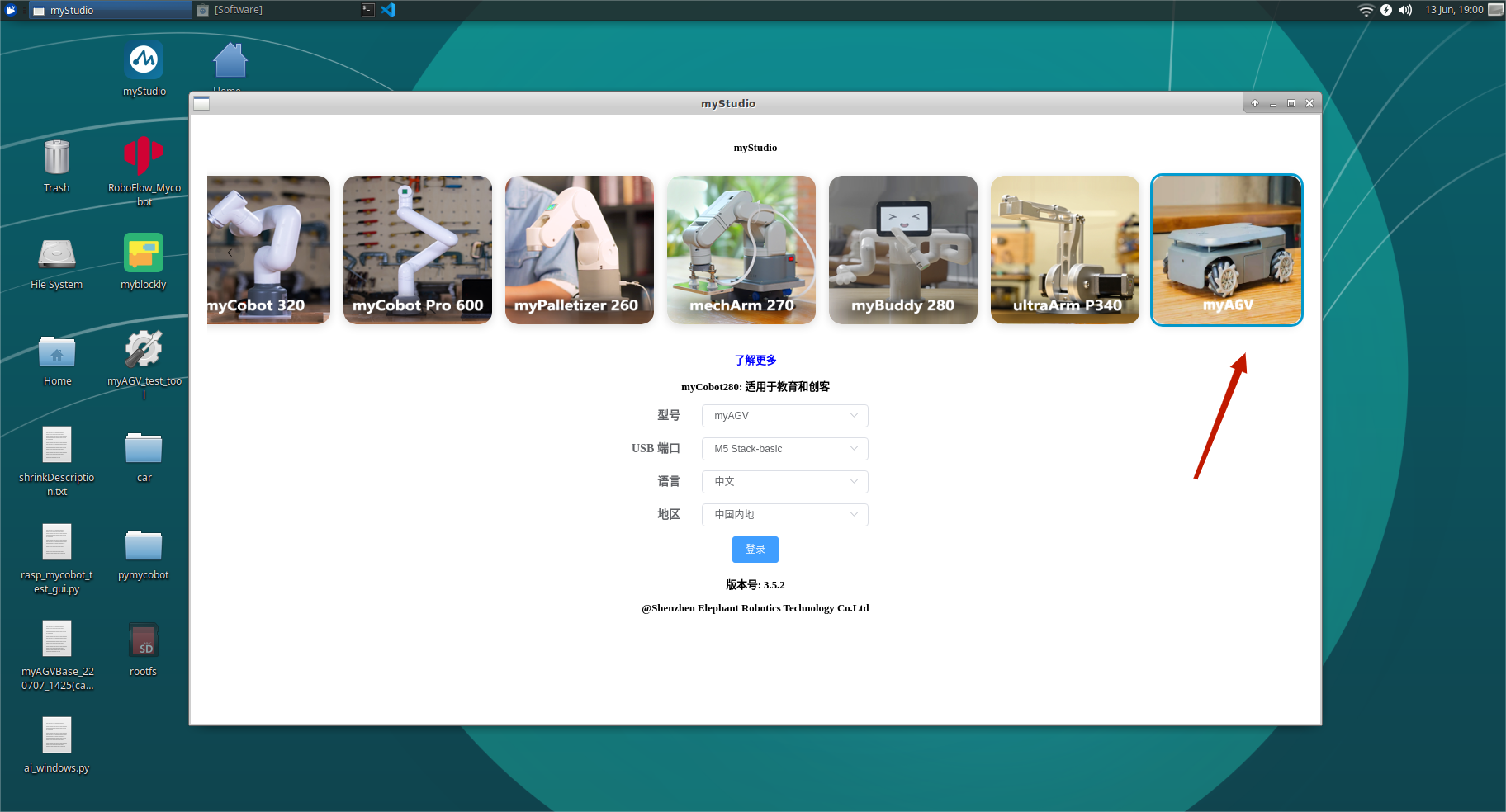
第三步:登录后点击Basic,并选择 picoMain 点击下载按钮后,再点击烧录按钮即可烧录。
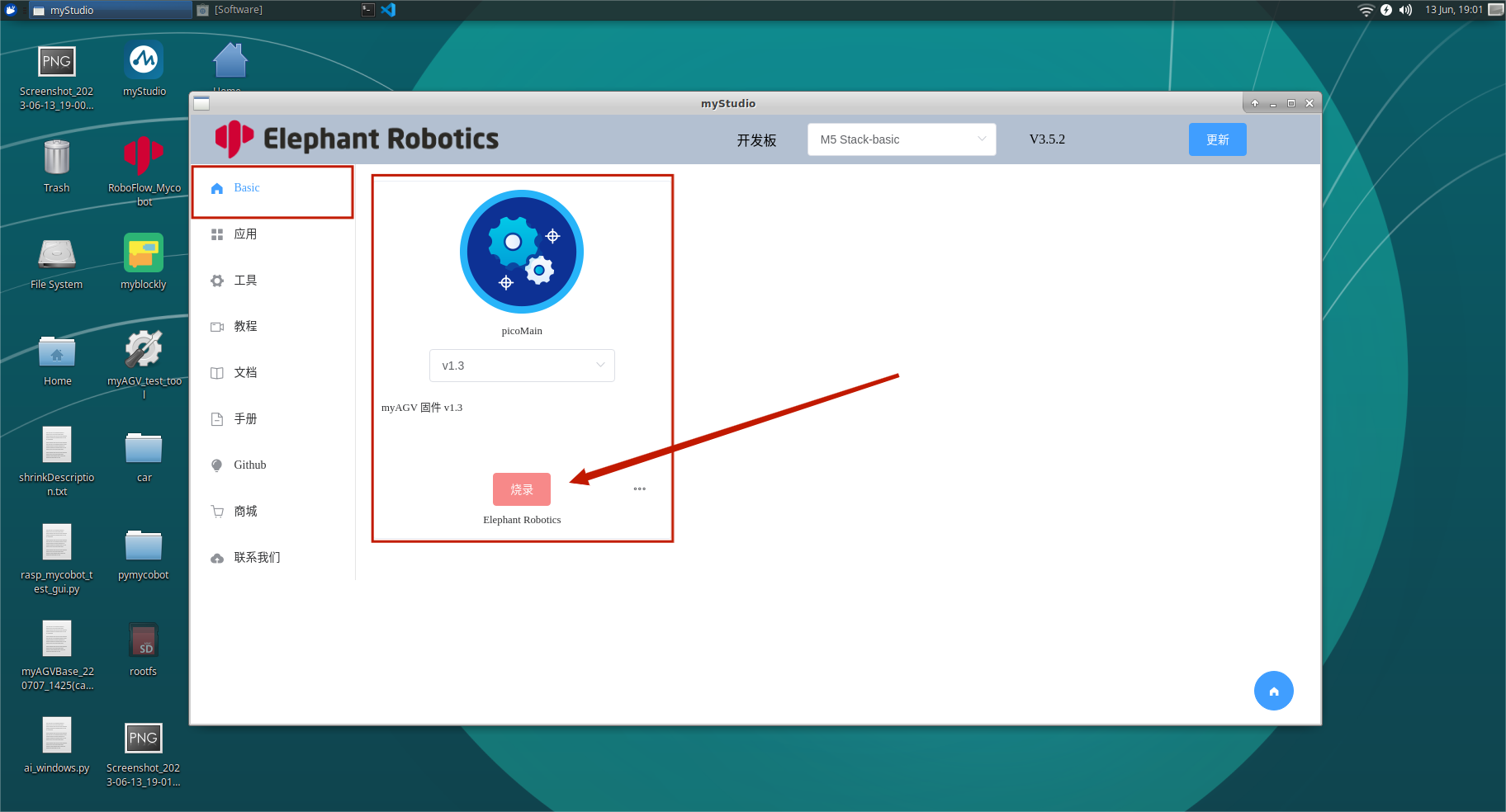
2.5 myArm 固件烧录
1.烧录Atom固件
第一步:与PC连接。用 USB 连接Atom 接口(标注11为Atom Type C 接口)。

第二步:选择 myArm 图片,选择好型号语言和地区,点击登录。
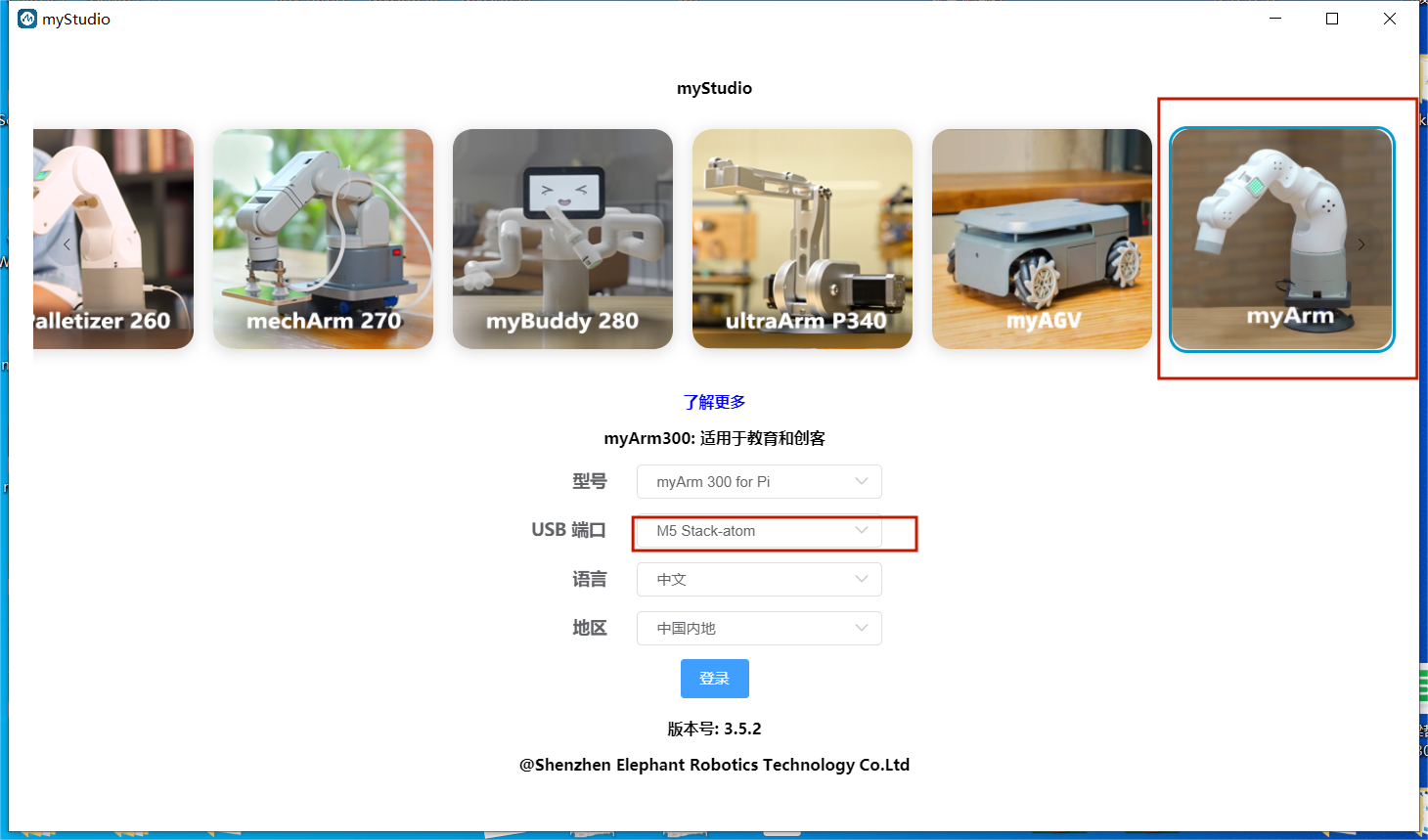
第二步:登录后点击Basic,并选择 picoMain 点击下载后,再点击烧录按钮即可烧录。
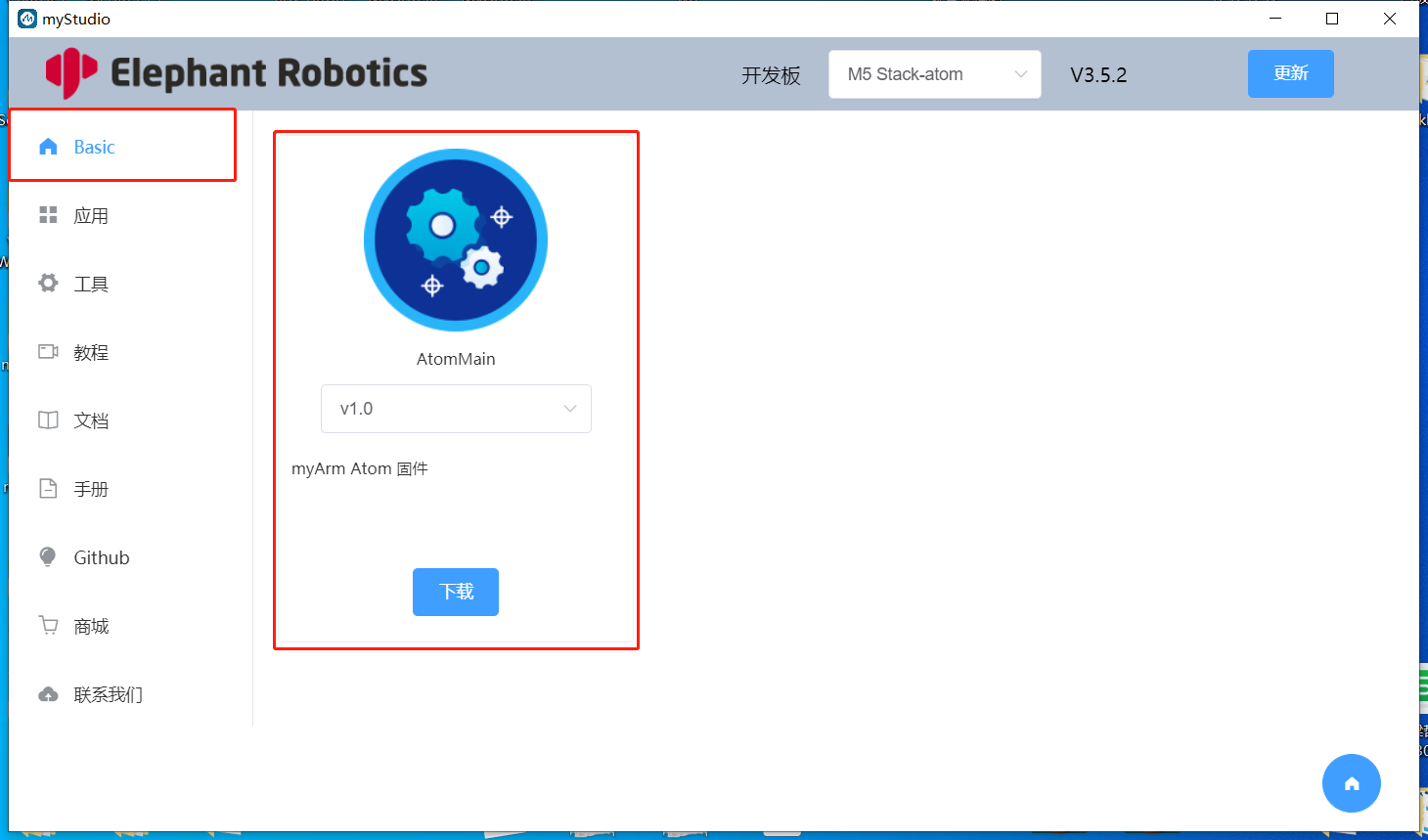
2.烧录pico固件——picoMain
第一步:开机并连接屏幕。
详细教程请看:首次使用
第二步:选择 myArm 图片,选择好型号语言和地区,点击登录。

第三步:登录后点击Basic,并选择 picoMain 点击下载后,再点击烧录按钮即可烧录。