TCP/IP
TCP/IP传输协议,即传输控制/网络协议,也叫作网络通讯协议。它是在网络的使用中的最基本的通信协议,对互联网中各部分进行通信的标准和方法进行了规定。用户可以通过机械臂的IP地址连接机械臂,达到无需连接USB端口也可以远程操作机械臂的效果。
MechArm
在使用机械臂之前请确保Basic固件与Atom固件已经烧录(详情请参考:烧录方法)。
1 连接步骤
1.1 创建一个默认网络
myCobot 280 m5 机械臂使用TCP/IP时,会用默认密码“mycobot123”去连接“MyCobotWiFi2.4G”的一个网络。
此时我们可以用手机创建一个热点,把热点网络名称改为“MyCobotWiFi2.4G”,密码设置为“mycobot123”,开启热点后,机械臂使用TCP/IP功能,就会自动连上手机热点。后续只要在同一局域网内,设备之间就可以进行网络通信。
同理路由器也是这样设置,把路由器的网络名称和密码设置好,机械臂开启TCP/IP功能,就会连上路由器。
需要注意的一点,myCobot 280 m5 机械臂,仅支持2.4 GHz的网络频带。支持不了5 GHz的网络频带,下面以手机热点为例。
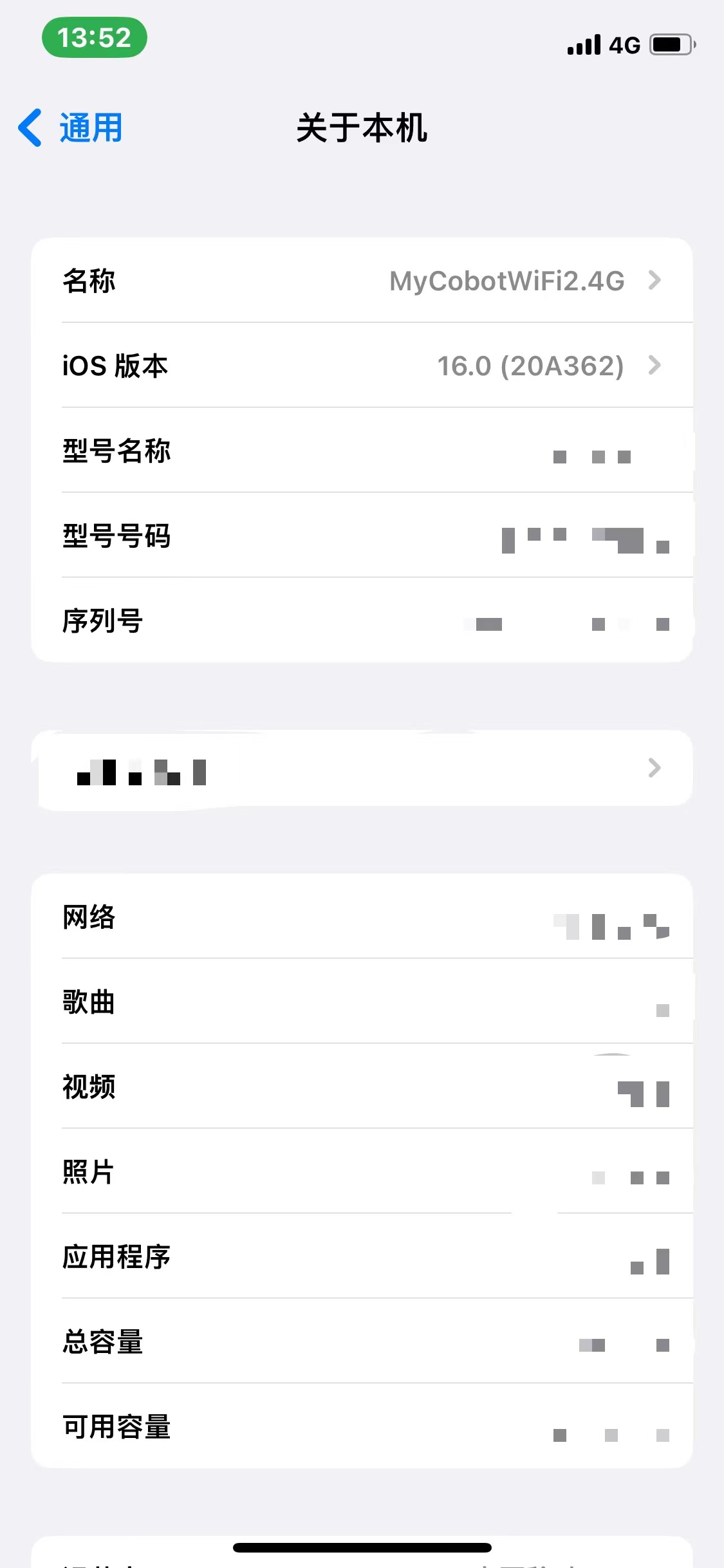
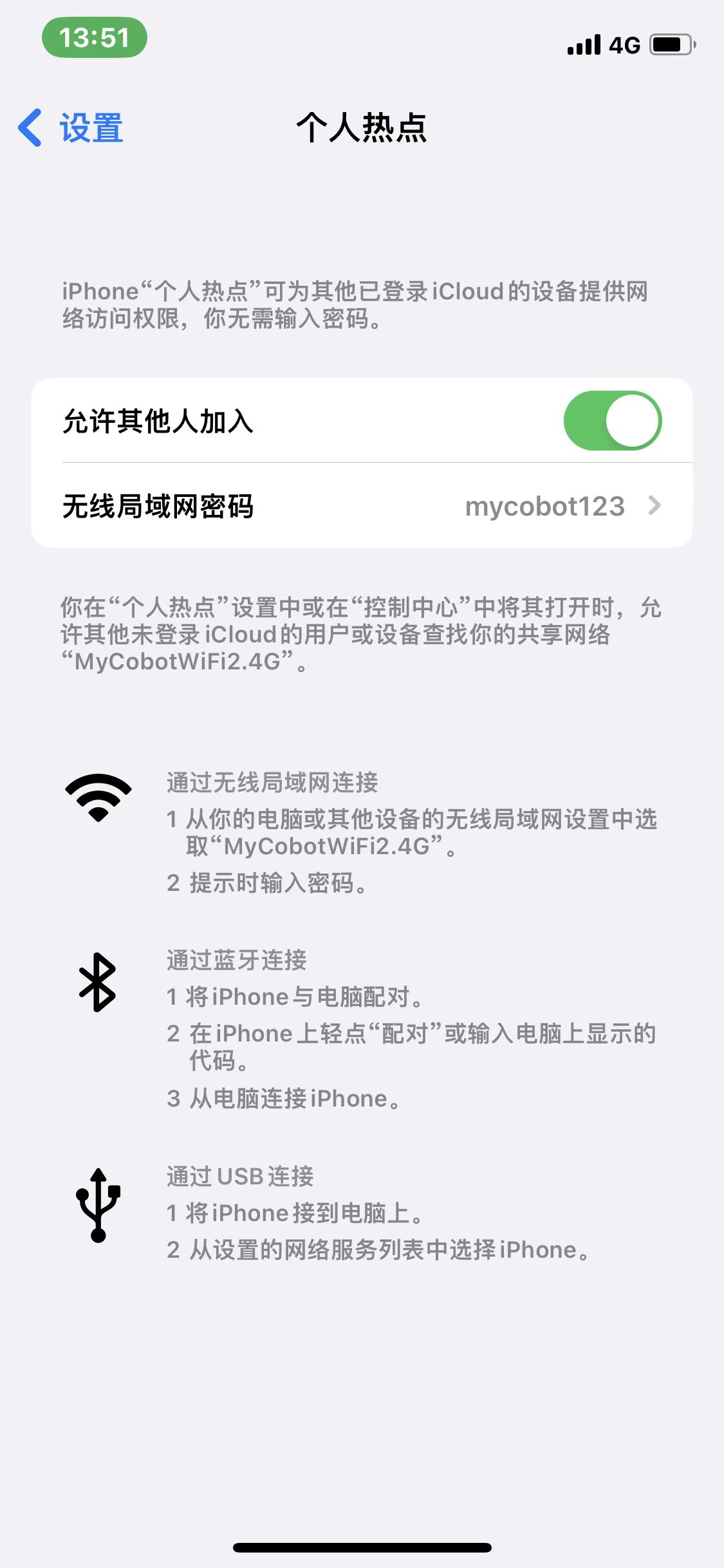
1.2 TCP/IP功能开启
如图所示,机械臂通过按键点击Transponder->WLAN Server,连接成功的话会显示IP和端口号。如果连接失败,请检测网络名称和密码有没有设置正确。

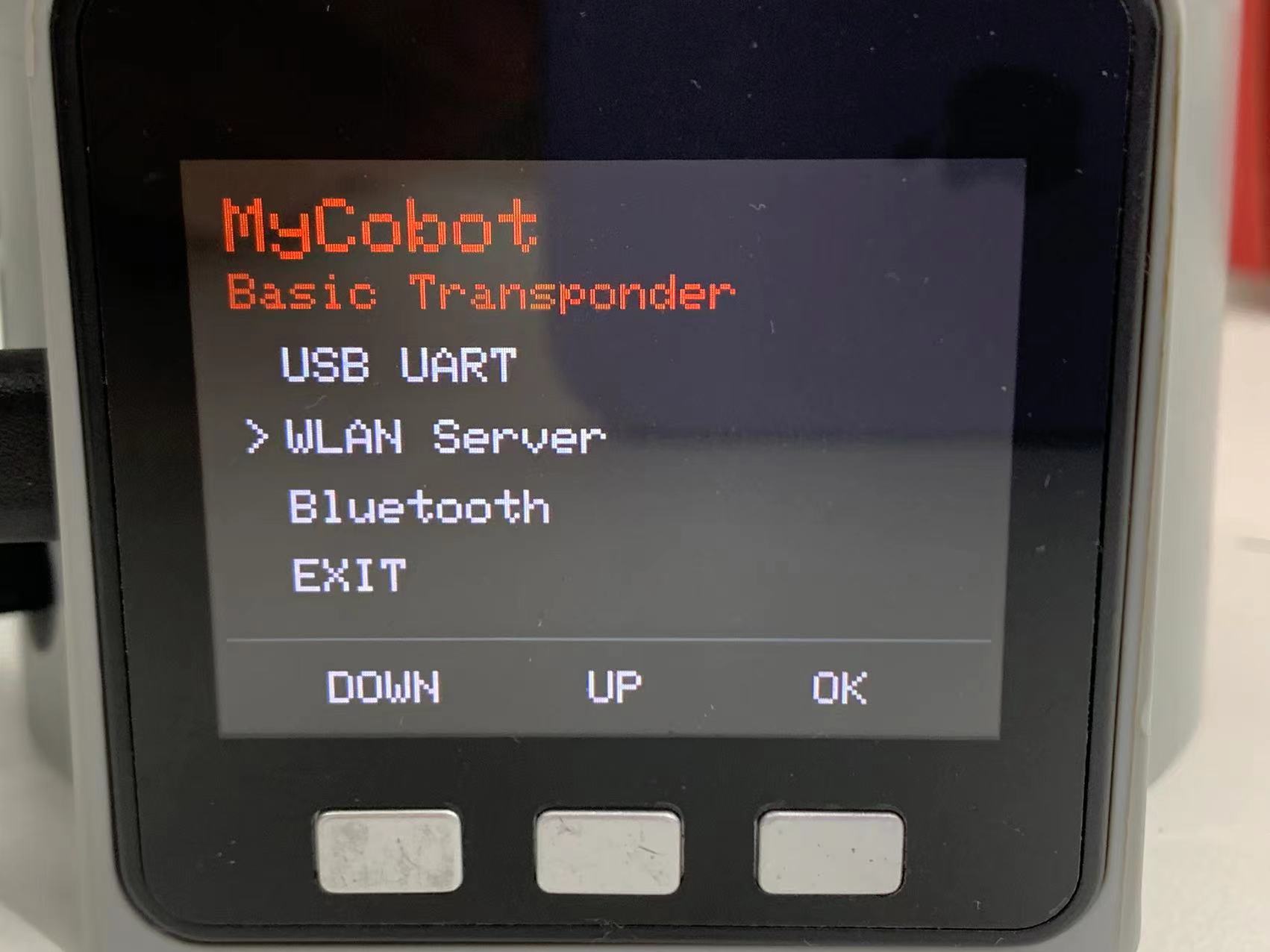
![]()

1.3 连接其他网络
如果需要连接其他网络,可以通过下载我司提供的myBlockly软件去连接其他网络。
注意:280 m5断电无法保存已连接WIFI账号和密码,280 m5断电重启后还是会去连接默认WIFI账号“MyCobotWiFi2.4G”和密码“mycobot123”,连接其他网络需要再次设置WIFI账号和密码。
Step 1: 将PC和myCobot 280 m5进行连接


Step 2: 打开myBlockly,设置280 m5要连接的WIFI账号和密码,然后点击运行。


Step 3: 操作步骤如下:Transponder -> WLAN Server,此时机械臂就会去连接“agilex-desktop”的网络。

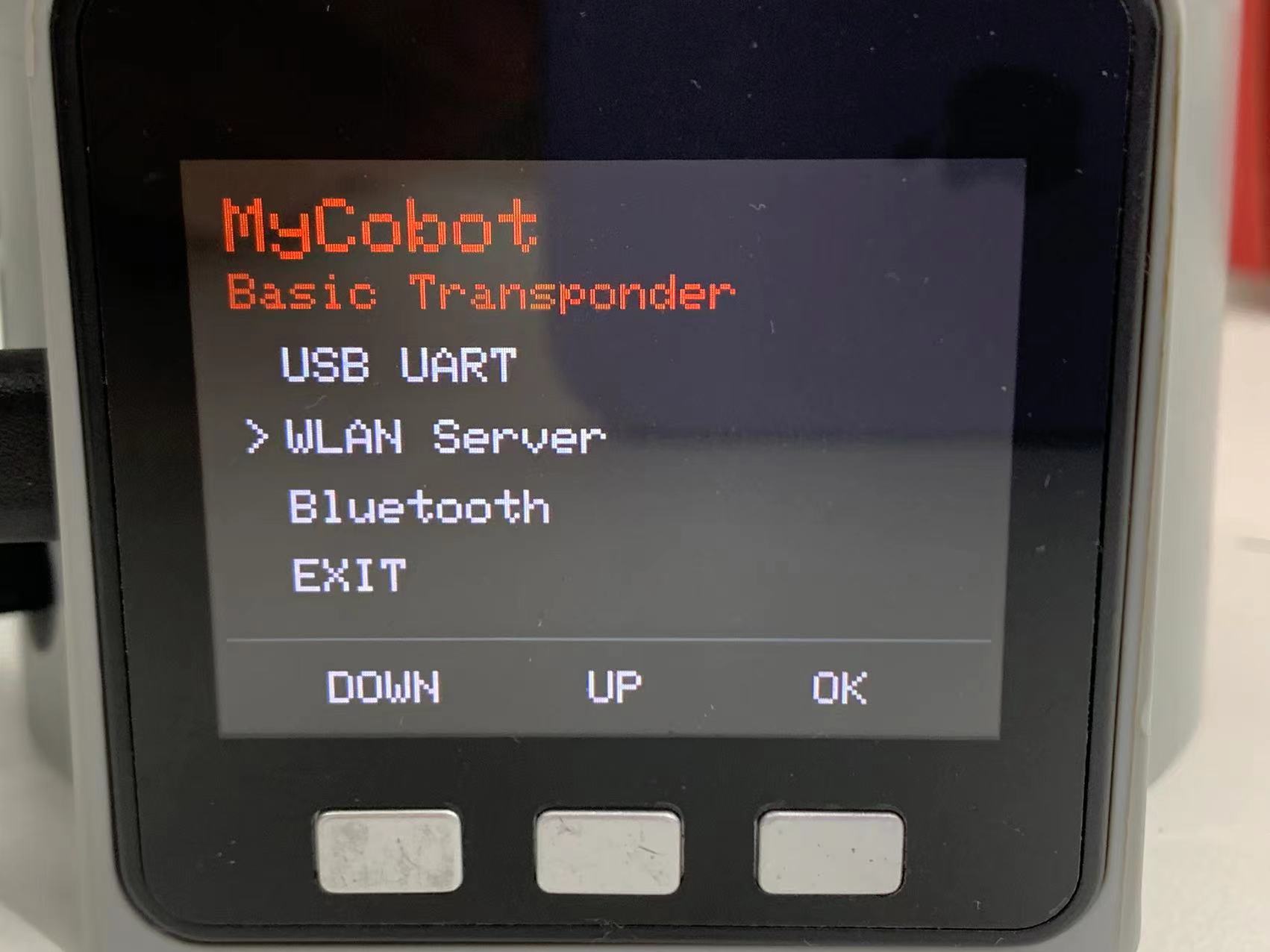
2 案例
在手机热点下,机械臂成功启动TCP/IP功能后,机械臂会显示出IP和端口。需要记住该IP和端口。

PC电脑,连上跟机械臂同一个手机热点,调用python的驱动库,就可以通过机械臂的IP地址连接机械臂,达到无需连接USB端口也可以远程操作机械臂的效果。
- MechArm 270
from pymycobot import MechArmSocket
# 默认使用9000端口
#其中"172.20.10.14"为机械臂IP,请自行输入你的机械臂IP
mc = MechArmSocket("172.20.10.14",9000)
#连接正常就可以对机械臂进行控制操作
mc.send_angles([0,0,0,0,0,0],20)
res = mc.get_angles()
print(res)
...
3 myPalletizer 260 树莓派系统远程连接
- 使用树莓派远程连接时,需要注意以下几点 1.树莓派和控制端需要在同一网络 2.服务器文件(改为Server_260.py)需要先在树莓派中执行(具体操作见下方gif操作图) 3、服务器文件执行后,提示“Binding succeeded” 和 “waiting connect ”表示开启成功,控制端可参考2 案例进行控制
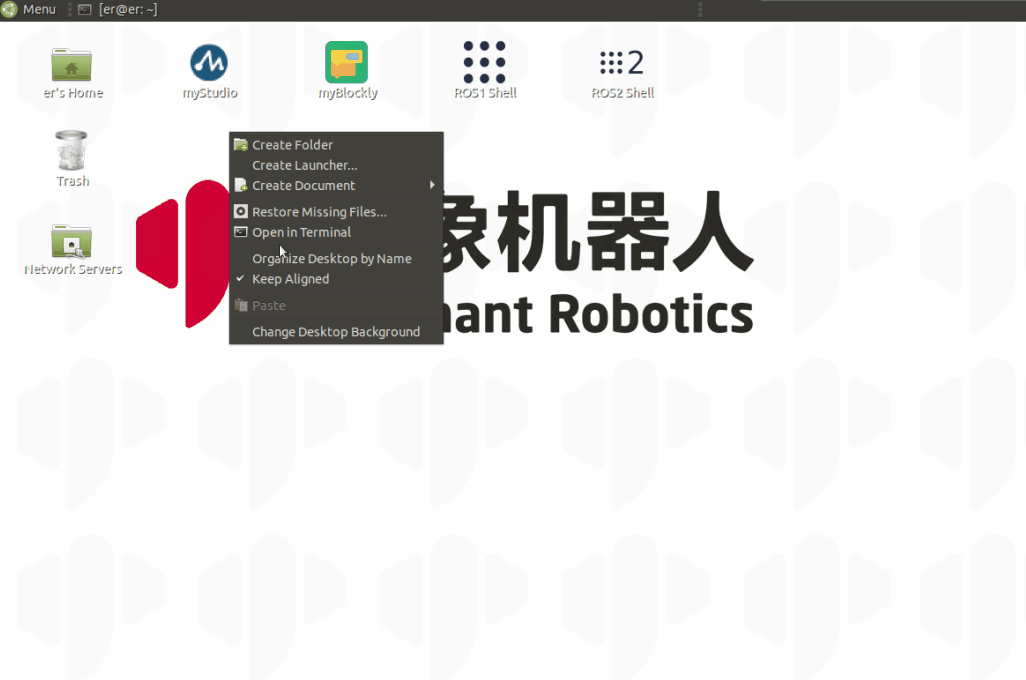
具体操作为:
克隆我们的项目库:git clone https://github.com/elephantrobotics/pymycobot.git
*在demo文件夹中找到 Server_260.py文件
请根据您的机器型号更改Server.py文件最后一行MyPalletizerServer中传递的参数。
- 默认机型为260PI。
- 默认参数为:
- serial_num:/dev/ttyAMA0
- baud:1000000
使用 python执行*
4 MechArm 270 树莓派系统远程连接
- 使用树莓派远程连接时,需要注意以下几点 1.树莓派和控制端需要在同一网络 2.服务器文件(改为Server_270.py)需要先在树莓派中执行(具体操作见下方gif操作图) 3、服务器文件执行后,提示“Binding succeeded” 和 “waiting connect ”表示开启成功,控制端可参考2 案例进行控制
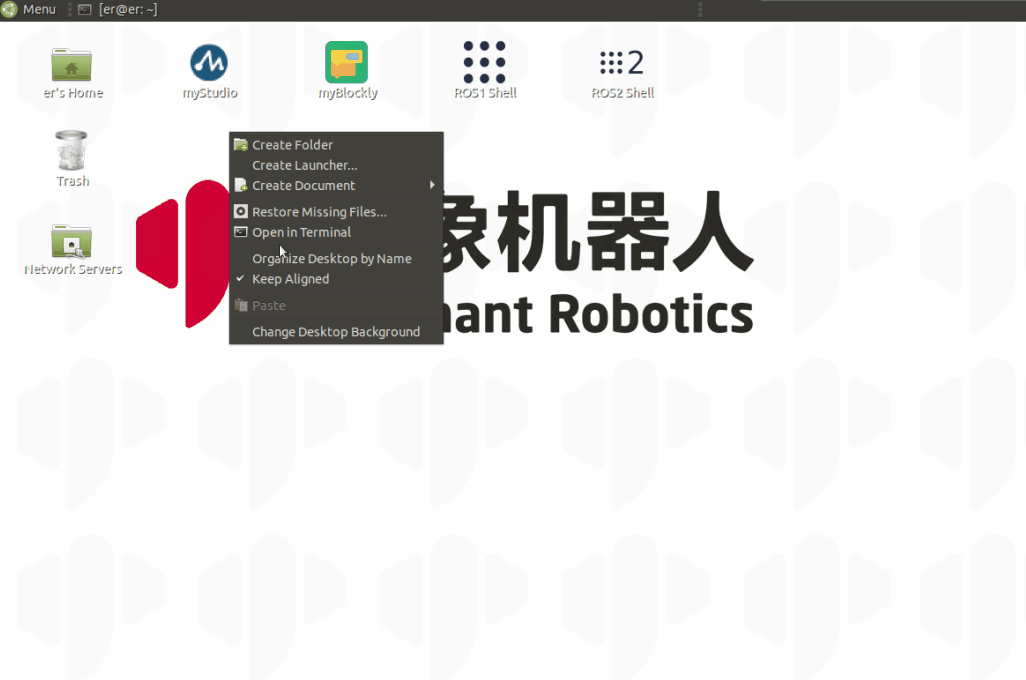
具体操作为:
克隆我们的项目库:git clone https://github.com/elephantrobotics/pymycobot.git
*在demo文件夹中找到 Server_270.py文件
请根据您的机器型号更改Server_270.py文件最后一行MechArmServer中传递的参数。
- 默认机型为270PI。
- 默认参数为:
- serial_num:/dev/ttyAMA0
- baud:1000000
使用 python执行*
myArm
使用案例
from pymycobot import MyArmSocket
# 默认使用9000端口
#其中"192.168.11.15"为机械臂IP,请自行输入你的机械臂IP
mc = MyArmSocket("192.168.11.15",9000)
#连接正常就可以对机械臂进行控制操作
mc.send_angles([0,0,0,0,0,0,0],20)
res = mc.get_angles()
print(res)
...
myBuddy
注意:此功能必须在同一网络下使用,例如服务端和客户端都是使用手机热点
1 开启服务器
1.双击打开桌面上的mybuddy软件
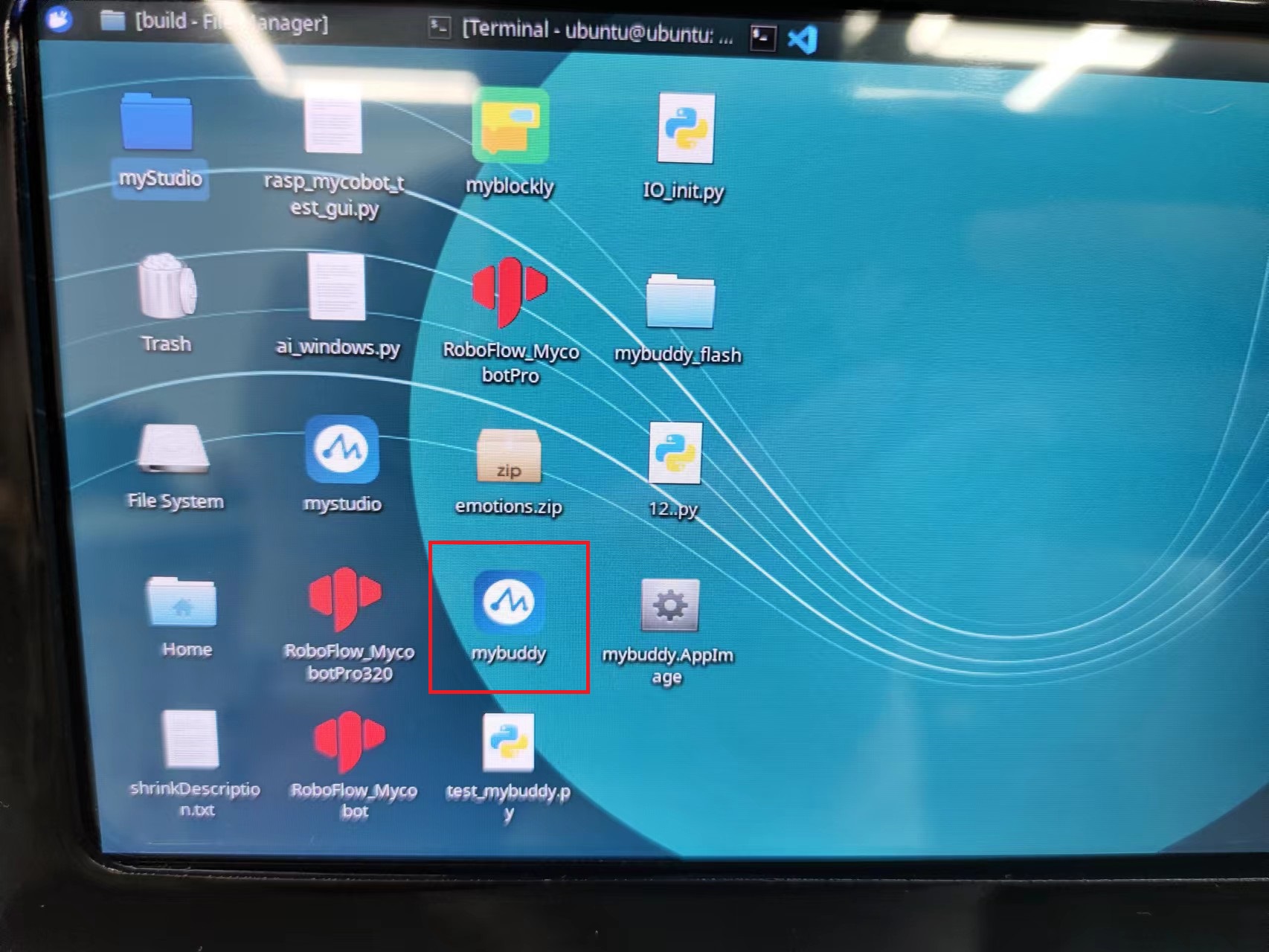
2.选择 “Transponder”, 端口选择 “/dev/ttyACM0”, 点击 “Connect”
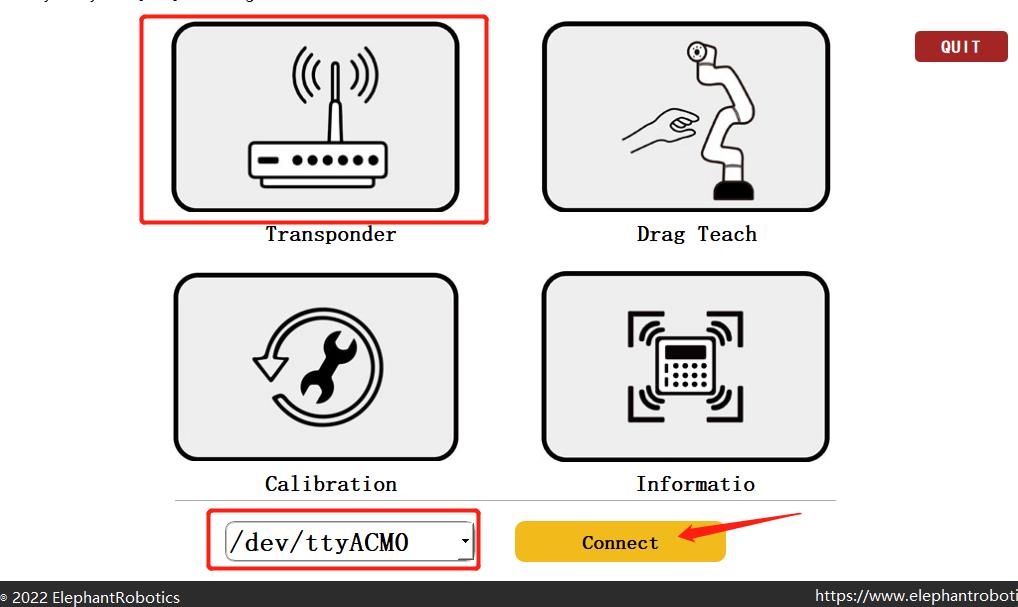
3.选择 "Wlan Socket"
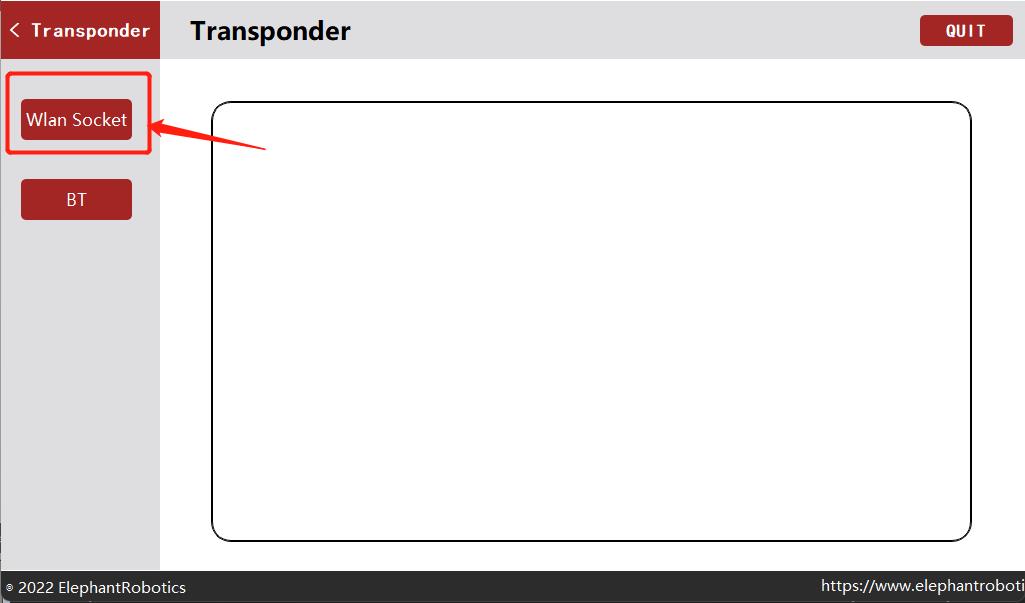
4.点击 "OPEN" 打开服务器
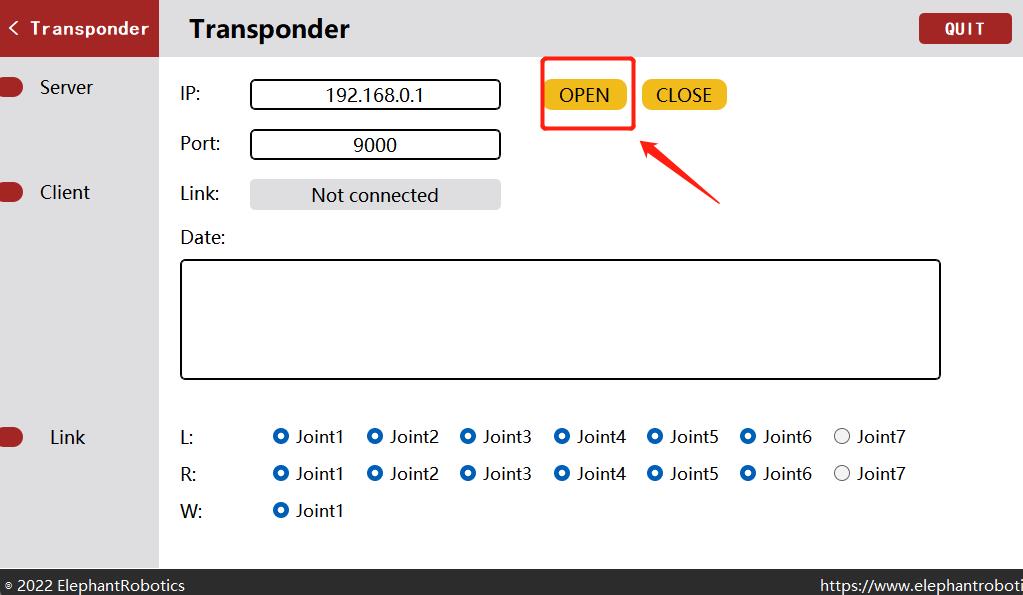
2 客户端
from pymycobot import MyBuddySocket
mst = MyBuddySocket("192.168.0.1", 9000)
mst.connect("/dev/ttyACM0", "115200")
print(mst.get_angles(1))