rviz 简介和使用
rviz 是 ROS 中的三维可视化平台。它一方面可以实现外部信息的图形化显示,另一方面也可以通过 rviz 向对象发布控制信息,实现对机器人的监控。
1 安装 rviz 并介绍其界面
安装 ros 时,如果执行的是完全安装,rviz 已经安装,可以尝试直接运行;如果未完全安装,可以单独安装 rviz:
# Ubuntu16.04
sudo apt-get install ros-kinetic-rviz
# Ubuntu18.04
sudo apt-get install ros-melodic-rviz
# Ubuntu20.04
sudo apt-get install ros-noetic-rviz
打开一个新终端(快捷键:Ctrl+Alt+T)并输入以下命令:
roscore
然后打开一个新的终端(快捷键:Ctrl+Alt+T),输入以下命令打开 rviz。
rosrun rviz rviz
# or
rviz
打开 rviz,将显示以下界面:
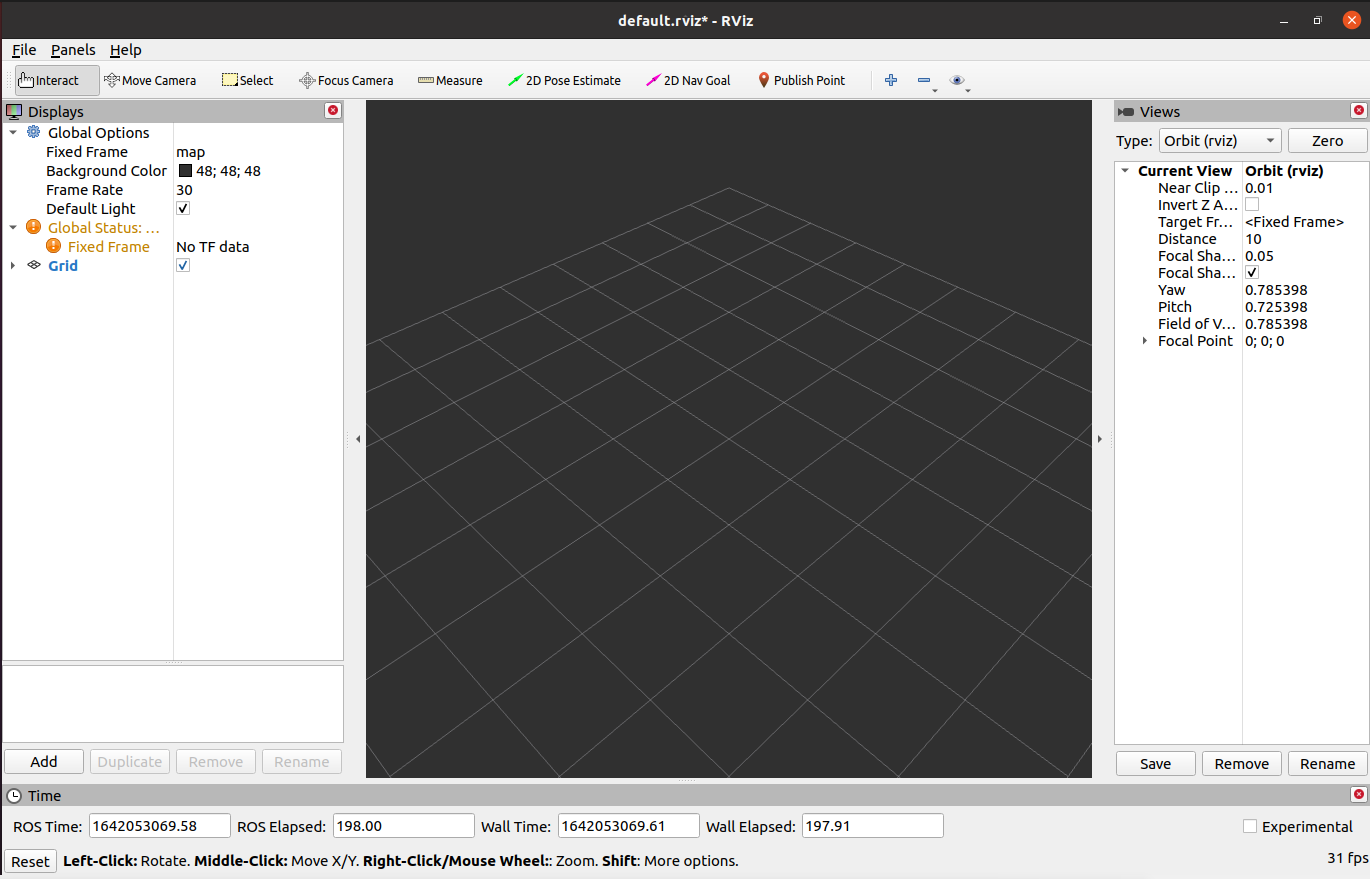
1.1 各个区域介绍
- 左侧有一个显示器列表。显示器是在三维世界中绘图的设备,在显示列表中可能有一些可用选项。
- 顶部是一个工具栏,用户可以使用各种功能按钮选择具有多种功能的工具。
- 中间部分是 3D 视图:这是一个主屏幕,可以在其中查看各种三维数据。三维视图的背景颜色、固定框架、网格等可以在左侧显示的全局选项和网格项目中进行详细设置。
- 下面是时间显示区域,包括系统时间和 ROS 时间。
右侧为观察角度设置区,可设置不同的观察角度。
本部分仅作粗略介绍。如果您想了解更多详情,请访问 用户指南。
2 前提条件
- 在命令终端中键入 Ctrl+Shift+T,在同一目录下打开另一个终端窗口,查看设备名称:
# 查看机械臂的设备名称
ls /dev/ttyUSB* # 2020 version myCobot320 M5
# 如果终端没有显示 /dev/ttyUSB 相关名称,则需要使用以下命令
ls /dev/ttyACM* # 2022 version myCobot320 M5
- 授予机械臂串行端口权限:
# 默认设备名称为 /dev/ttyUSB0,如果设备名称不是默认值,则需要修改。
sudo chmod 777 /dev/ttyUSB0 # 2020 version myCobot320 M5
sudo chmod 777 /dev/ttyACM0 # 2022 version myCobot320 M5
然后输入用户密码(注: 密码不会显示,正确输入即可)。
3 Simple use
Start using launch file
本示例基于您已经完成的 环境搭建,并且您已成功地将公司代码从 GitHub 复制到您的虚拟机。
打开新终端(快捷键:Ctrl+Alt+T
输入命令 配置 ROS 环境。
cd ~/catkin_ws/
source devel/setup.bash
再次输入:
roslaunch new_mycobot_320 mycobot_320_test.launch
打开 rviz,就会得到如下结果:
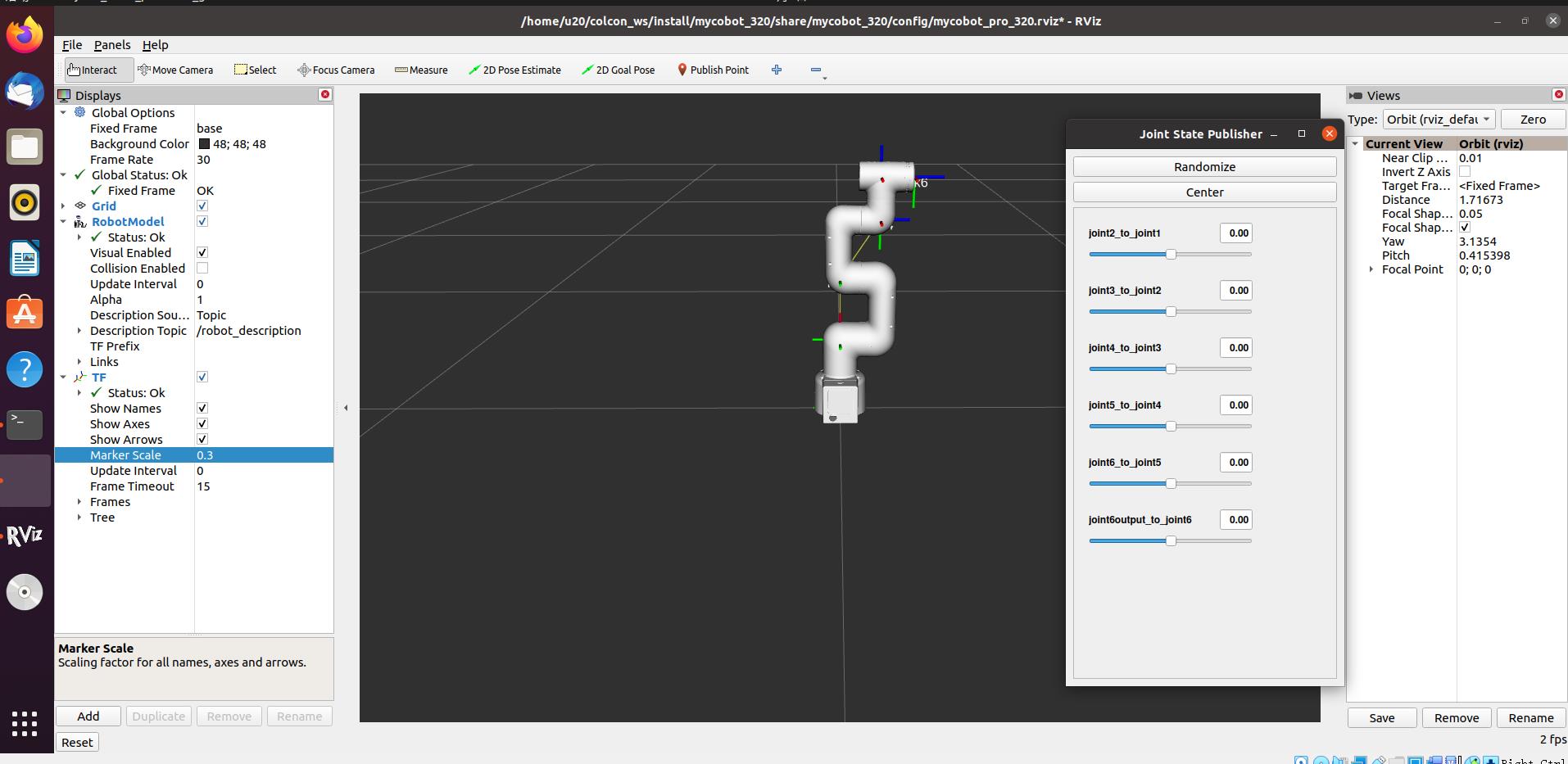
如果您想了解有关 rviz 的更多信息,请访问 官方文件。