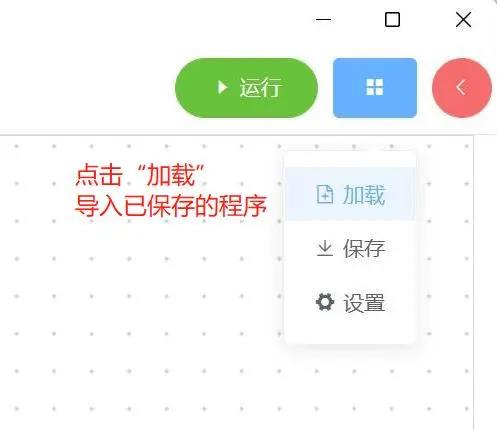myBlockly 界面展示及基础功能的使用

| 序号 | 说明 |
|---|---|
| 1 | 工具箱栏:点击其中的具体分类可以选择不同的积木块 |
| 2 | 工作区:可以将工具箱的积木块拖动到工作区使用 |
| 3 | 运行按钮:运行工作区中的代码 |
| 4 | 点击后会弹出下述菜单: - 保存:保存当前工作区 - 加载:加载已保存的工作区 - 设置:进入设置页面,可以设置语言和主题 |
| 5 | 点击后会弹出控制面板。在面板通过 点击关节控制或坐标控制栏中的“+/-”可以快速控制机械臂移动 |
| 6 | 点击后可以查看工作区生成的 python 代码 |
| 7 | 工作区居中 |
| 8 | 放大工作区 |
| 9 | 缩小工作区 |
| 10 | 垃圾桶:将工作区中的积木块拖动到此处可以删除积木块;同时点击垃圾桶可以查看和恢复已删除的积木块 |
程序运行
正式开始编程使用前,一定要选择对应的机器型号,否则容易造成硬件损害。
这里我们选择机型为 myCobot 320 ,波特率为115200
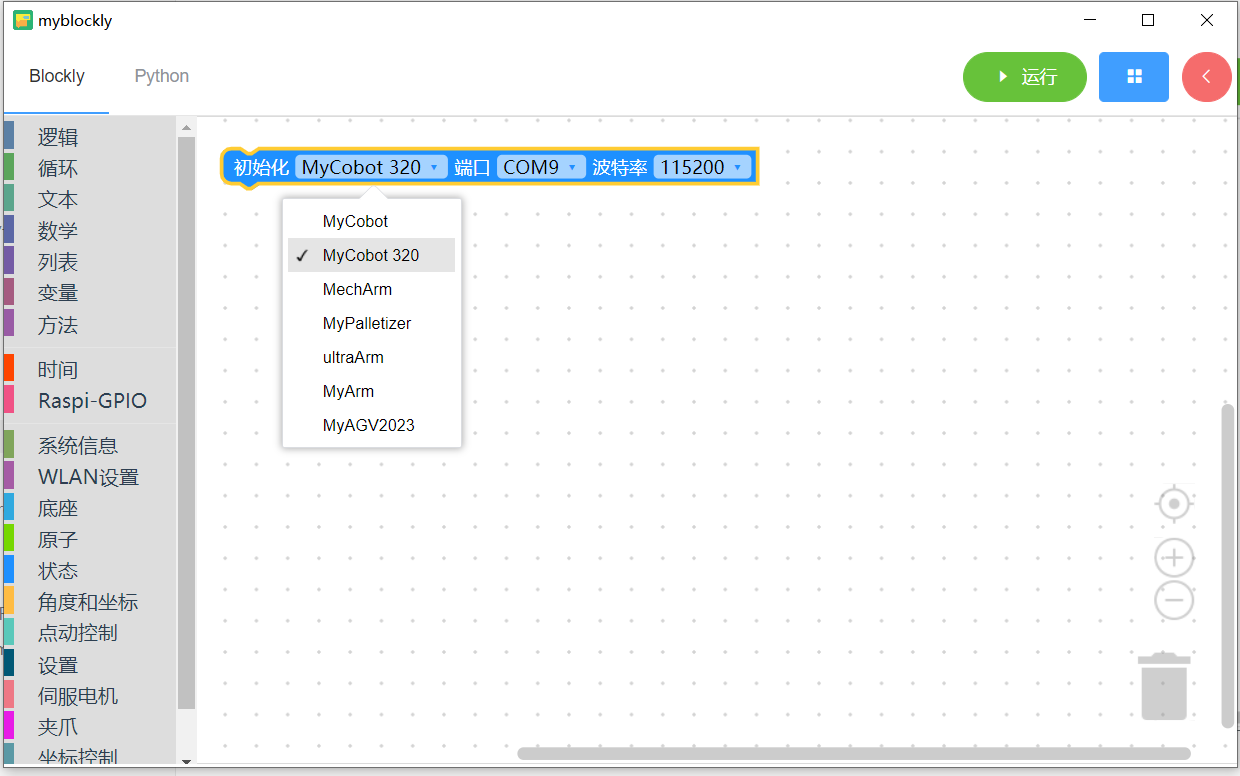
小案例
我们用积木块来实现这样一个小案例:让机械臂回到零点,然后一关节移动 30 度。
- 点击工具箱中的
角度和坐标分类,选中设置全角度积木块拖动到工作区
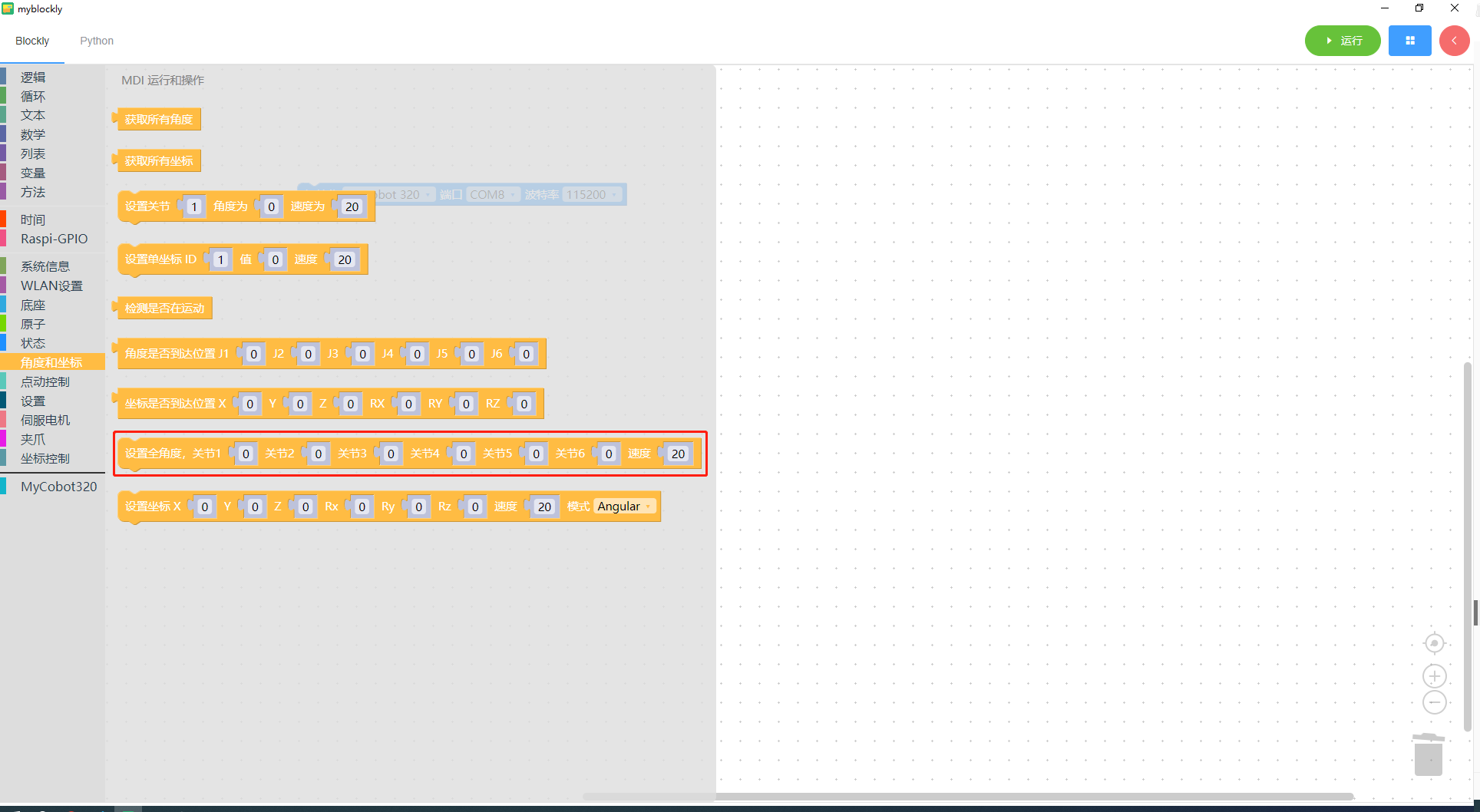
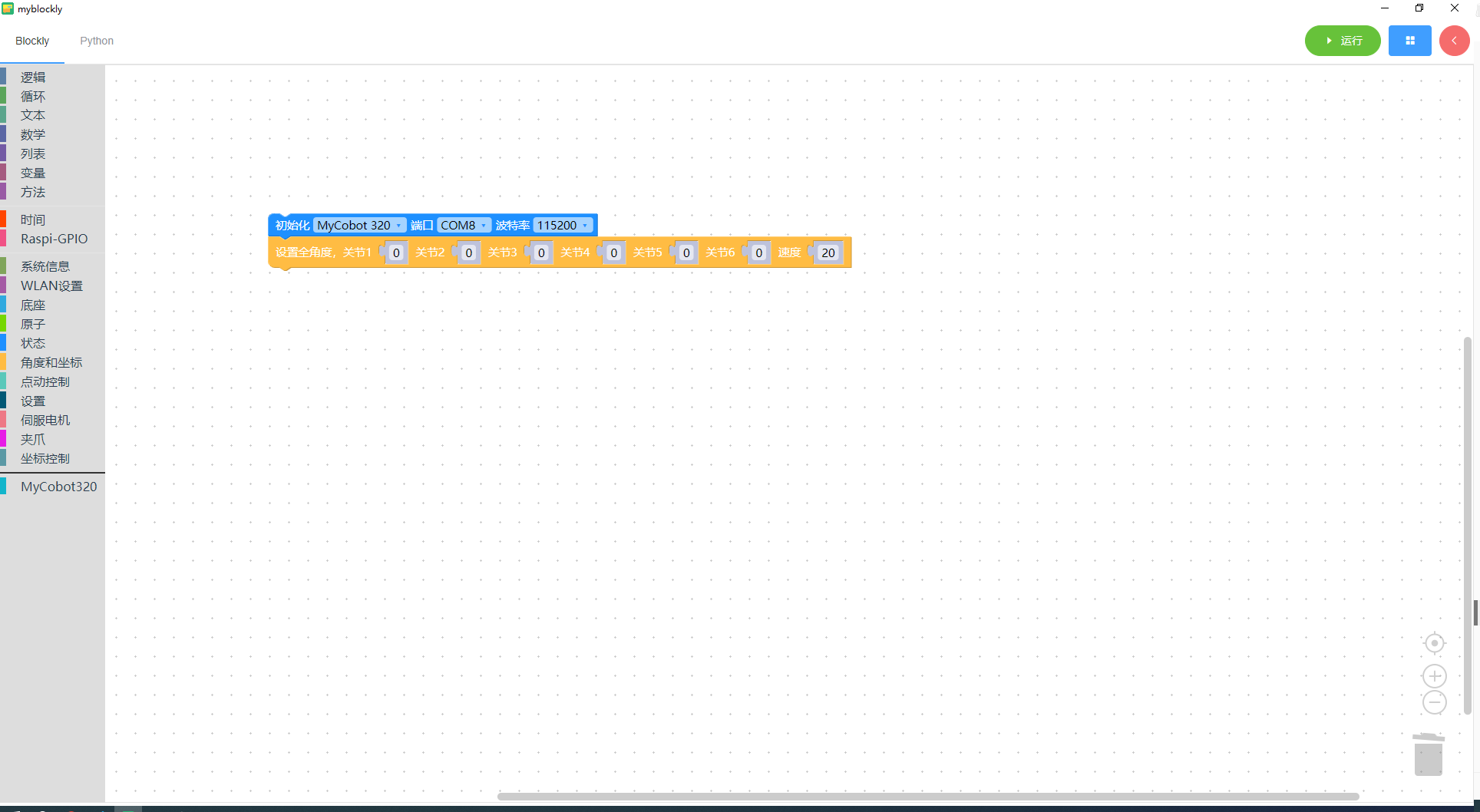
- 点击工具箱中的
时间分类,选中睡眠积木块积木块拖动到工作区;鼠标点击输入框,并将该积木块的输入值改为5
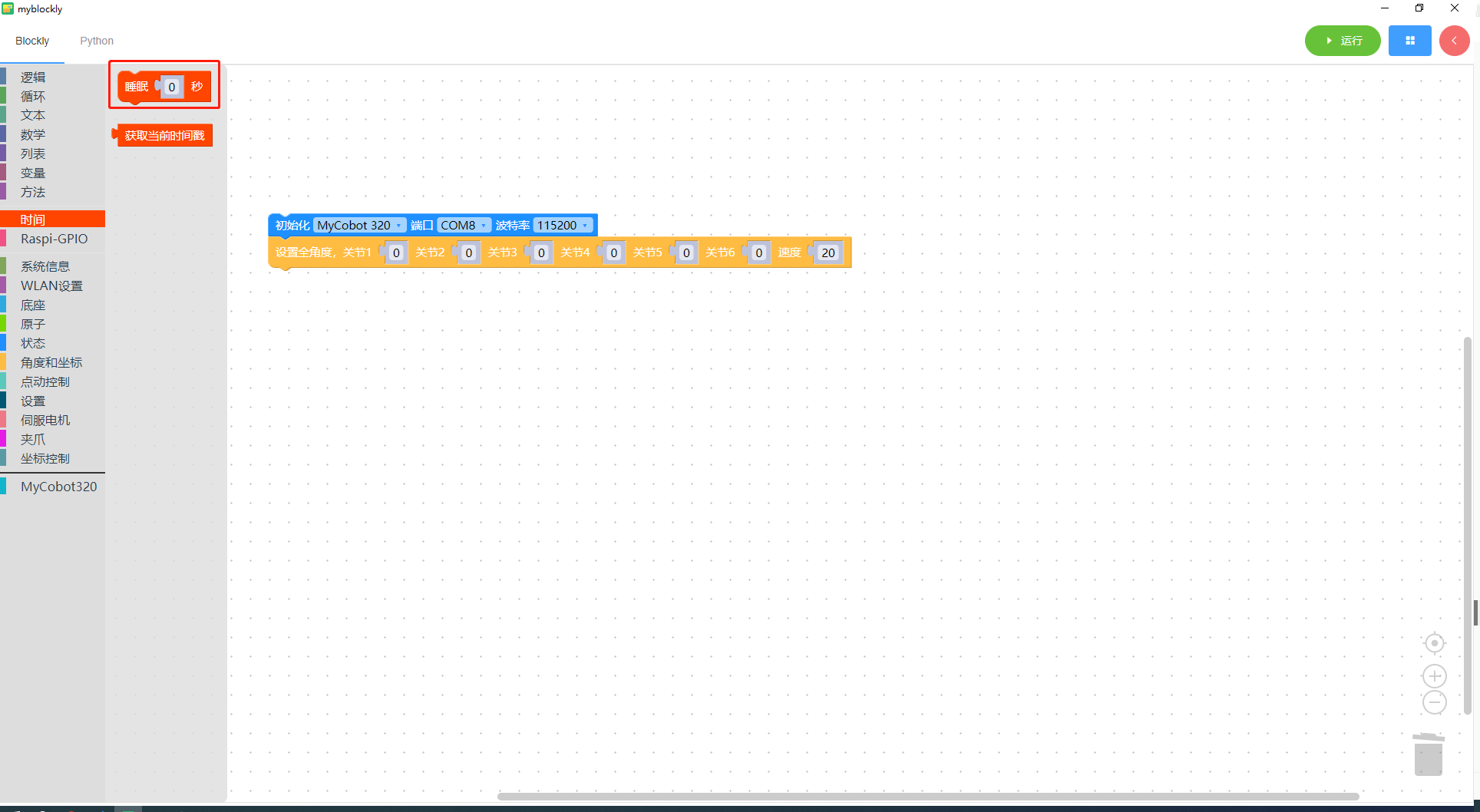
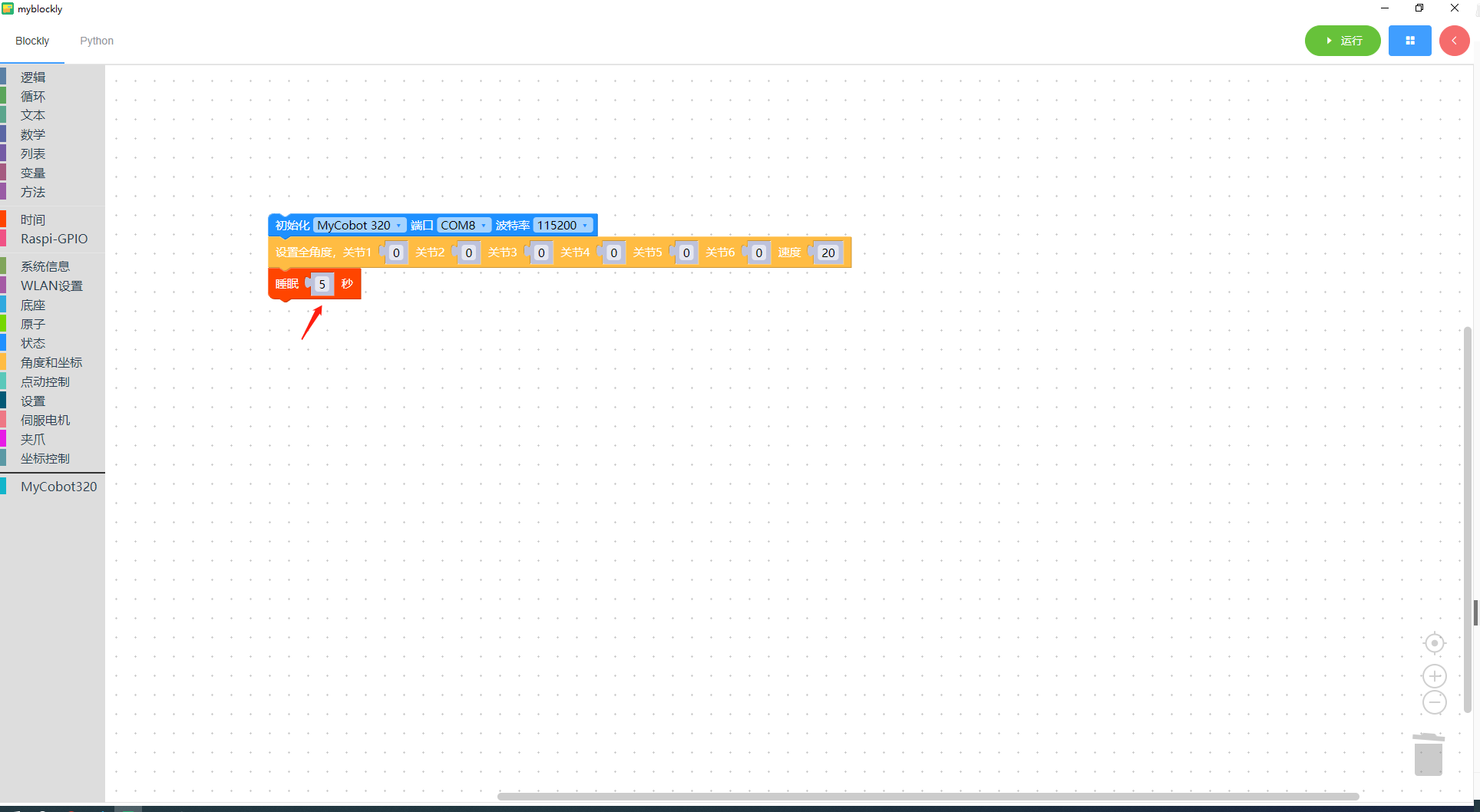
再次点击工具箱中的
角度和坐标分类,选中设置全角度积木块拖动到工作区;同时将关节1的输入值改为 30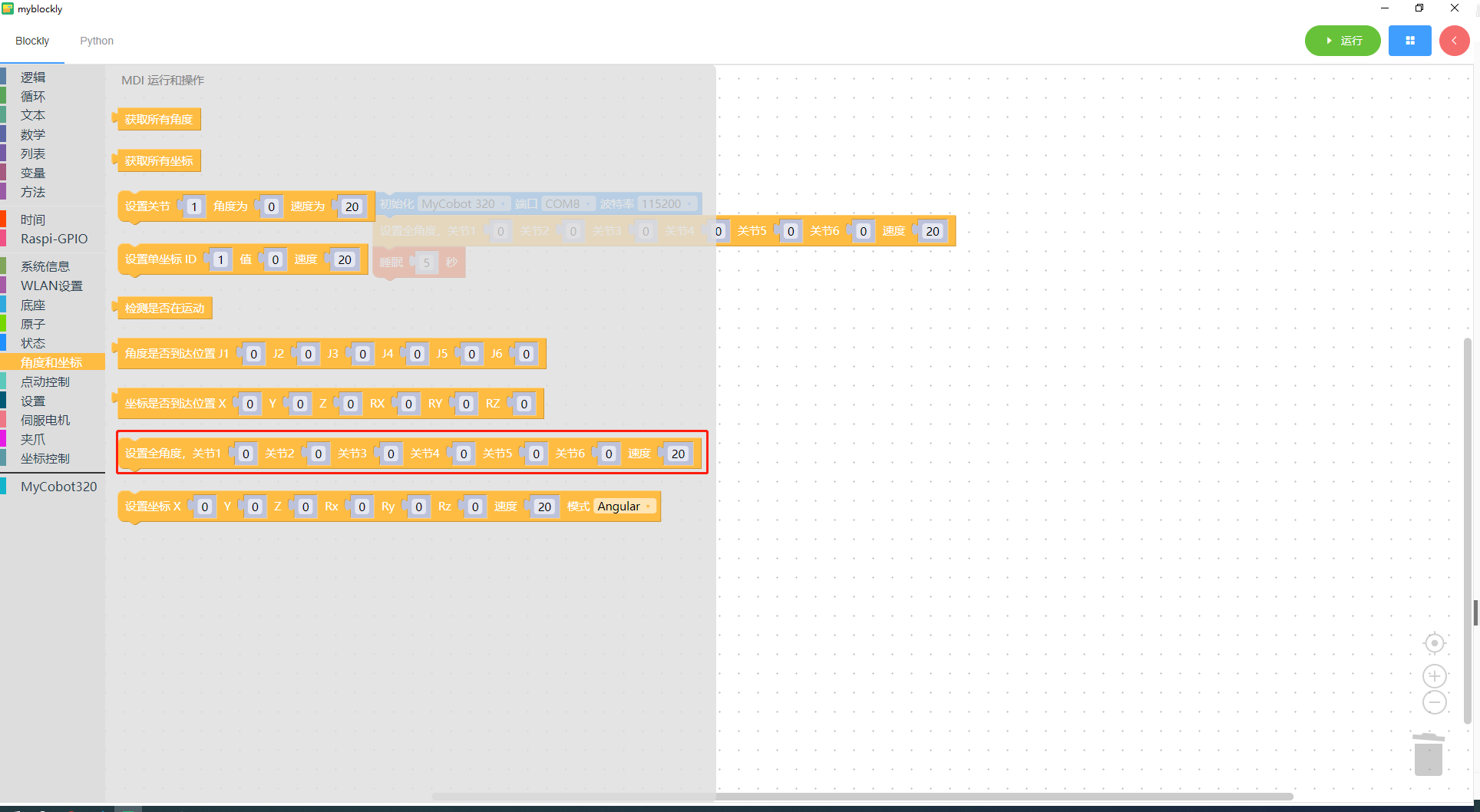
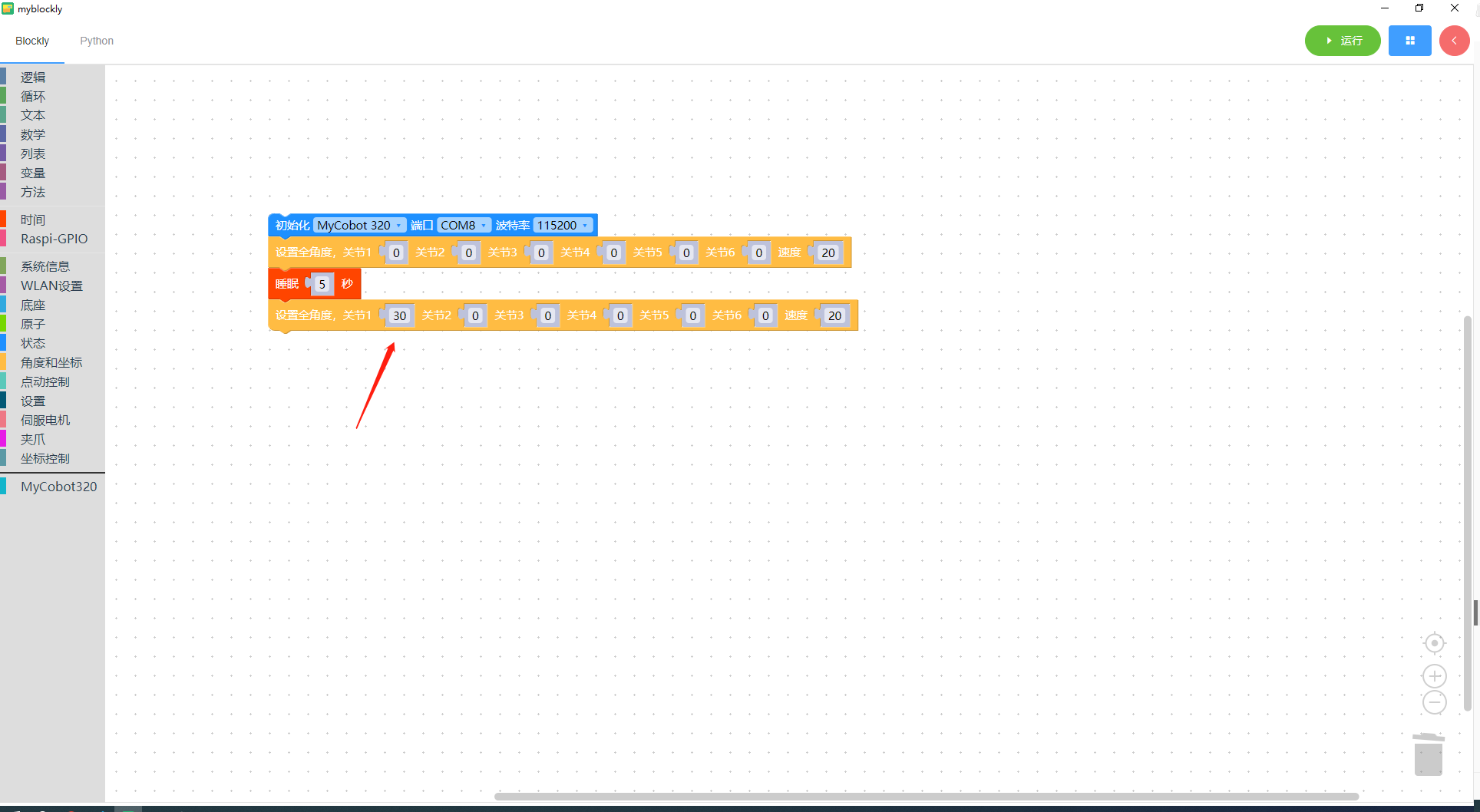
点击左上角“Python”选项可以查阅对应的 Python 代码,如下图所示。
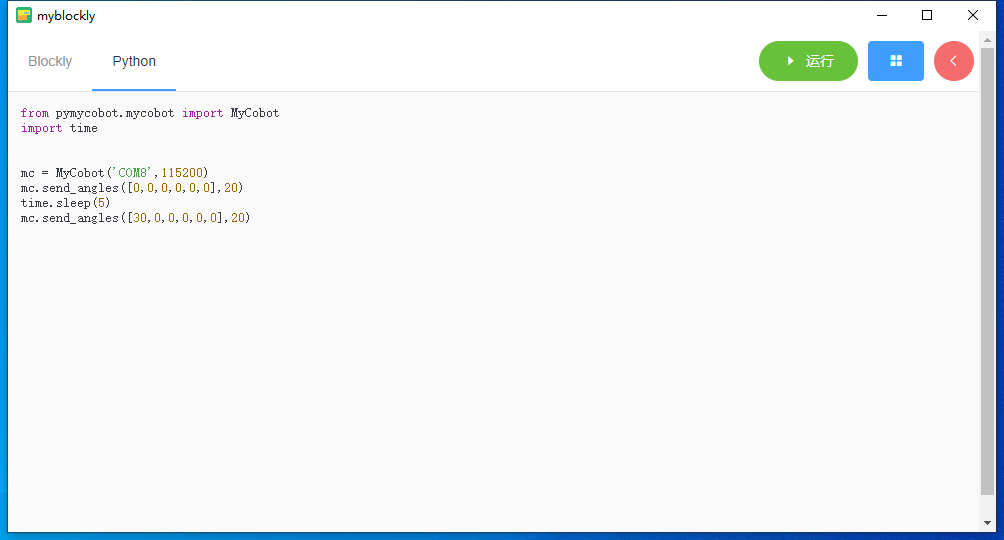
- 点击
运行按钮 可以运行代码,观察机械臂运动。
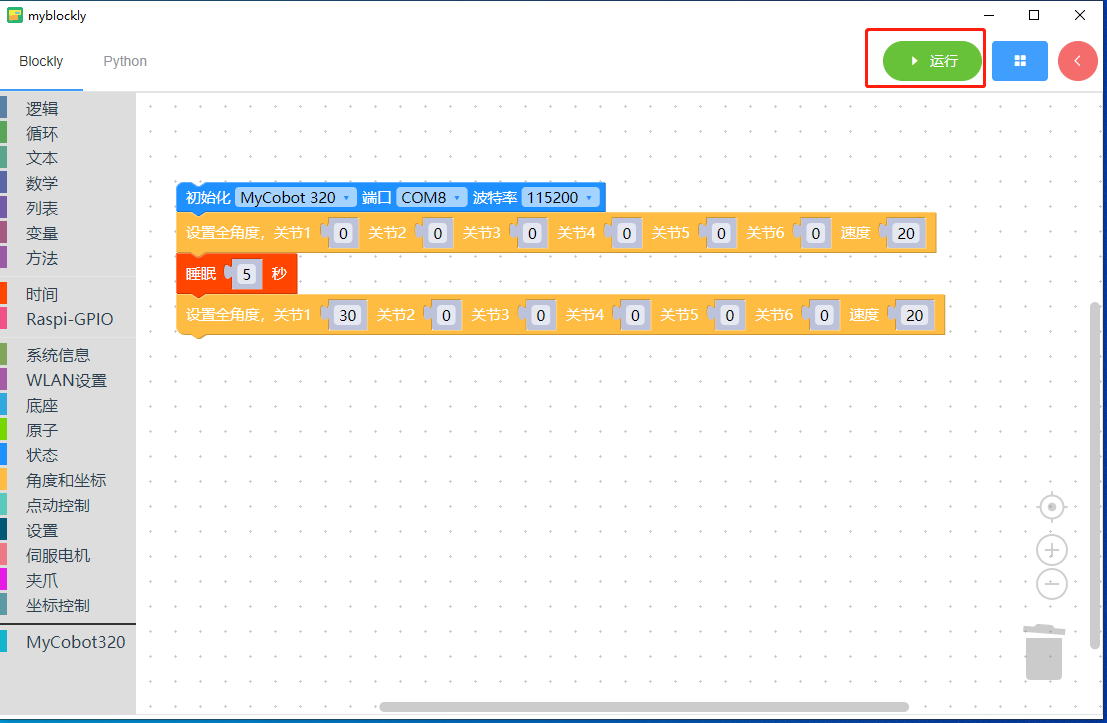
程序运行中
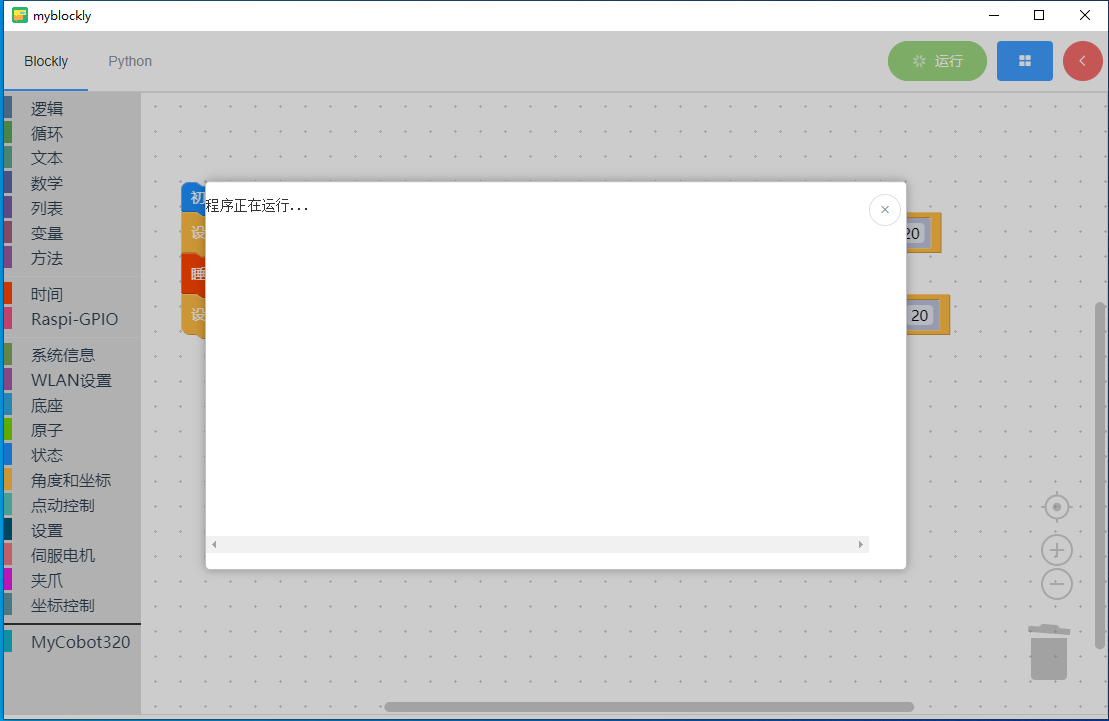
程序运行结束
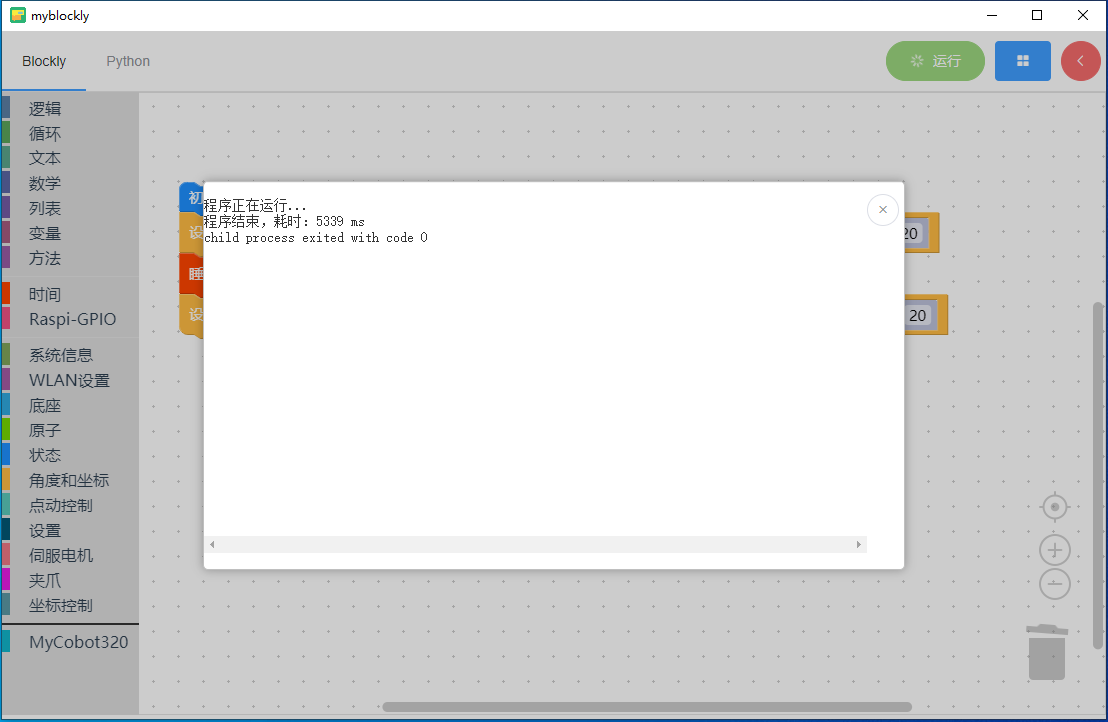
点击运行弹窗右上角
x按钮关闭弹出窗
注意:
操作机械臂运动的程序是需要时间来完成的,所以在一个动作之后需要接上一个
睡眠模块,给机械臂运动的时间再进行下一个运动。(自己因情况决定所需的时间,机械臂默认设定跑 myBlockly 最低的睡眠时间不低于 0.5s)否则会导致机械臂无法达到理想的运动。当程序无法运行的时候请检查小工具栏是否断开链接(如下图所示)。


控制面板的使用
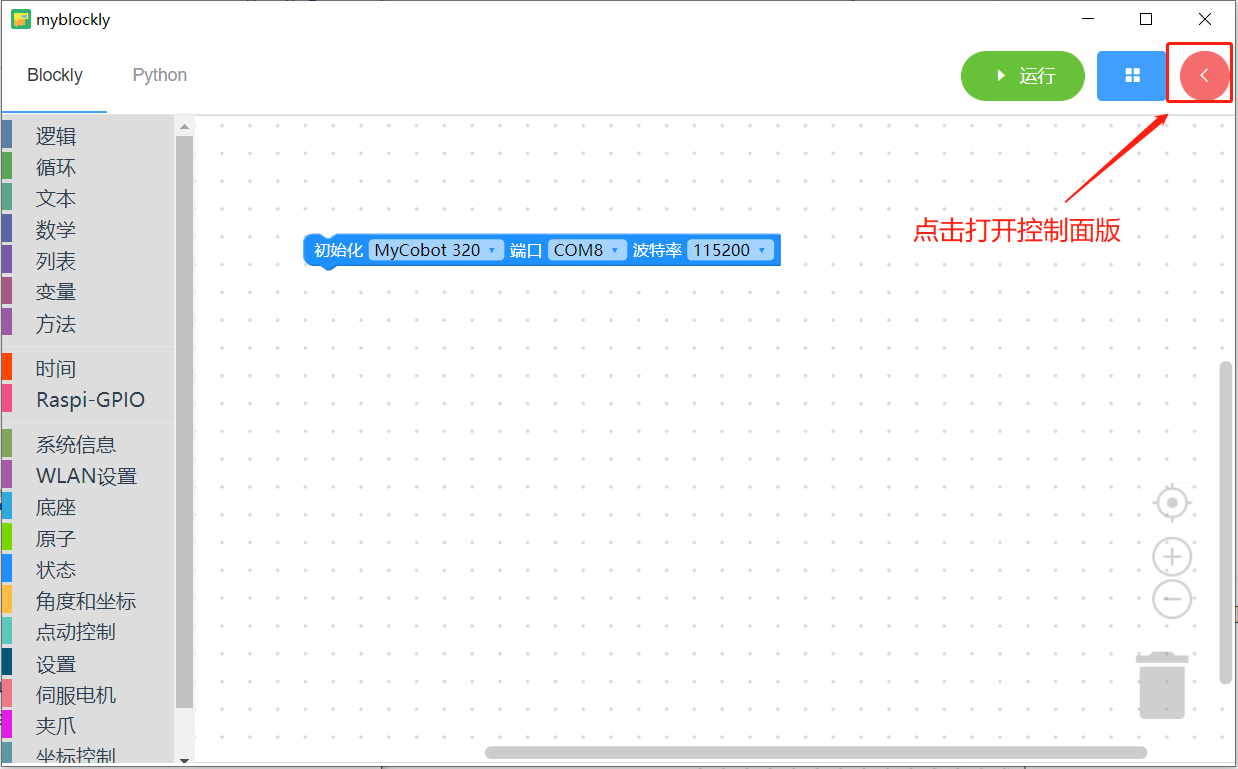
使用控制面板控制机器时,一定要选择对应的机器型号,否则容易造成硬件损坏。
这里我们选择型号myCobot 320,端口为COM8,波特率115200
注意:端口已实际连接电脑的端口为准
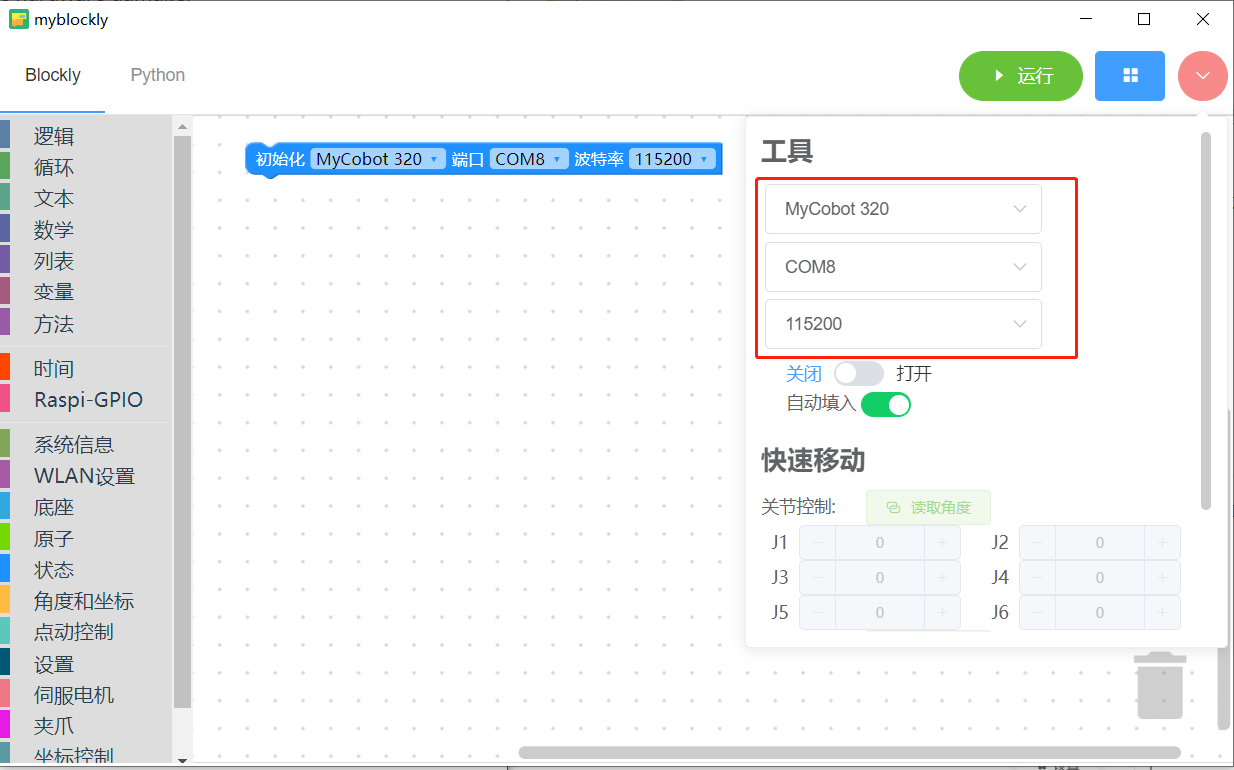
选择型号和端口后,点击“打开”按钮连接机械臂。
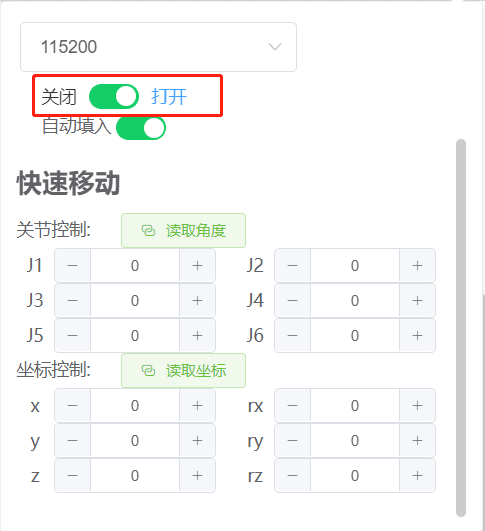
读取角度和坐标
点击读取角度按钮可读取机器角度值
点击读取坐标按钮读取机器坐标
您可以通过点击鼠标、长按“-/+”按钮、修改数值来控制机械臂关节的运动。
程序保存和载入
myBlockly 的程序以*.json 格式保存,点击界面右上角蓝色方框,出现“保存”选项点击后,即可保存程序。

同样点击蓝色方框,点击”加载“选项,可以导入已保存的程序。