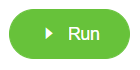How to use laser engraving kit?
How to install laser engraving kit
Insert the quick-change laser engraving head from top to bottom

Connect the laser engraving switch

Place aluminum alloy plate under the object to be carved
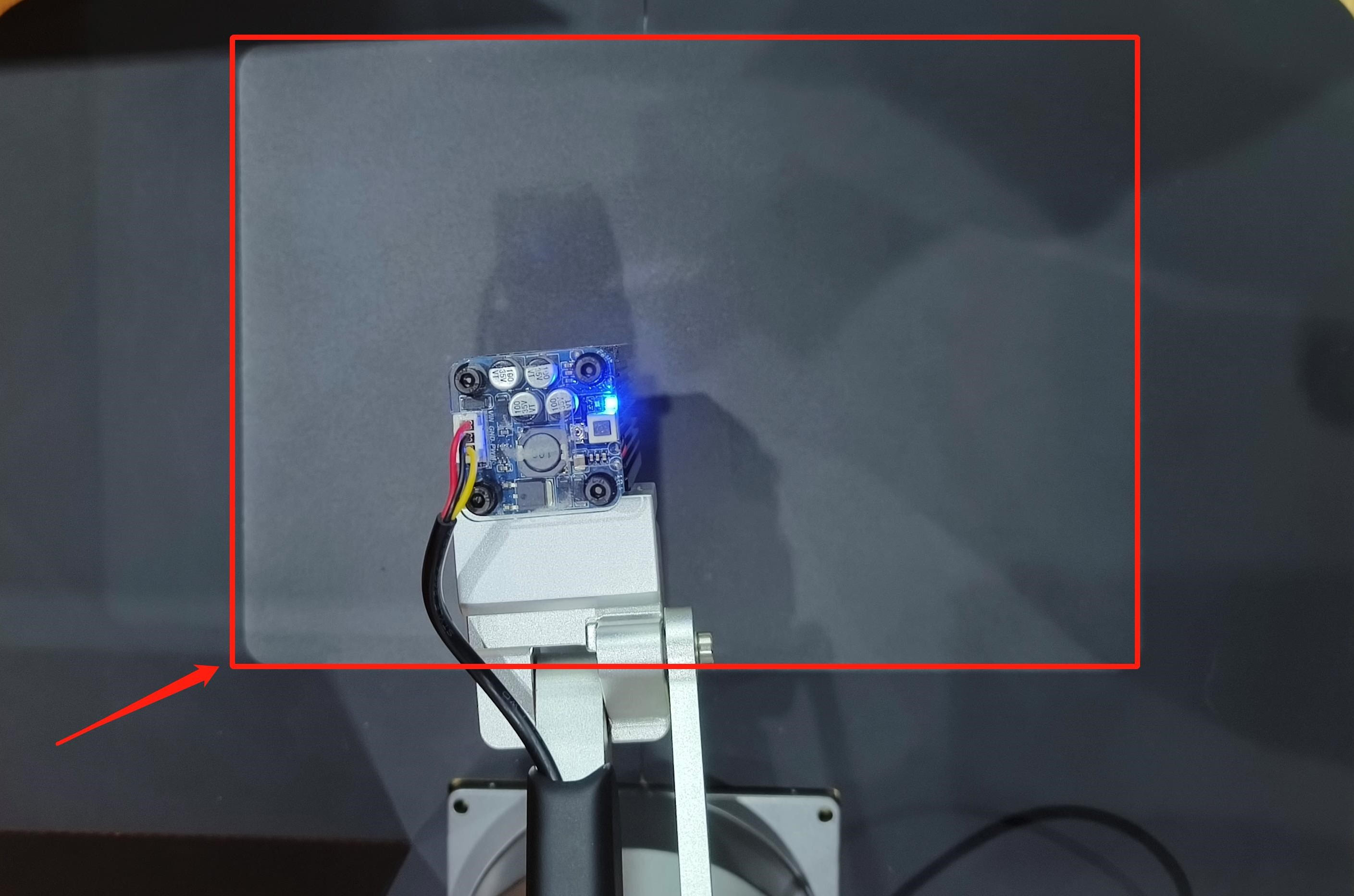
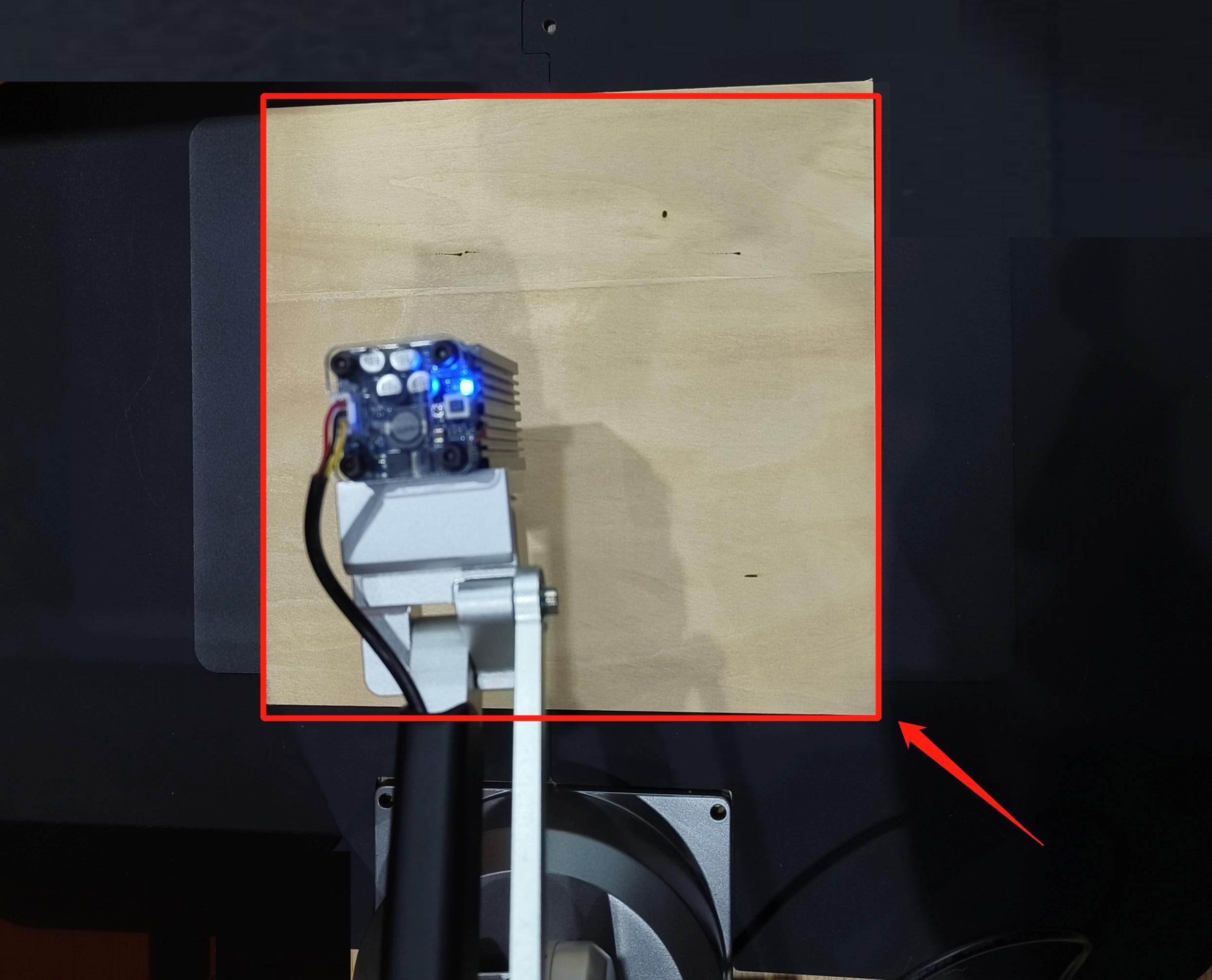
Installation complete
How to use Elephant Luban
How to import pictures
After the machine configuration is completed, click "Laser" to enter the track generation page

When you enter this page for the first time, there will be instructions. Follow the instructions and click "Next"
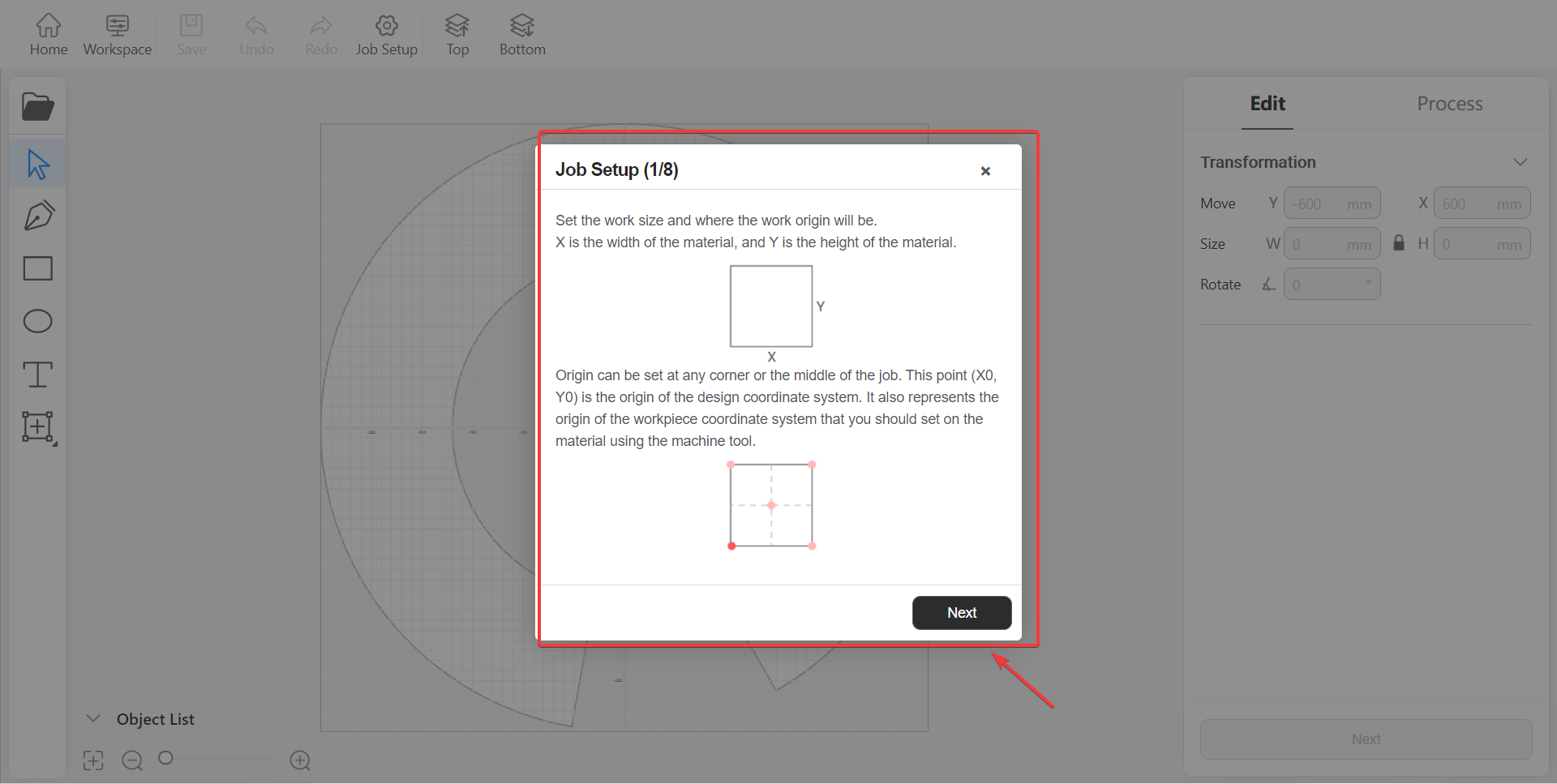
In this page, there are preset basic graphics that can be used directly
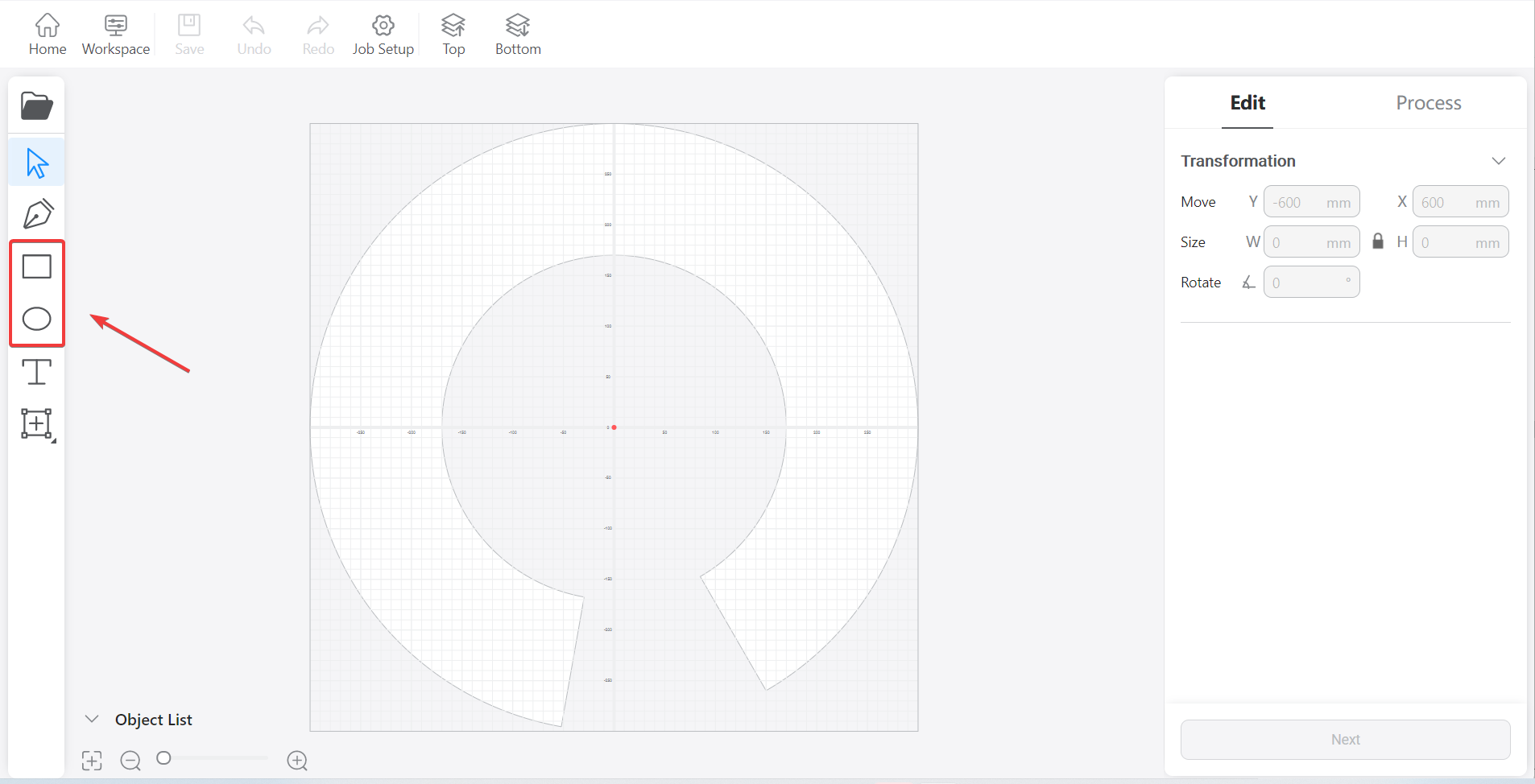
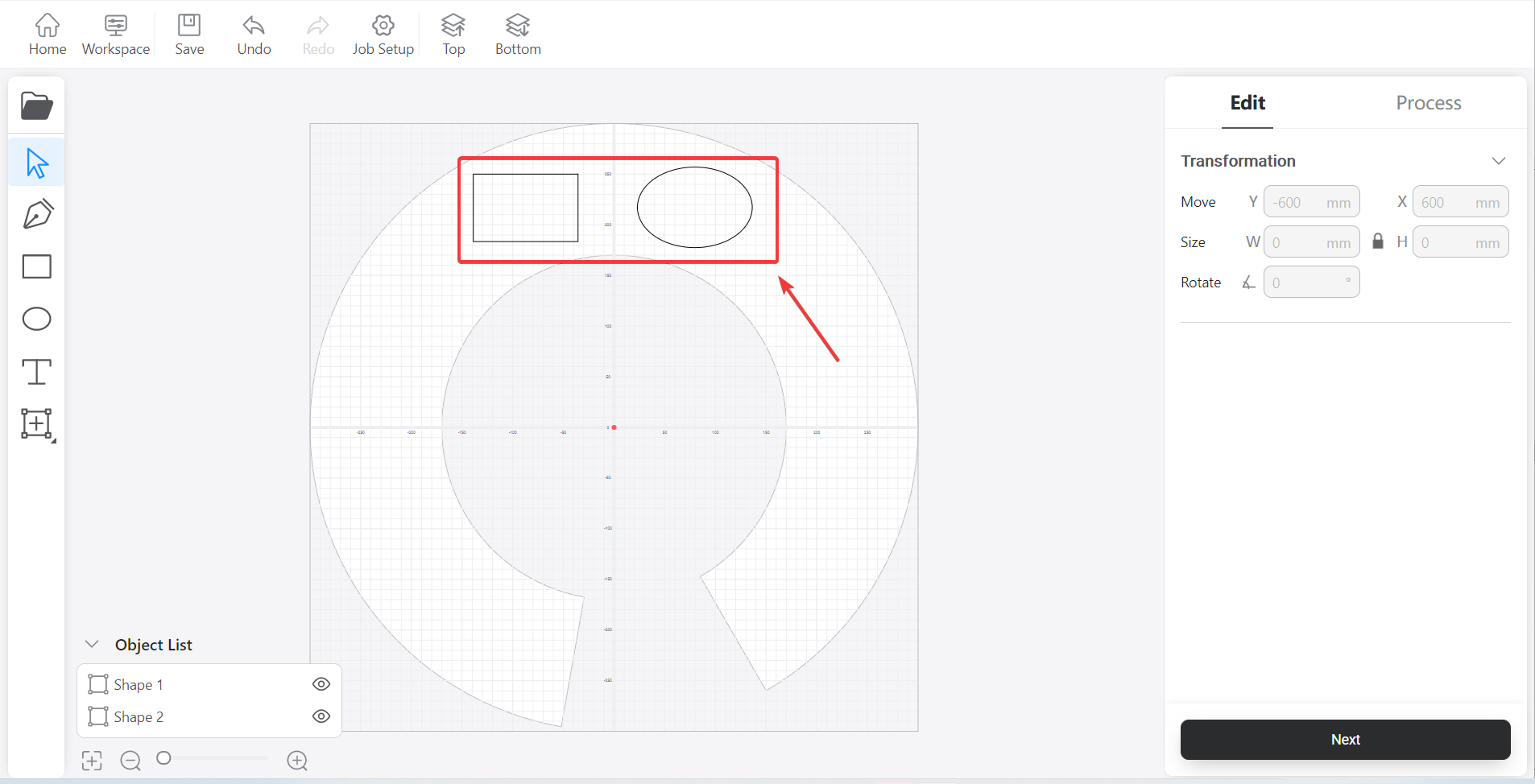
You can also choose to import the required image. After the image is imported, Elephant Luban will automatically perform vector processing on the image
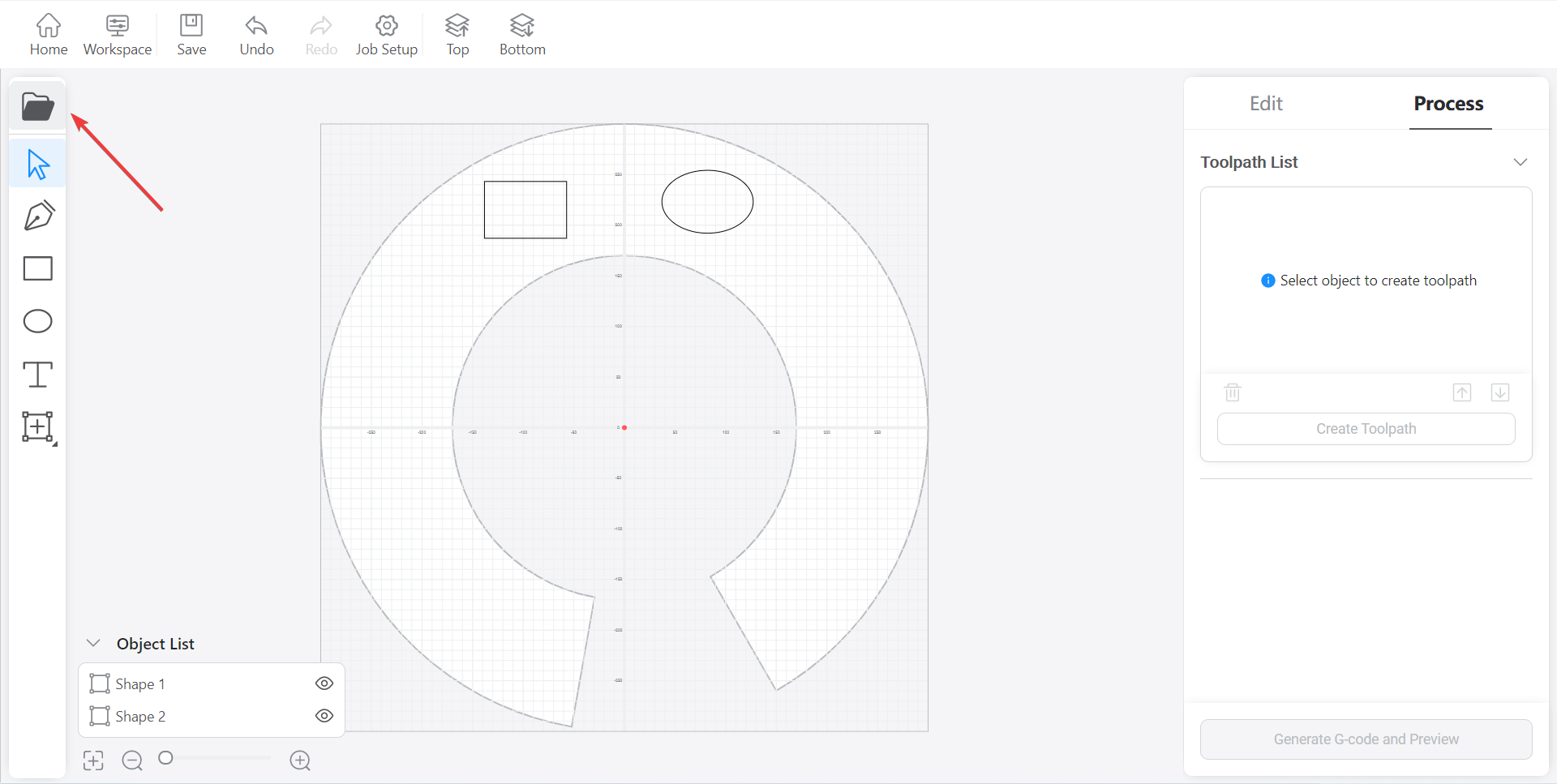
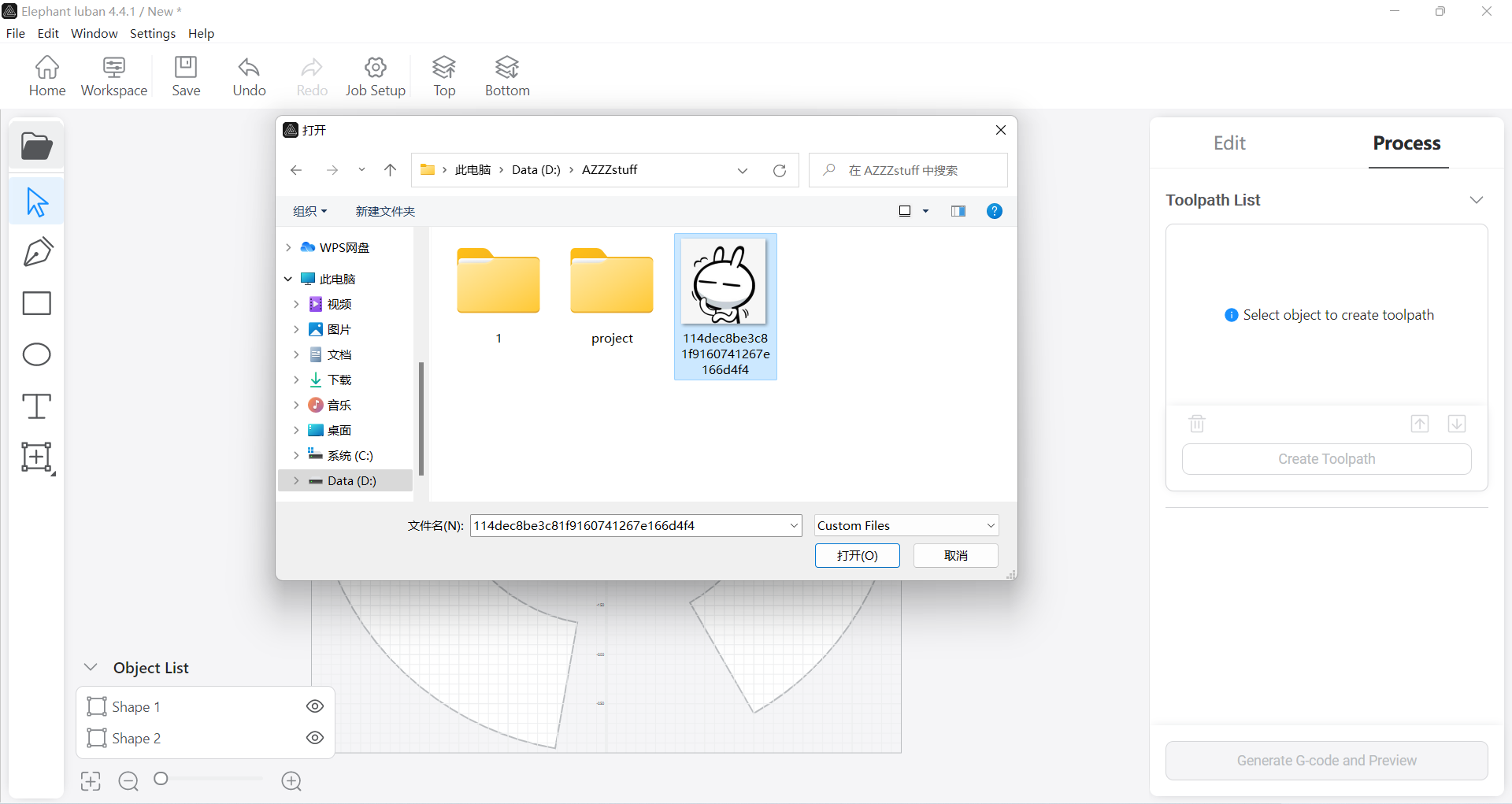
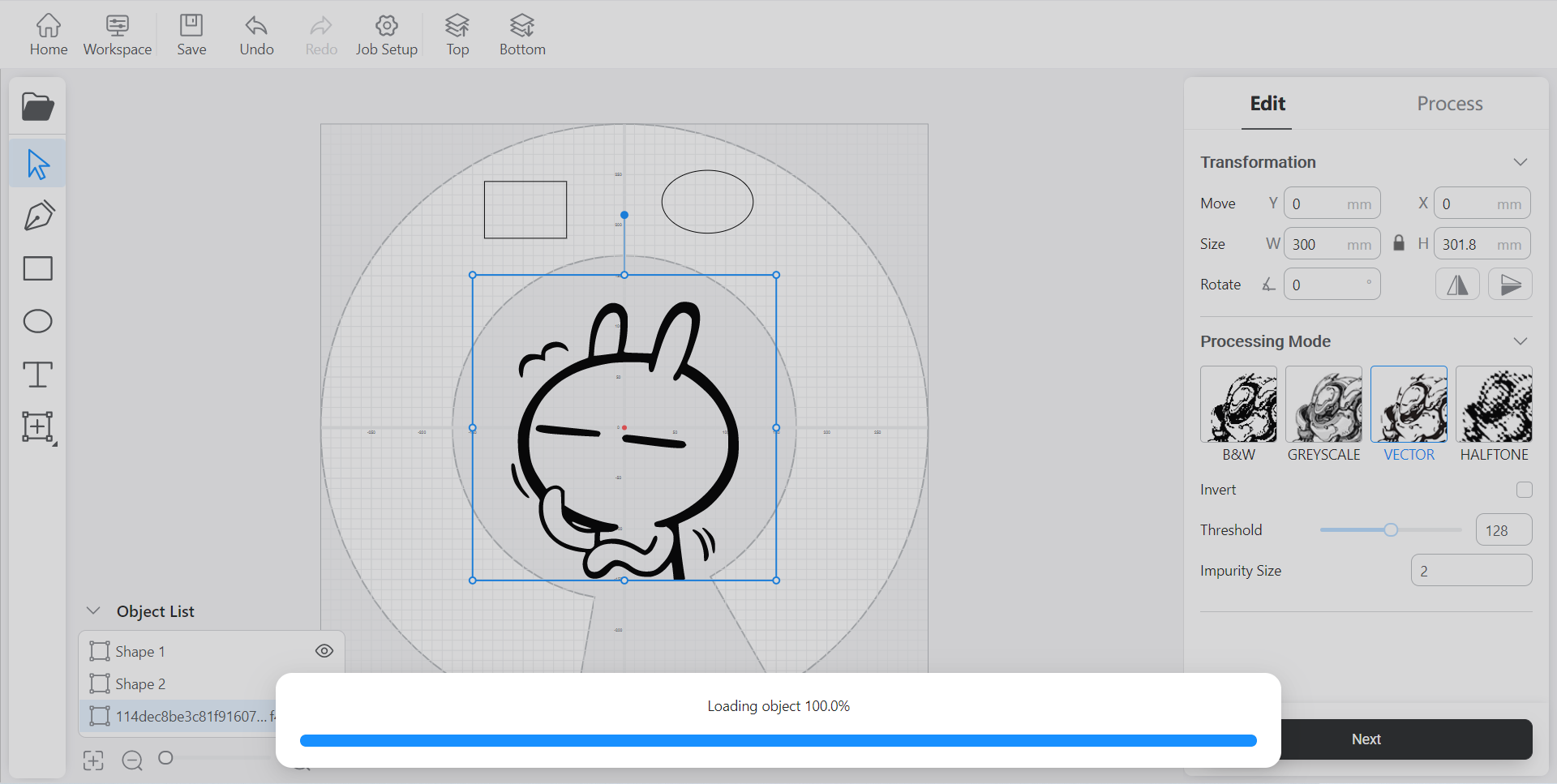
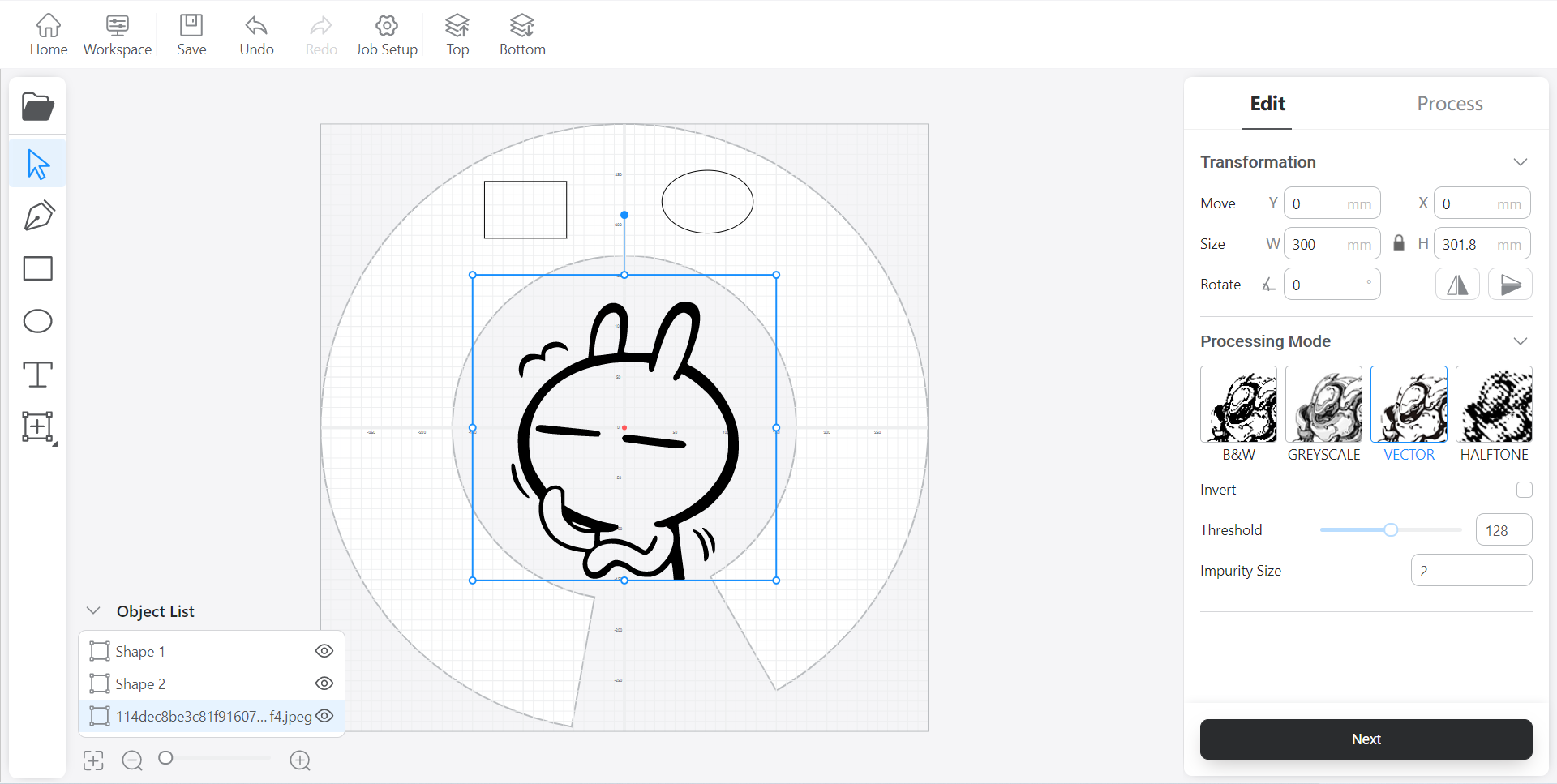
How to select the appropriate work area
The sector area circled in the figure is the working area of the manipulator

Try to place the picture in front of the machine, as shown in the figure below

How to select the appropriate track tool
- At present, Elephant Luban provides three track tools: point fill, line fill, and vector
- Point fill: tracks consist of points
- Line fill: tracks consist of lines
- Vector: generate a vector map along the image contour, and the track is composed of continuous curves
How to generate tracks
Move the processed image to the white sector area, that is, move the image to the working range of the manipulator

After confirming the image position, click "Next"
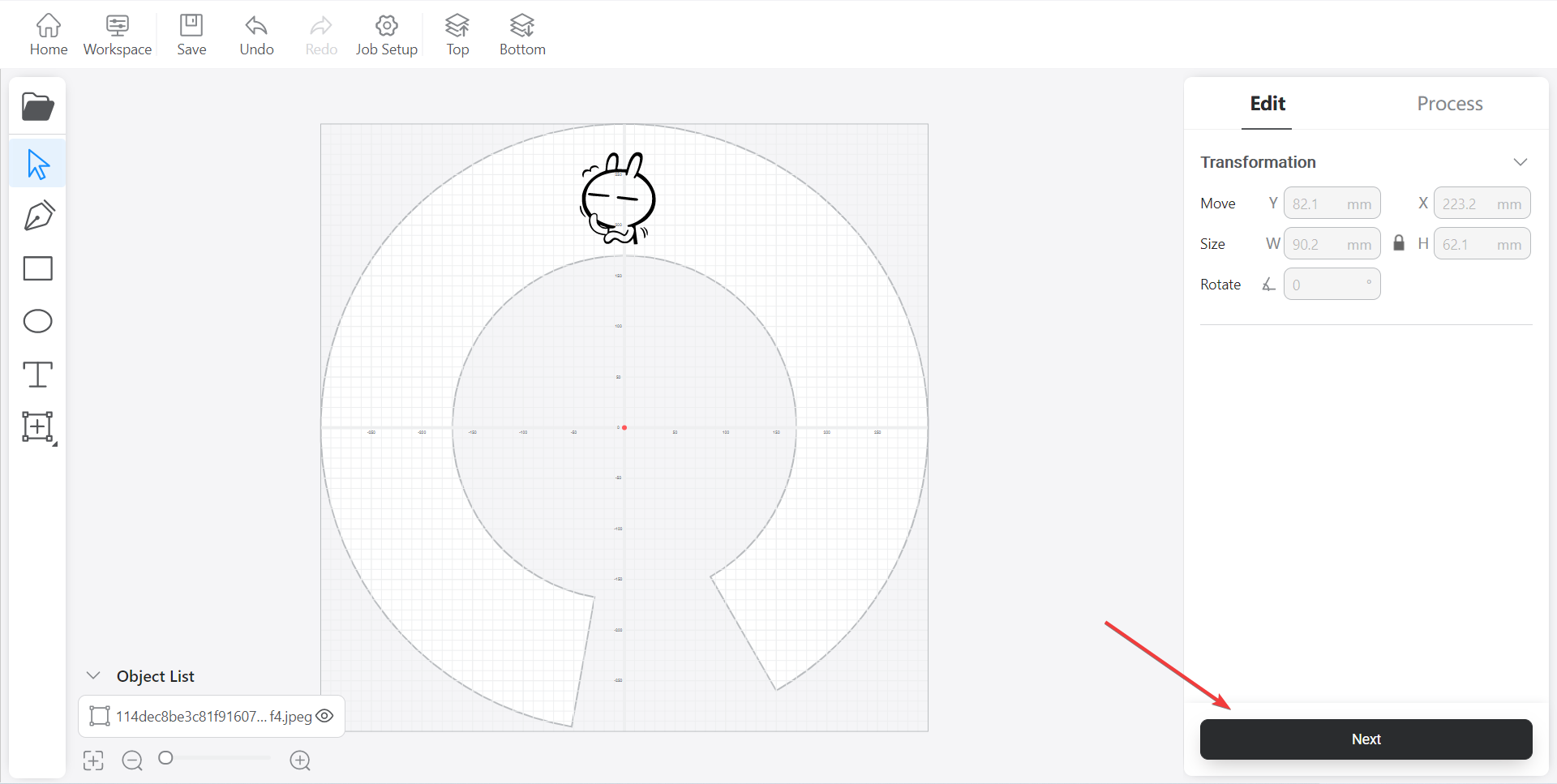
Select the image first, and then click "Create Toolpath"
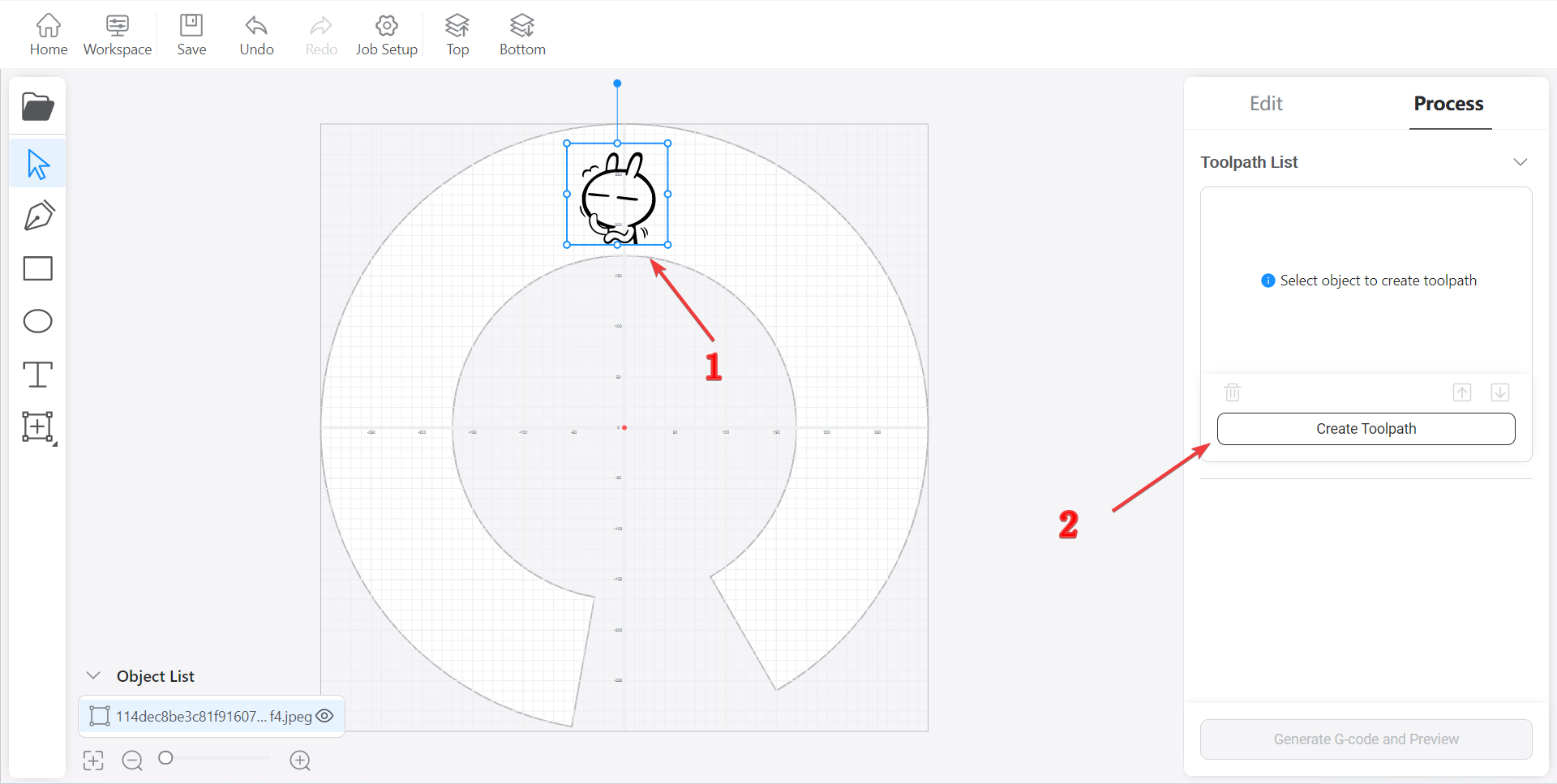
Input speed, power and initial point in sequence, and click "Save" after setting
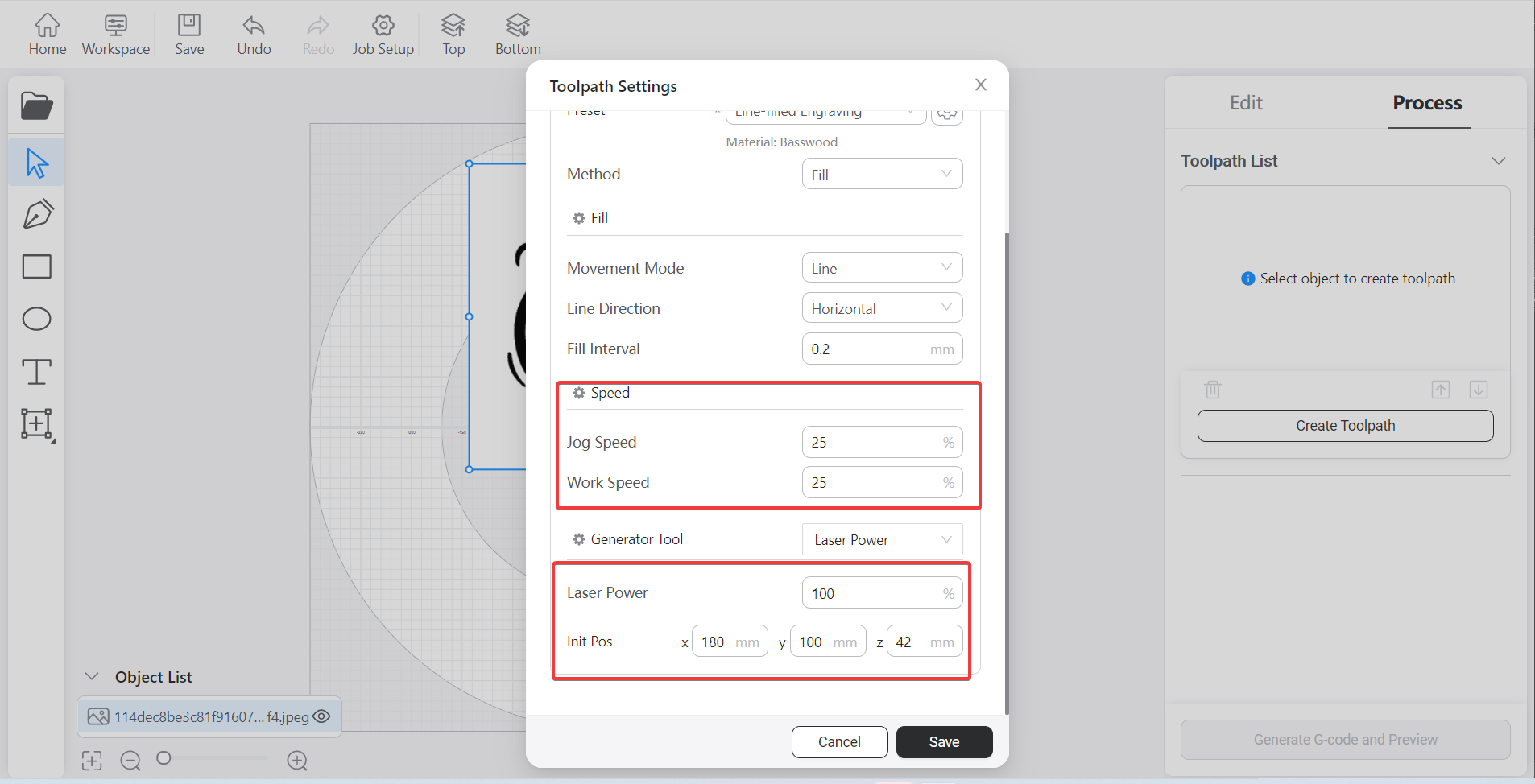
After the path is created,click “Generate G-code and Preview” and you can see the actual effect of the track
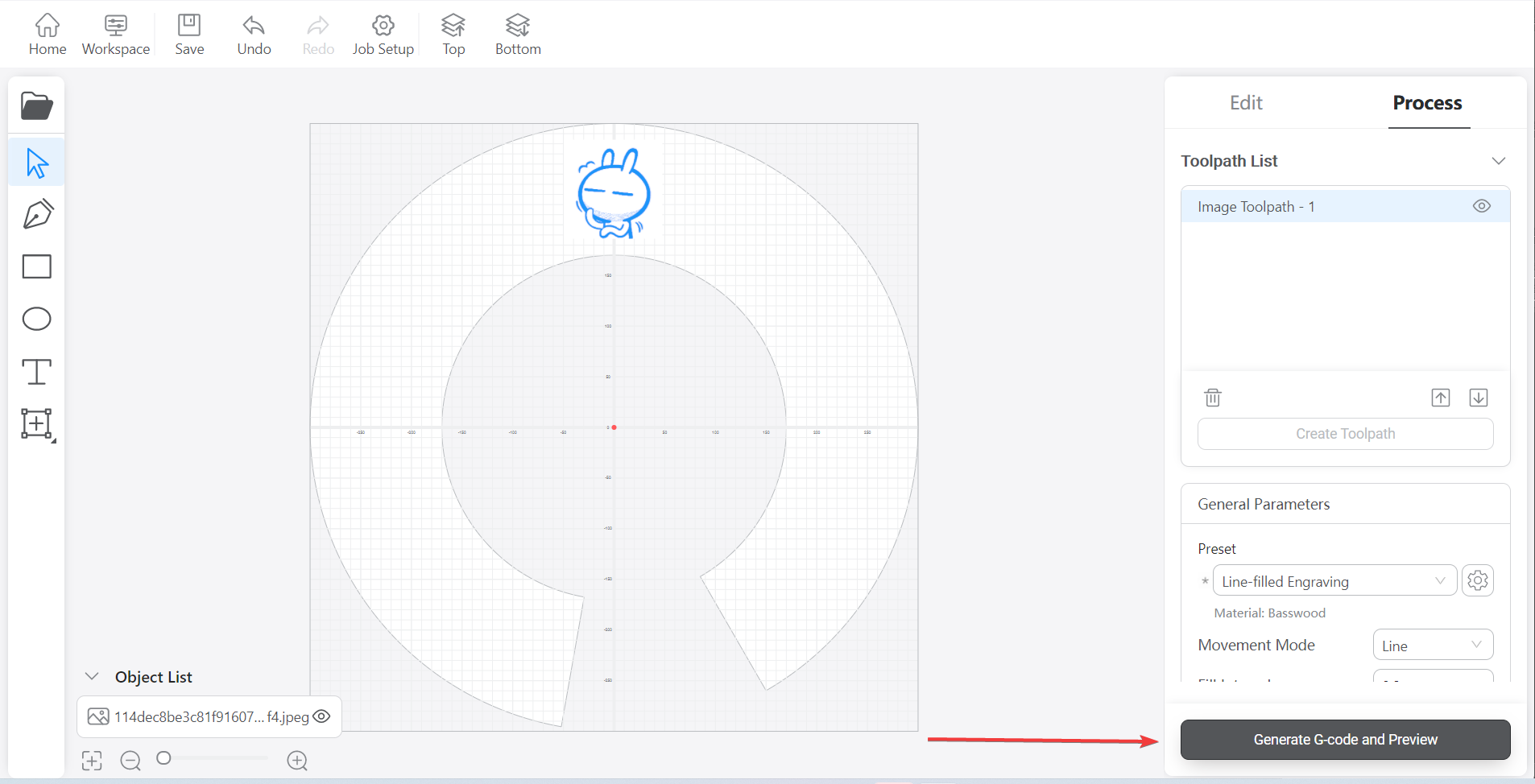
Click "Export" to save the generated track
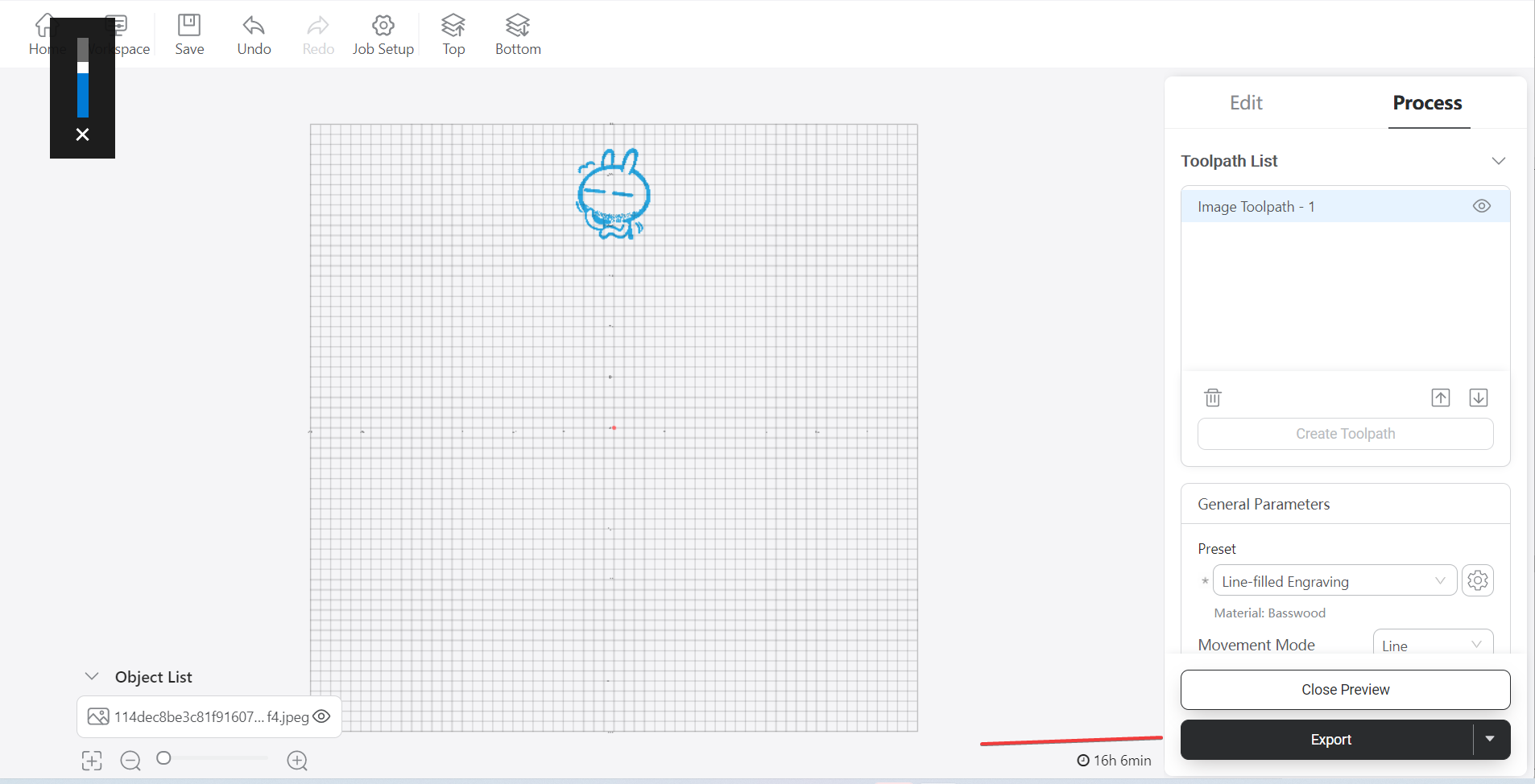
How to use the generated track
There are two ways to track: 1 Used directly in the Elephant Luban workspace 2 Play tracks using myBlockly
How to send tracks in Elephant Luban workspace
Click "Export" and select "Load G-code to Workspace"
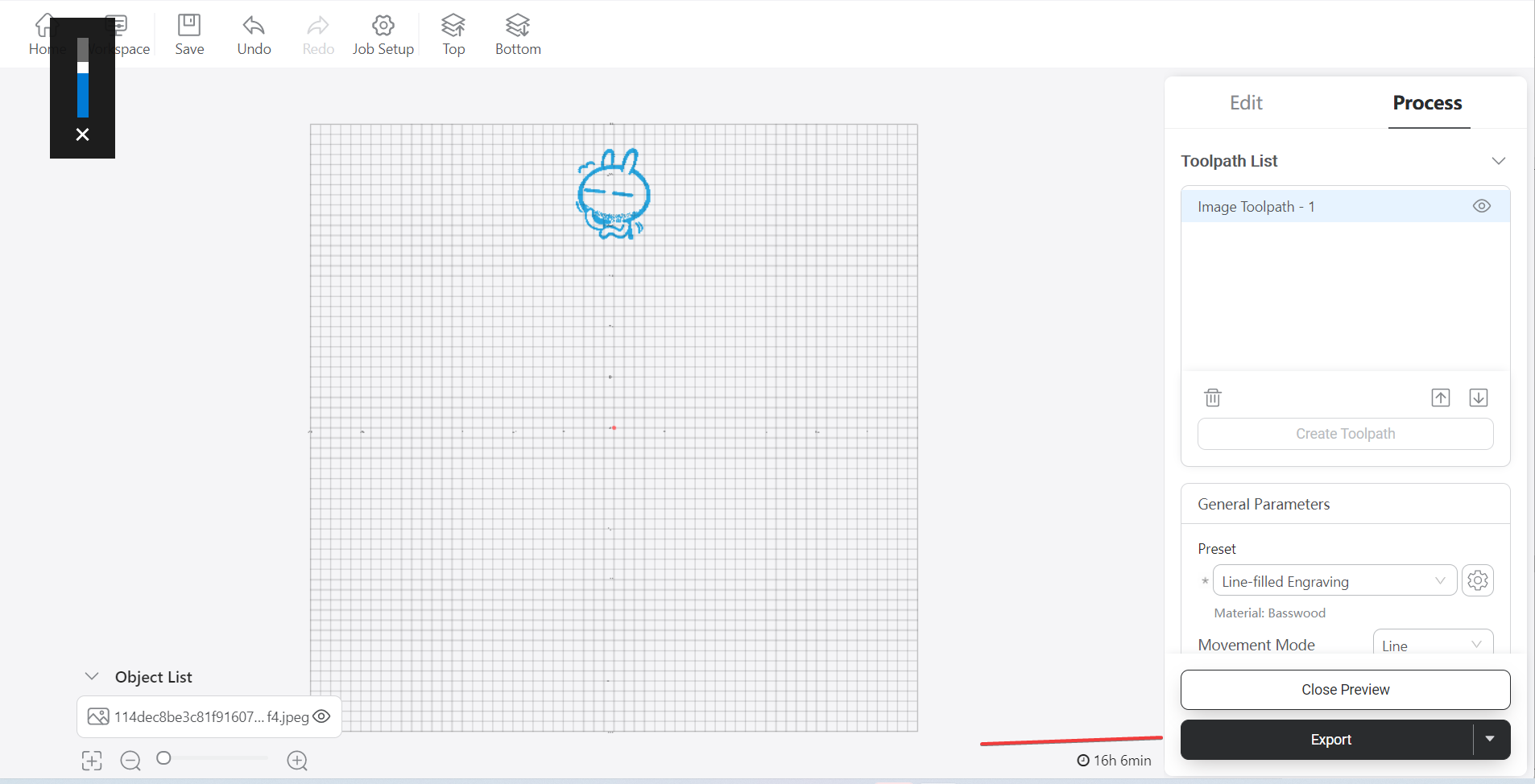
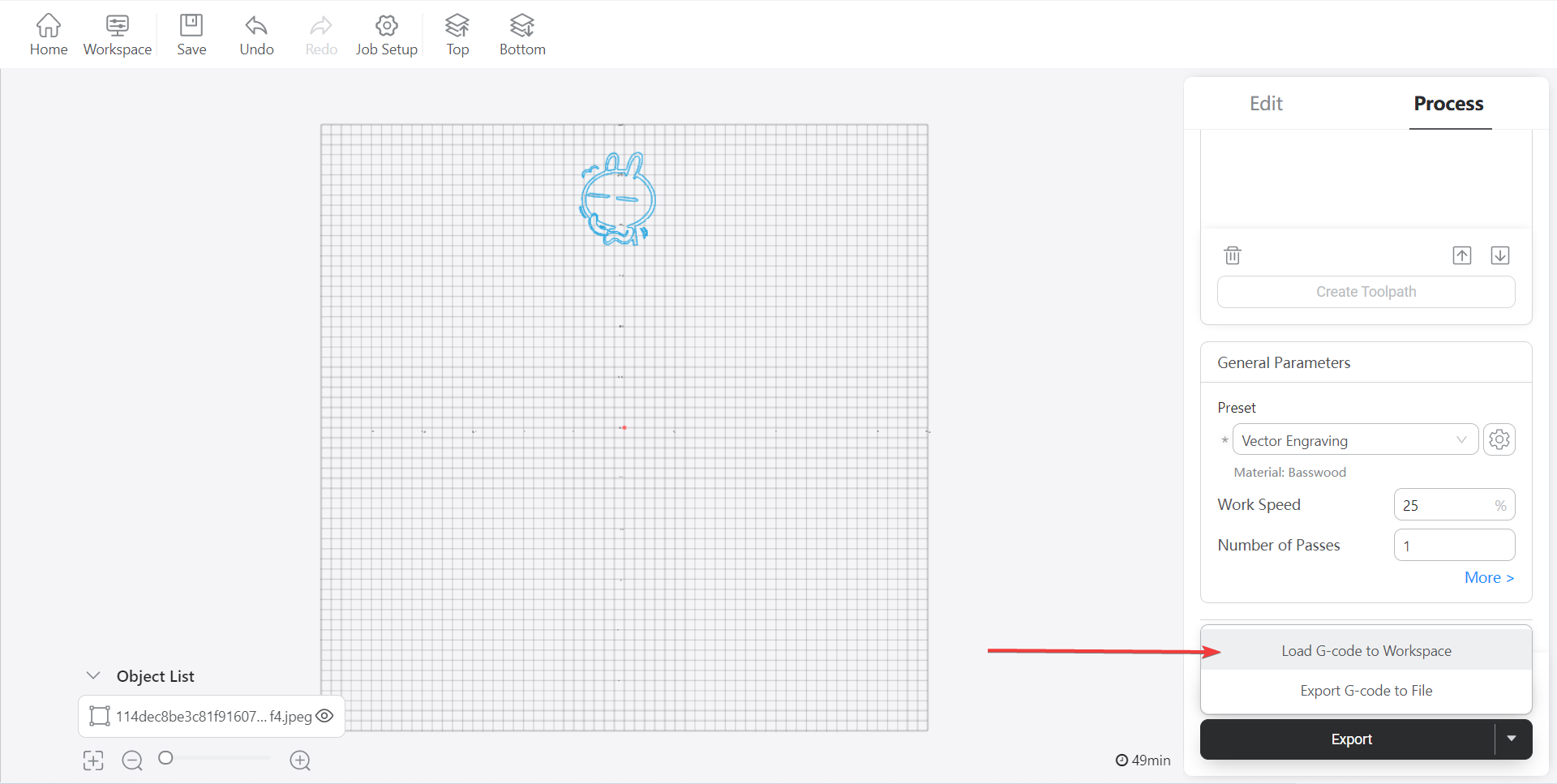
Enter the work area and see the actual effect of the track. Click "X" to close the preview window

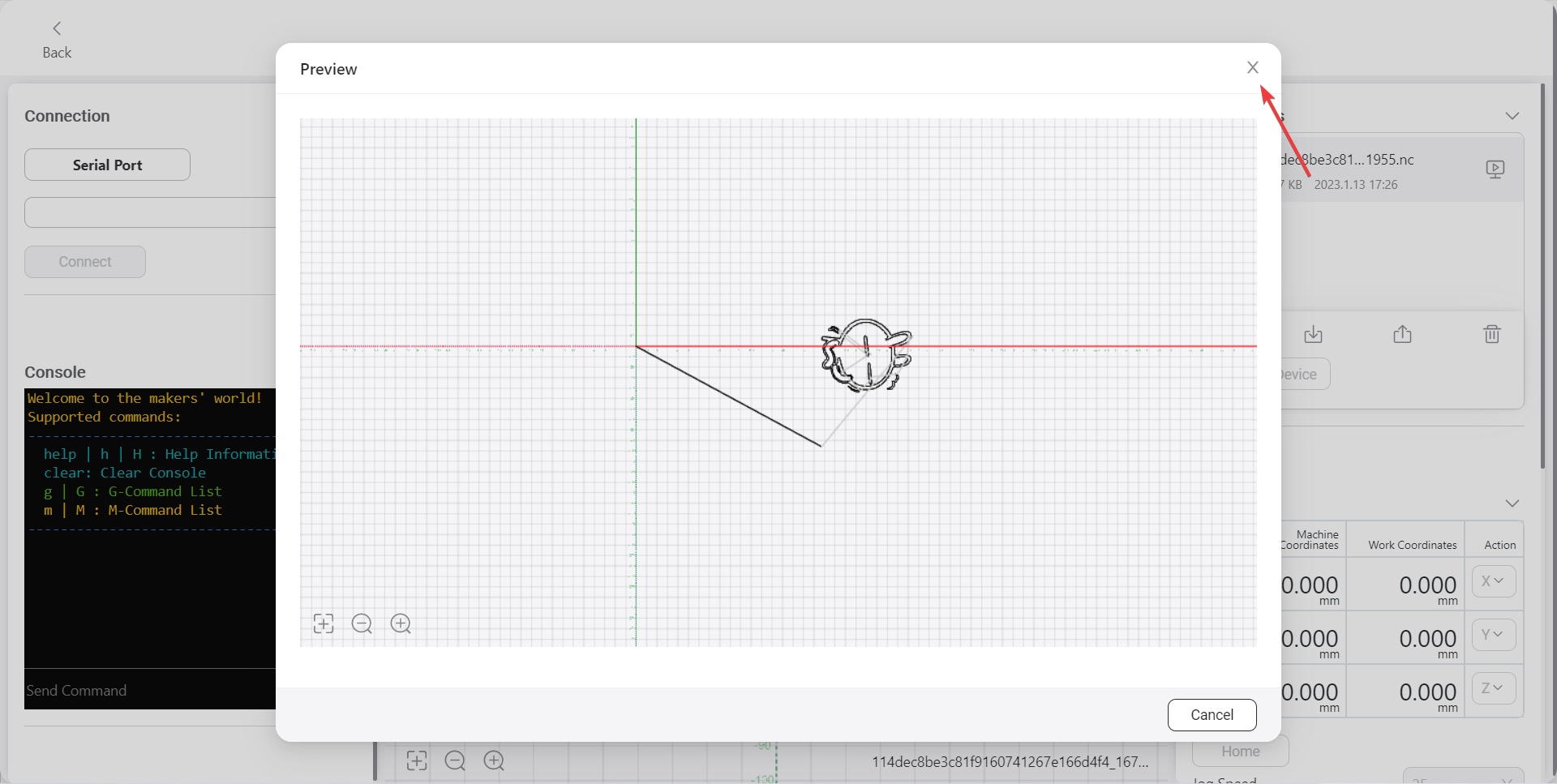
Select the corresponding serial port and click "Connect". After the connection is successful, you can see the prompt text next to the button
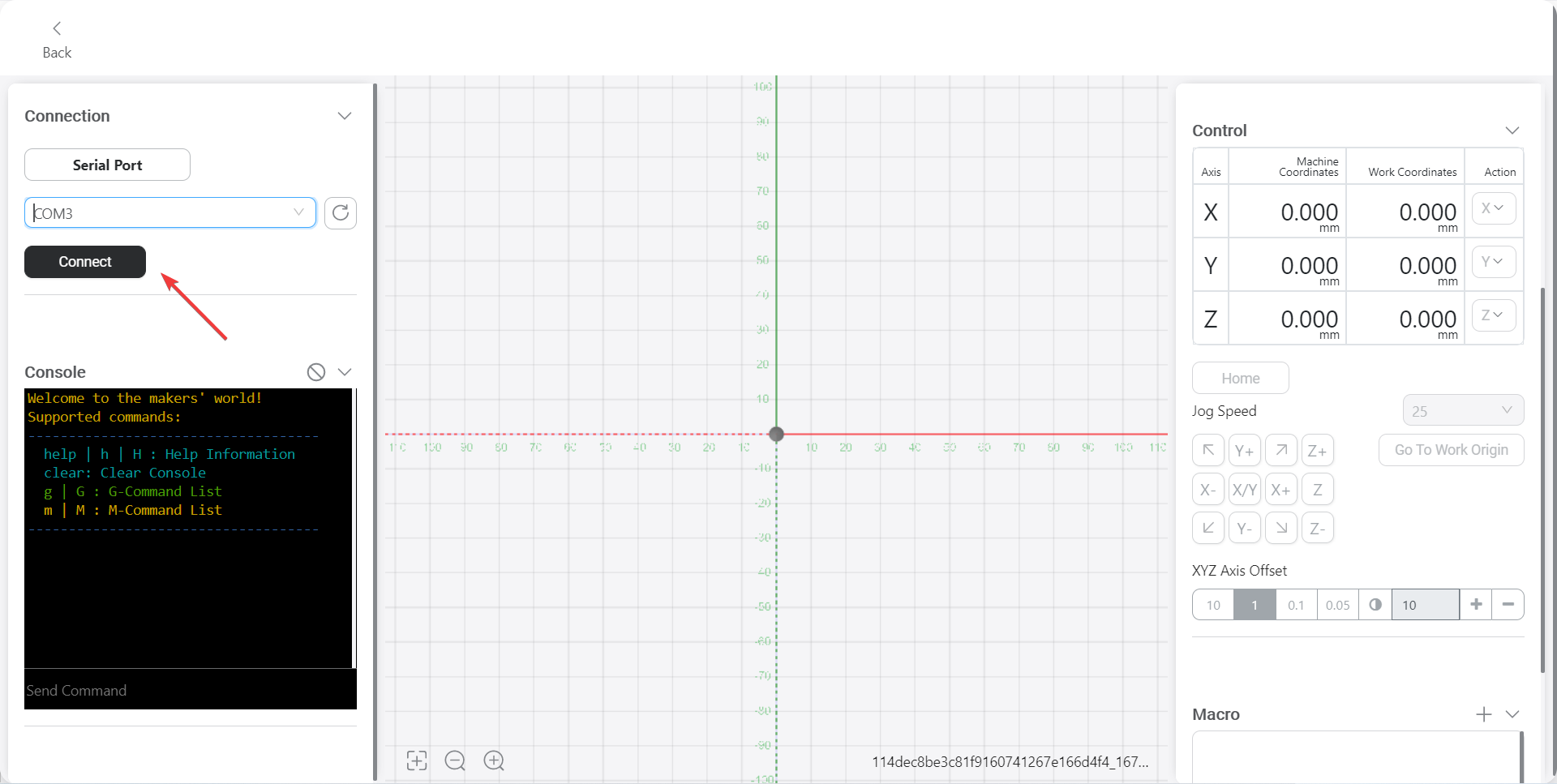
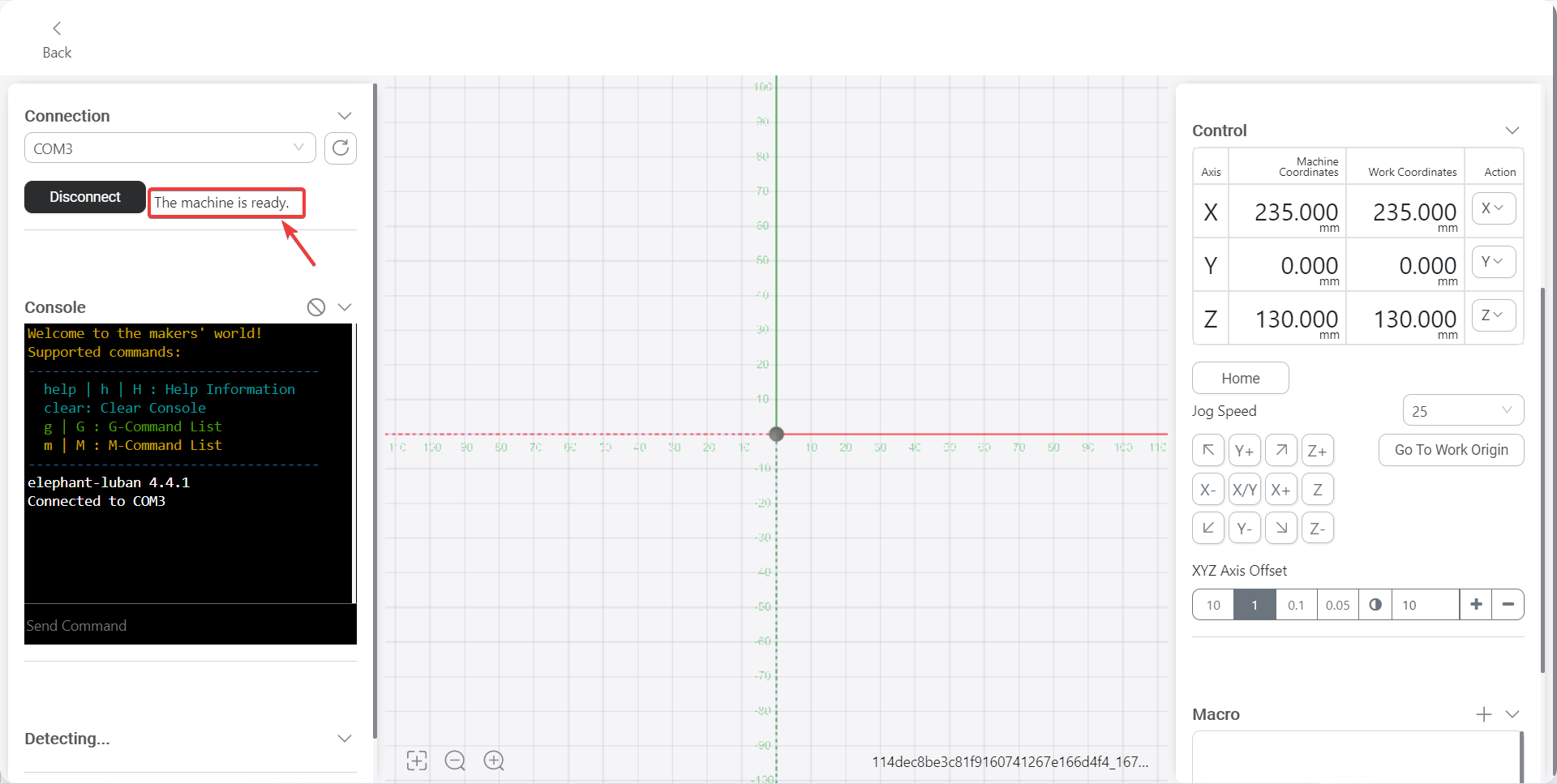
Click“Home”,let the machine adjust the joint to the zero position
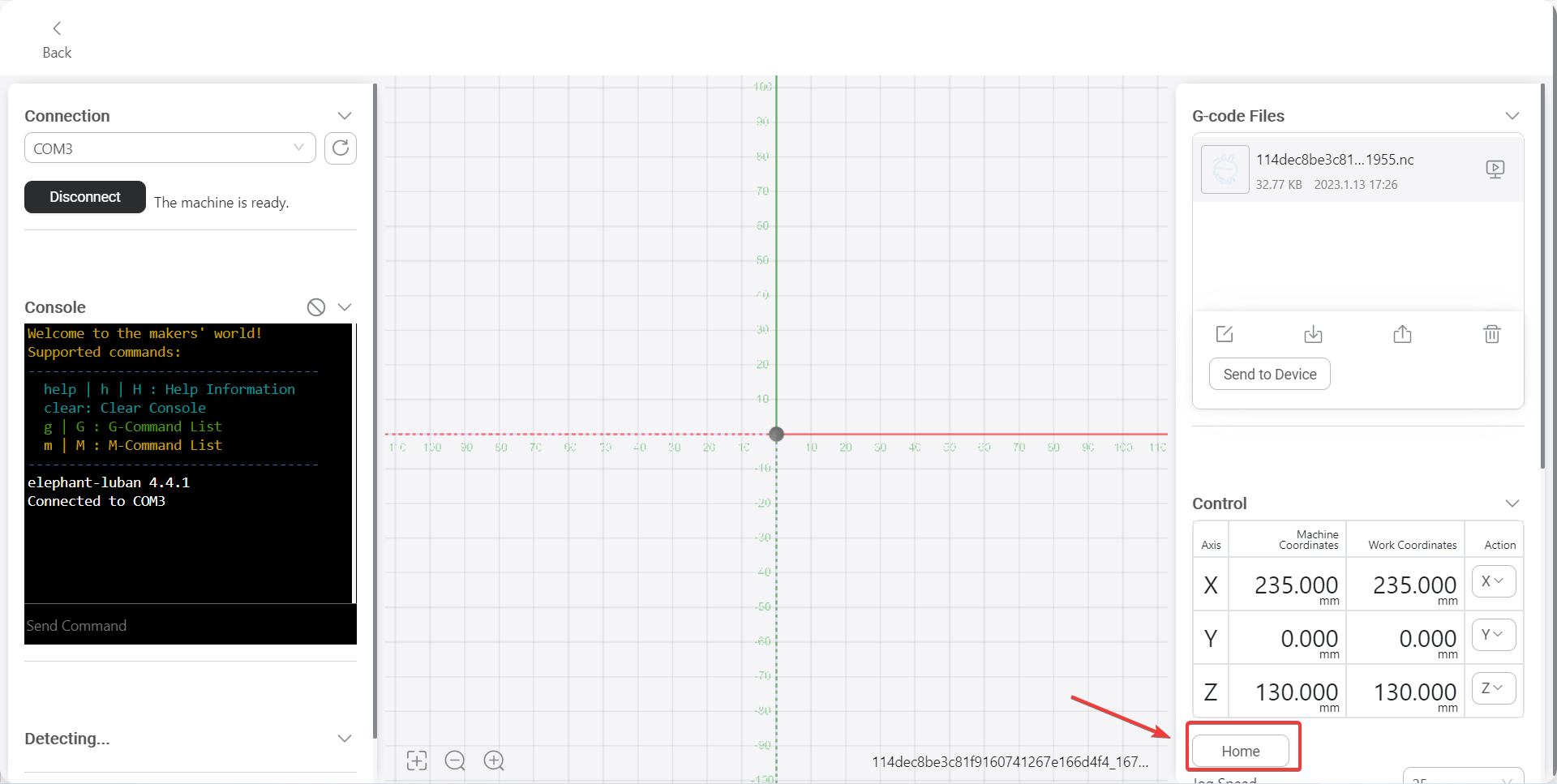
Click "Send to machine" to send the generated track to the machine and let the machine start laser engraving
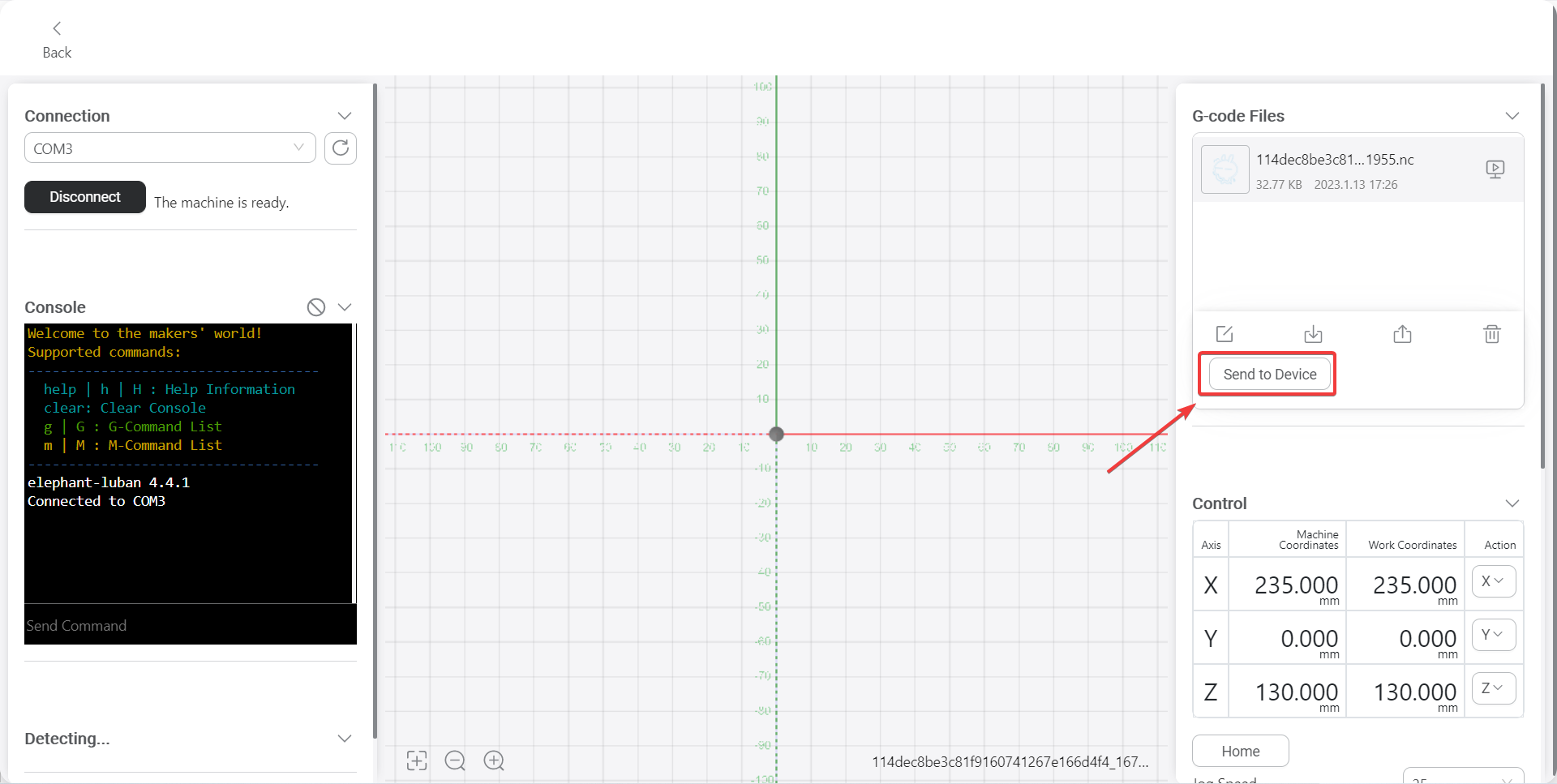

How to play tracks with myBlockly
Click "Export" and select "Load G-code to Workspace"
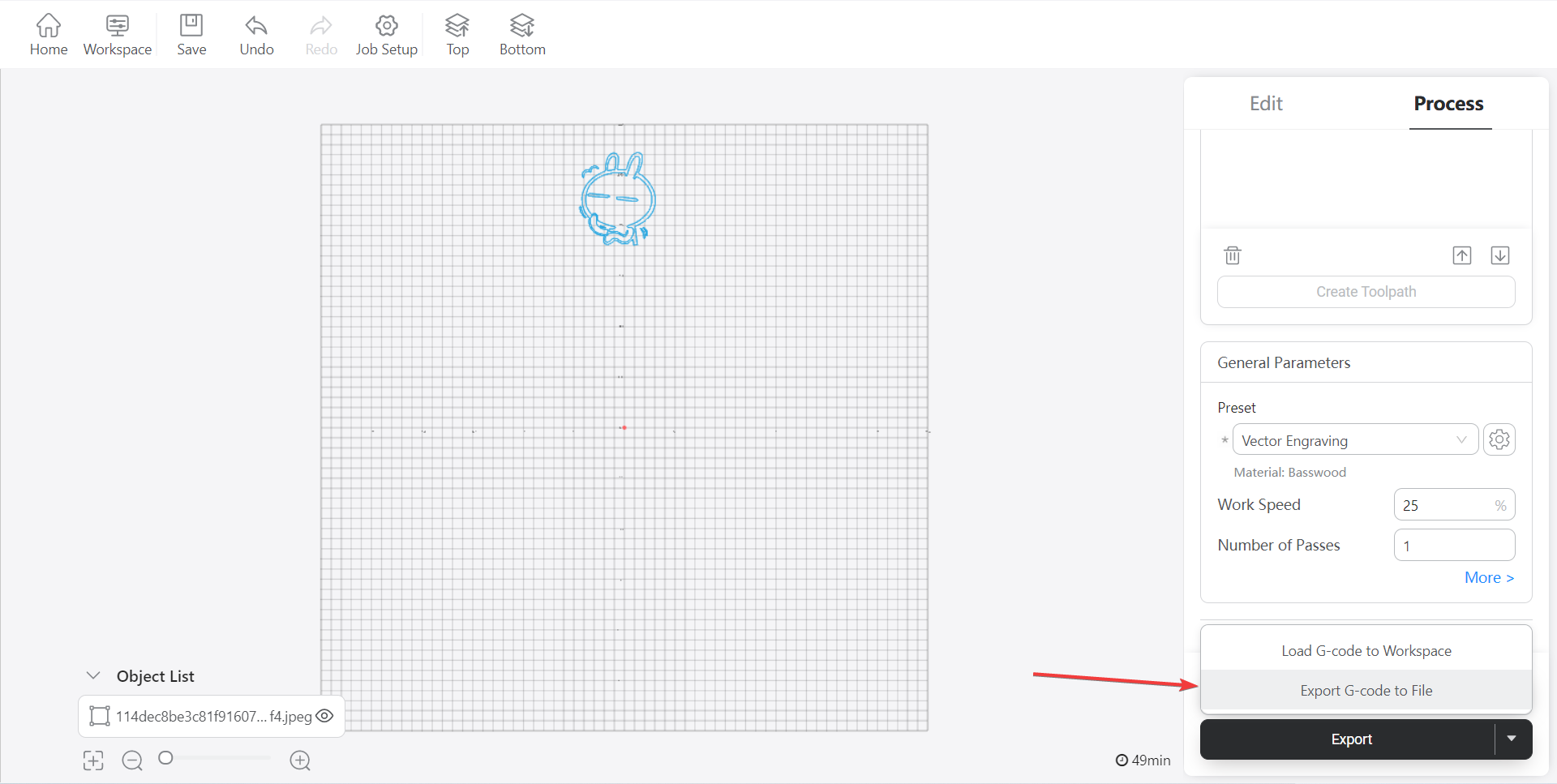
Save nc file

Double-click to open myBlockly

Switch machine type, select serial port and baud rate
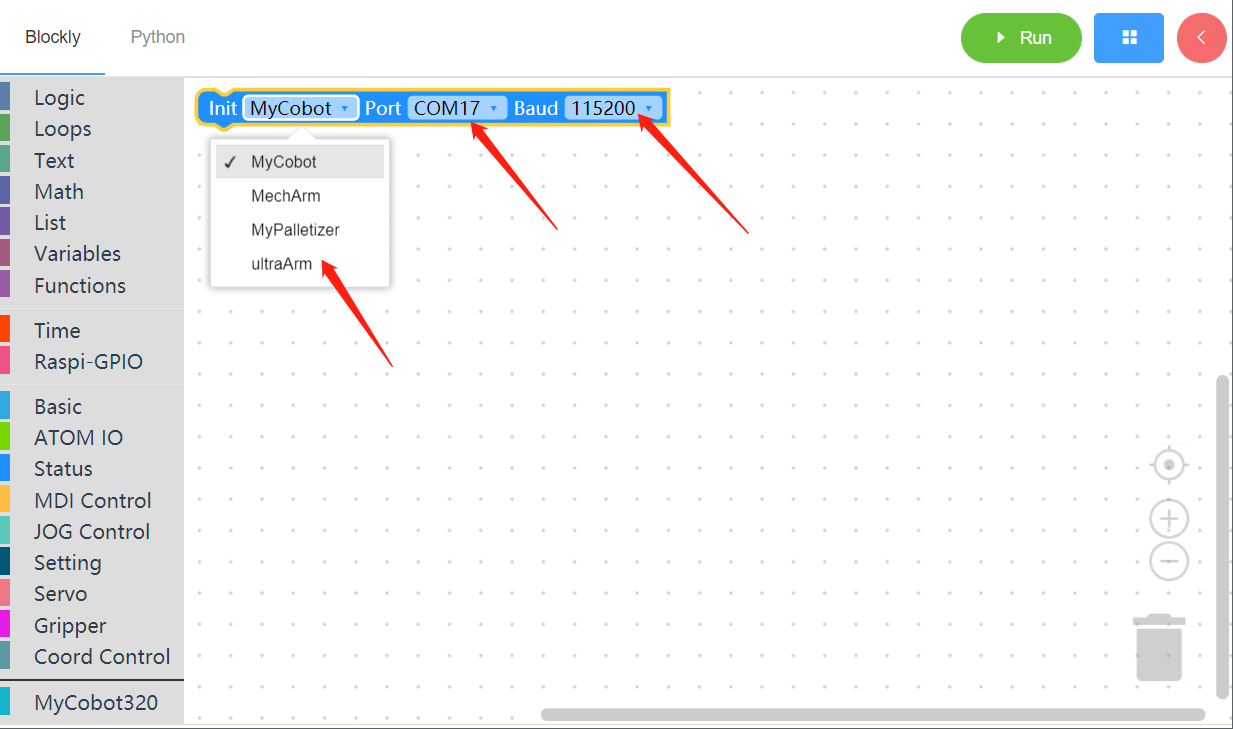
After switching the machine type, there will be a prompt pop-up window, which can be closed directly
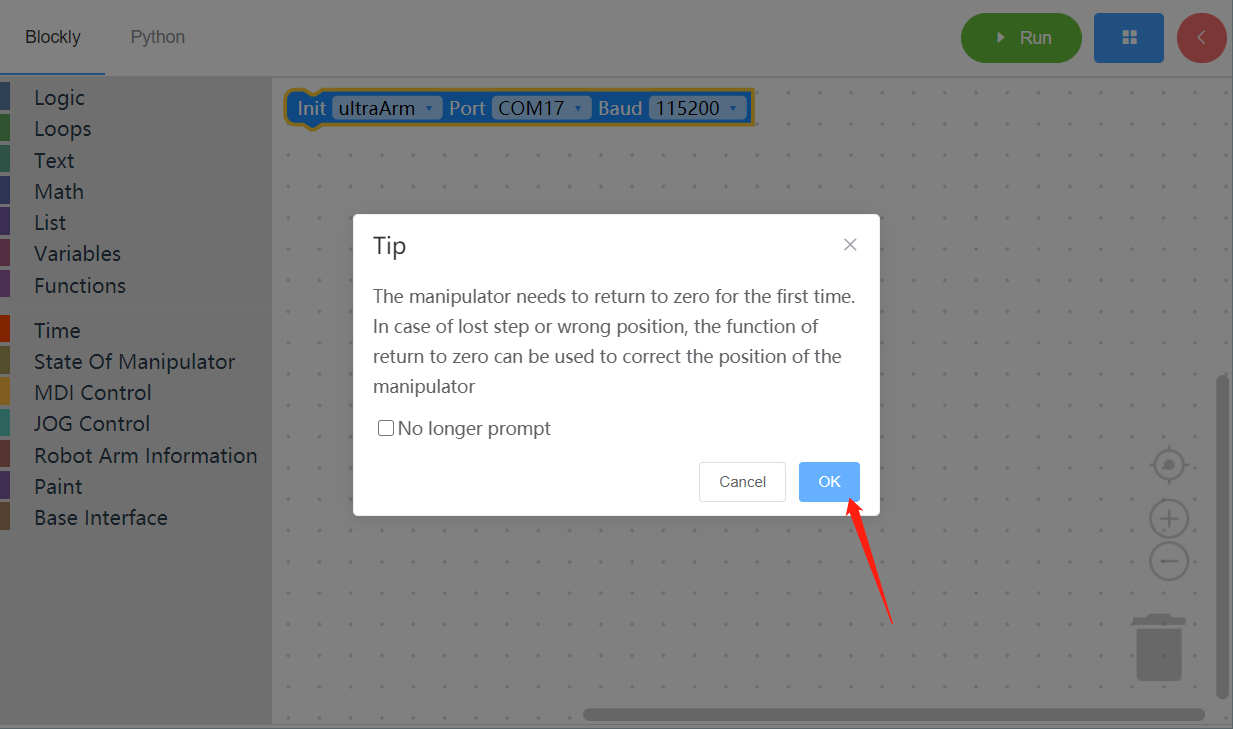
Drag the building block for programming, as shown in the figure below
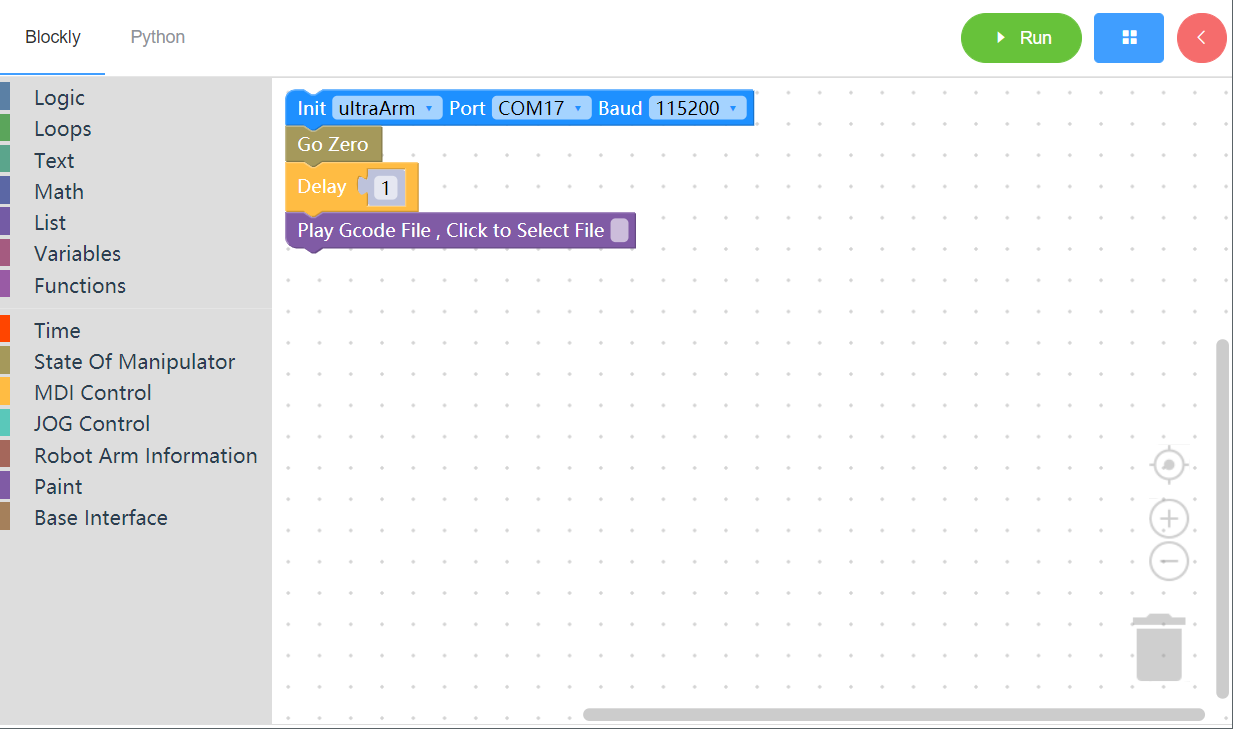
Click the building block, select the track file, and complete the programming
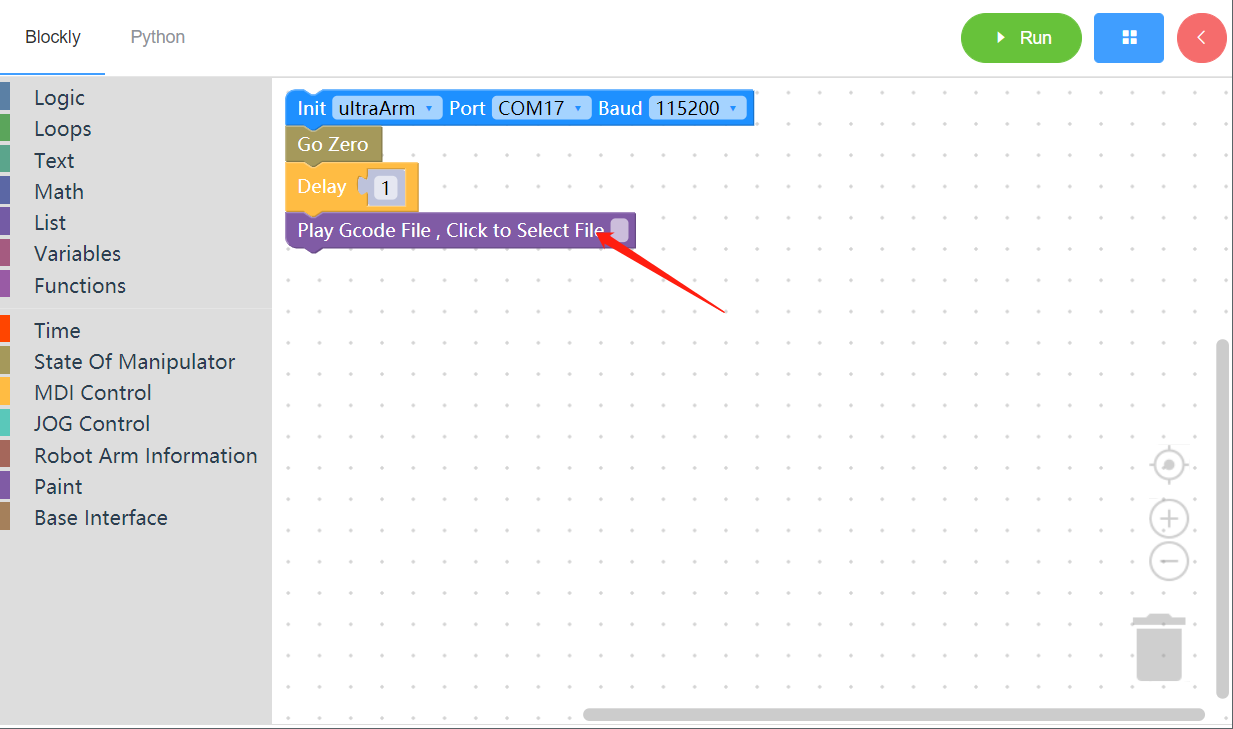
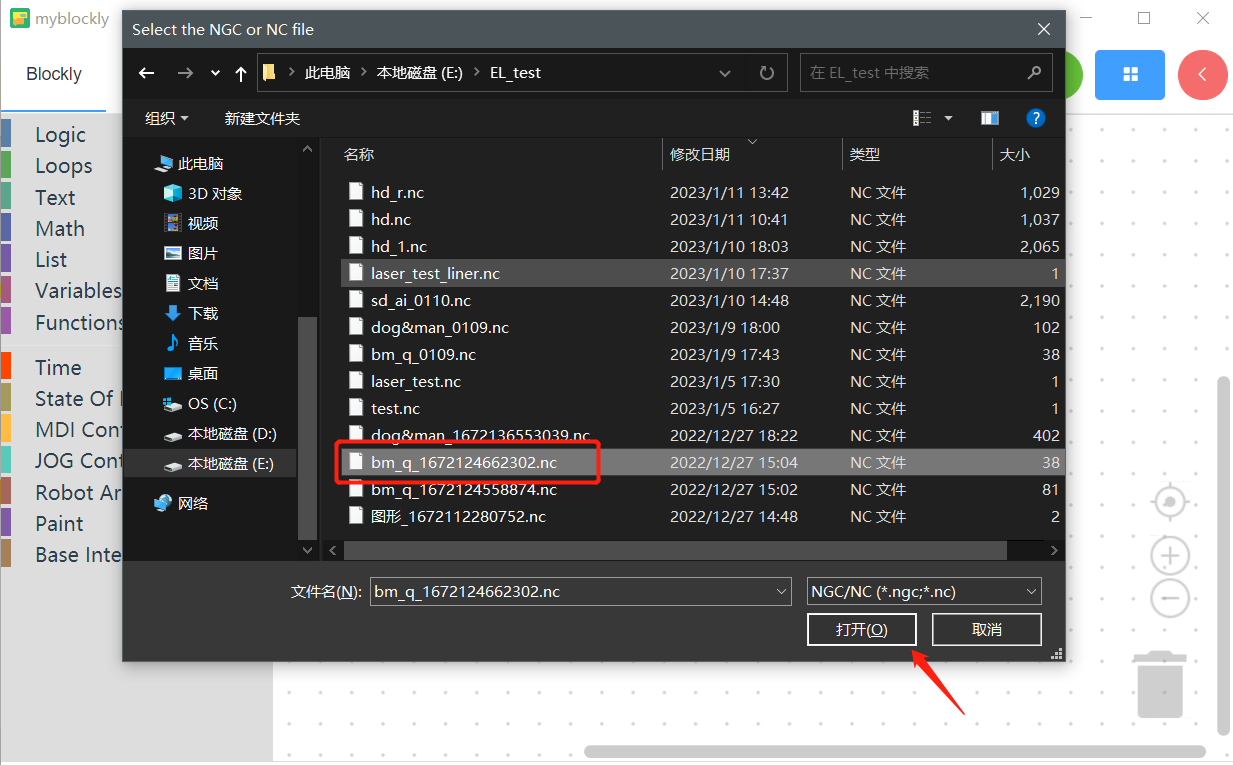
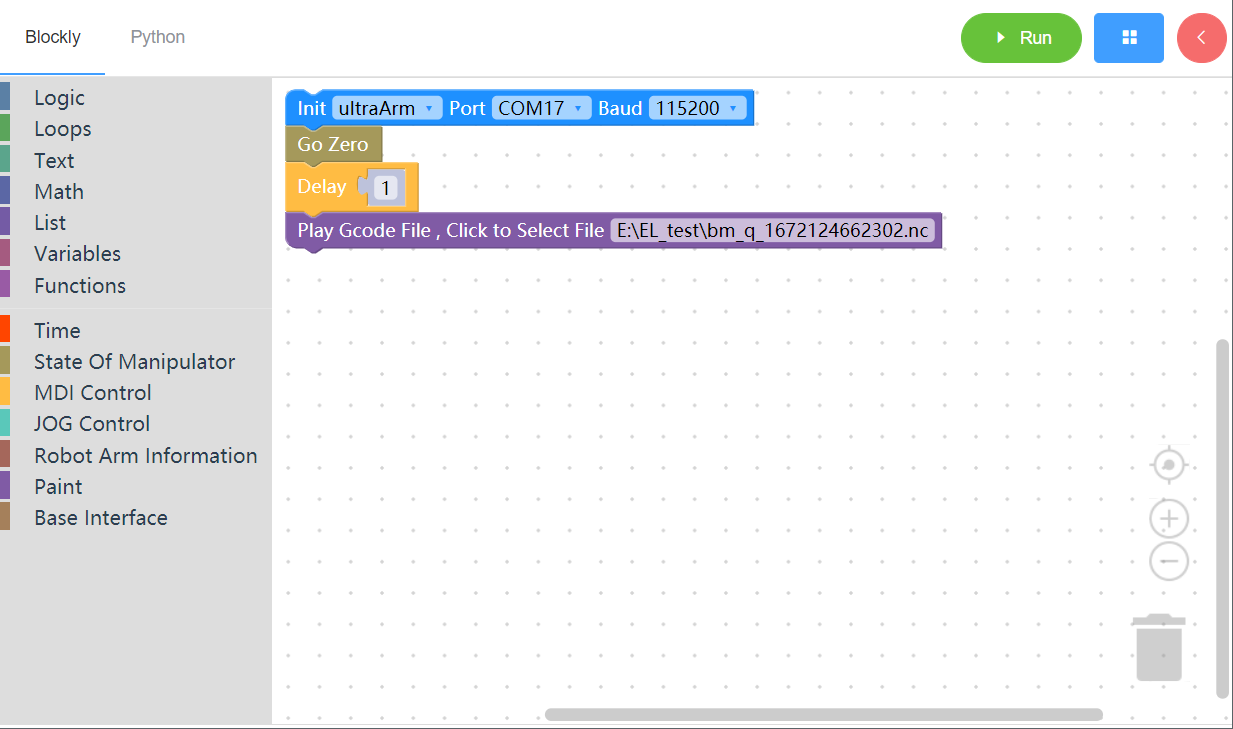
Click“Run”,and you can play the track