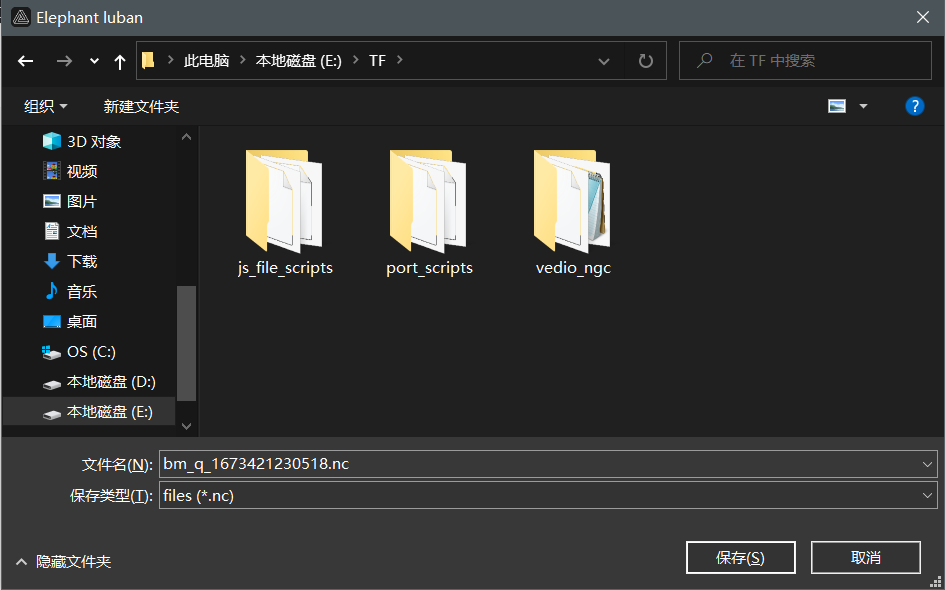单元测试
1 机械臂测试
使用myblockly对机械臂进行回零测试
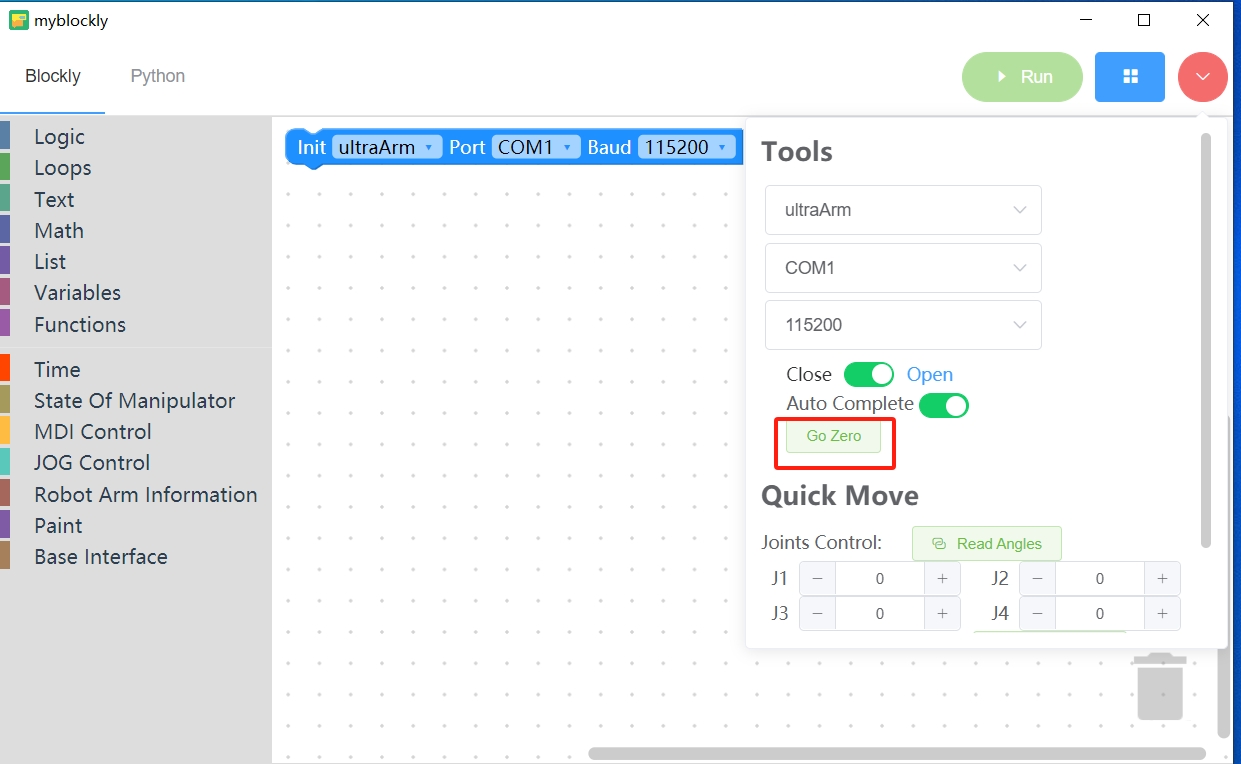
正常回零后,机械臂姿态会如下图所示

2 激光雕刻头测试
先打开激光雕刻头的使能按键,然后运行下面程序
from pymycobot import ultraArm
# 连接机械臂
ua = ultraArm('COM17', 115200)
ua.sleep(0.5)
# 打开激光雕刻笔,pwm取值范围[0, 255],数值越大功率越大,初次使用建议不要用最大功率
ua.set_pwm(100)
ua.sleep(1)
# 关闭激光雕刻笔
ua.set_pwm(0)
ua.sleep(1)
3 Elephant Luban使用
如何导入图片
机器配置完成后,点击“写字画画”,进入轨迹生成页面
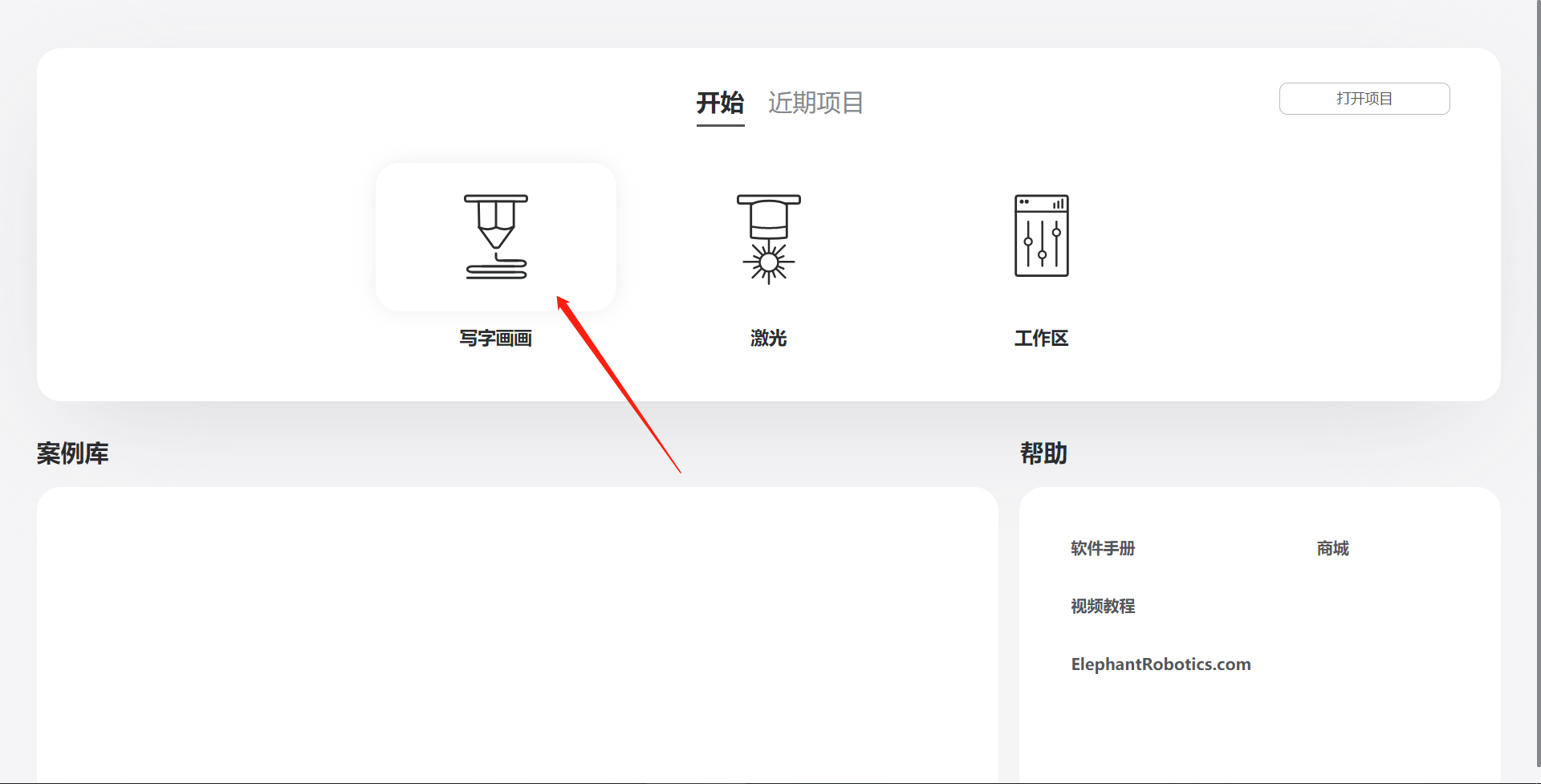
初次进入此页面,会有使用指引,跟随指引点击“下一步”即可
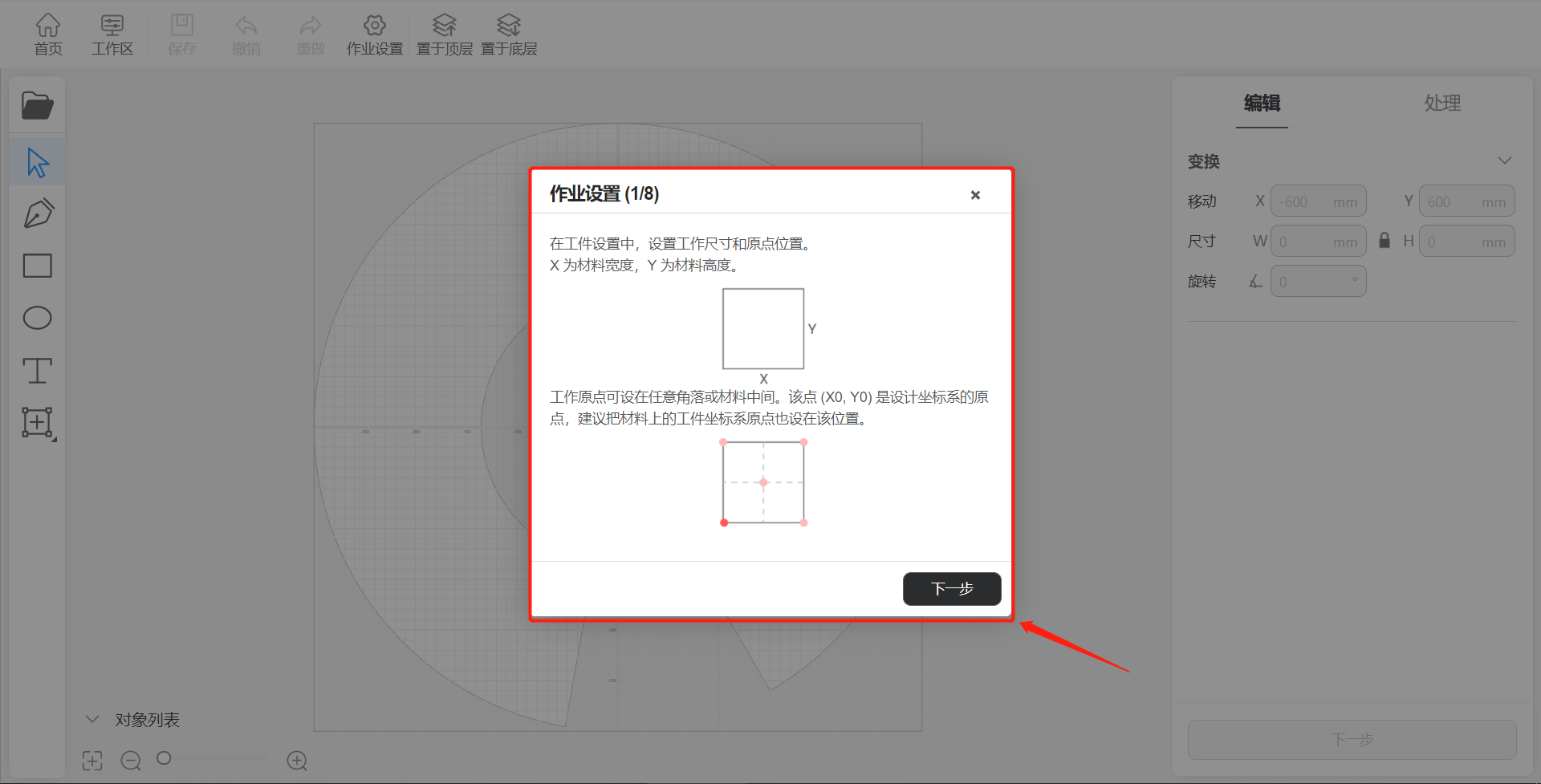
在此页面中,有预设的基础图形可直接使用
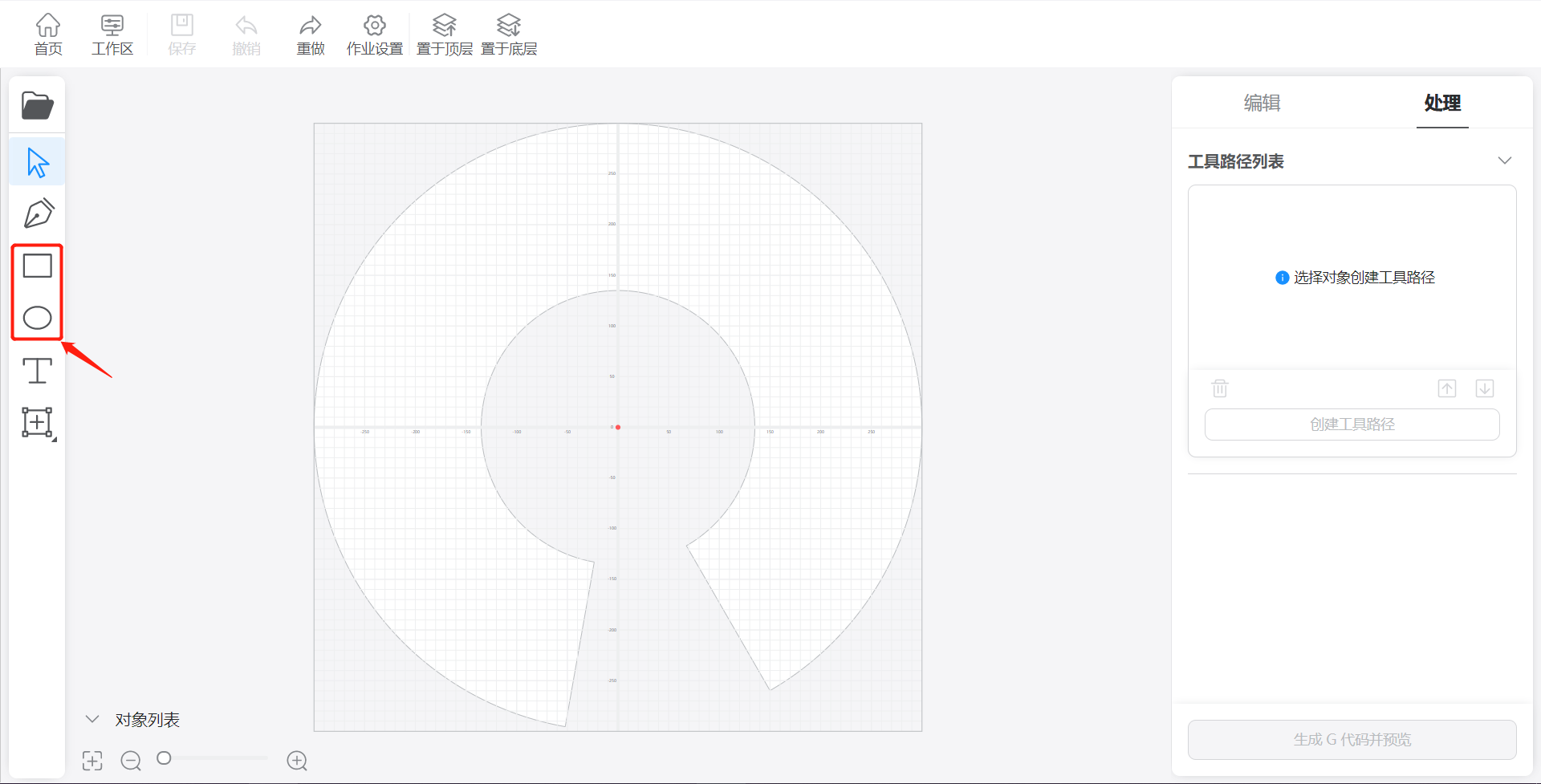
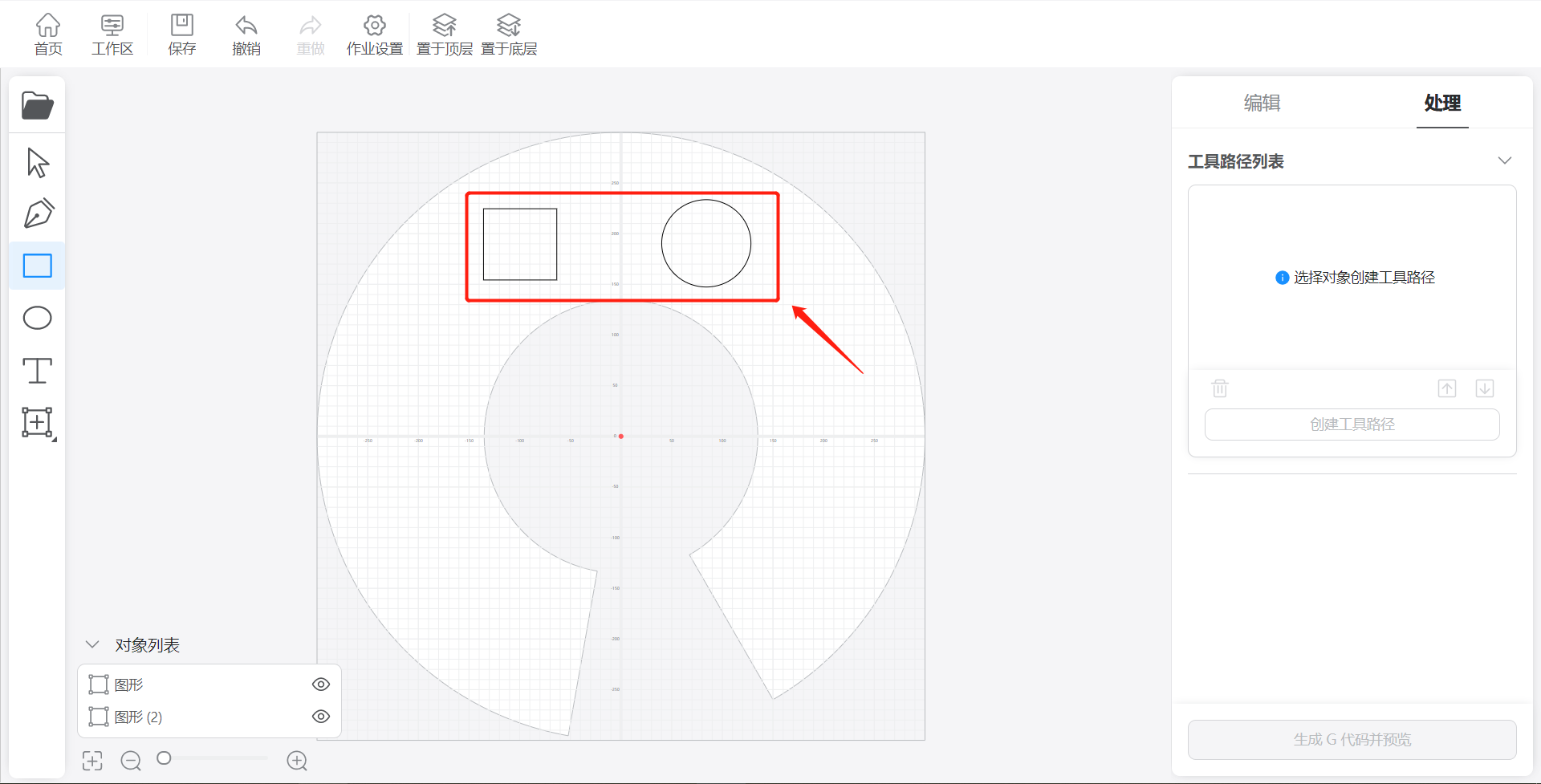
也可选择导入需要的图像,图像被导入后,Elephant Luban会自动对图像进行矢量处理
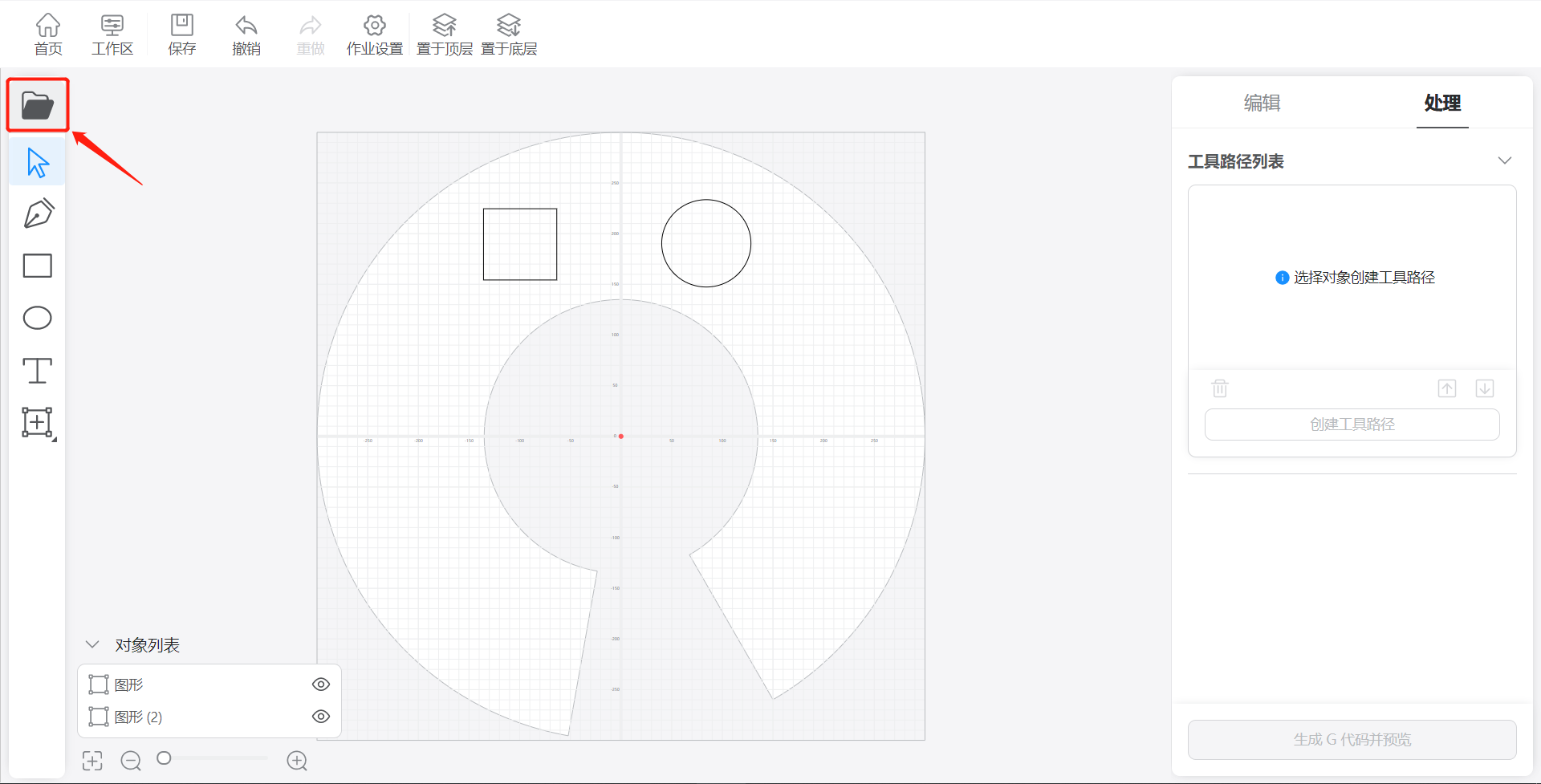

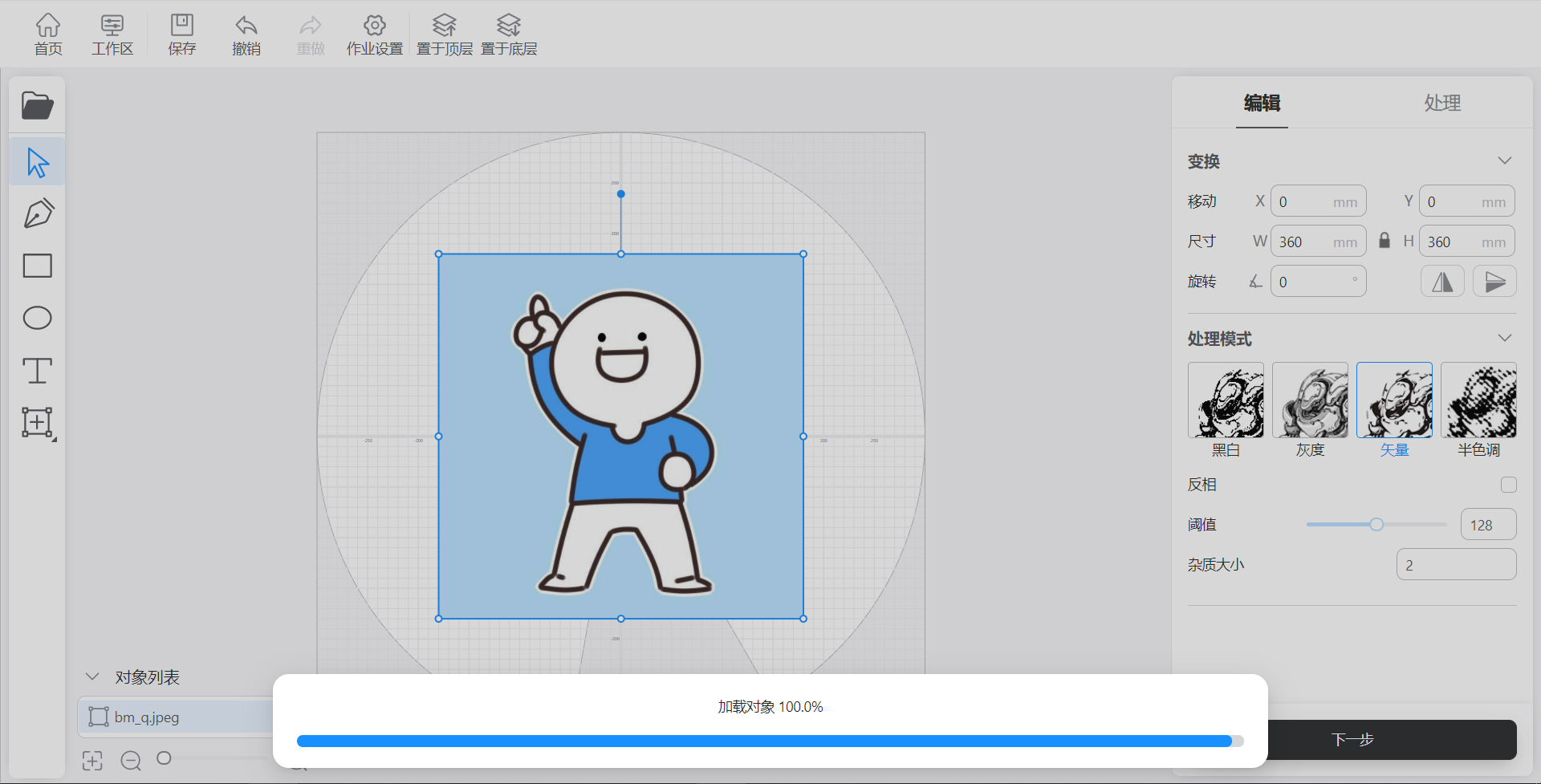

如何选择合适的工作区域
图中圈出的扇形区域,即为机械臂的工作区域
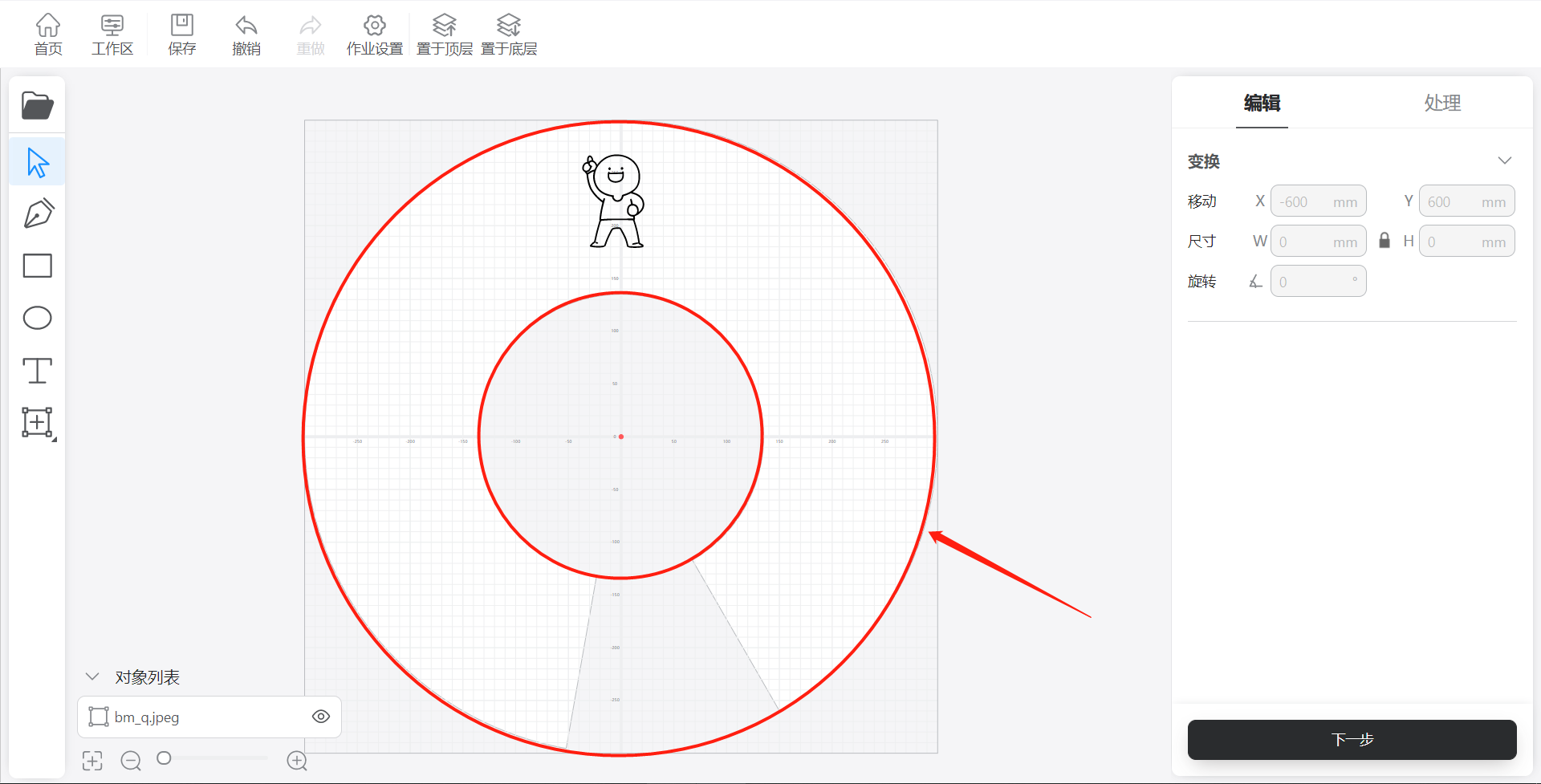
尽量将图片放在机器正前方,如图中圈出范围
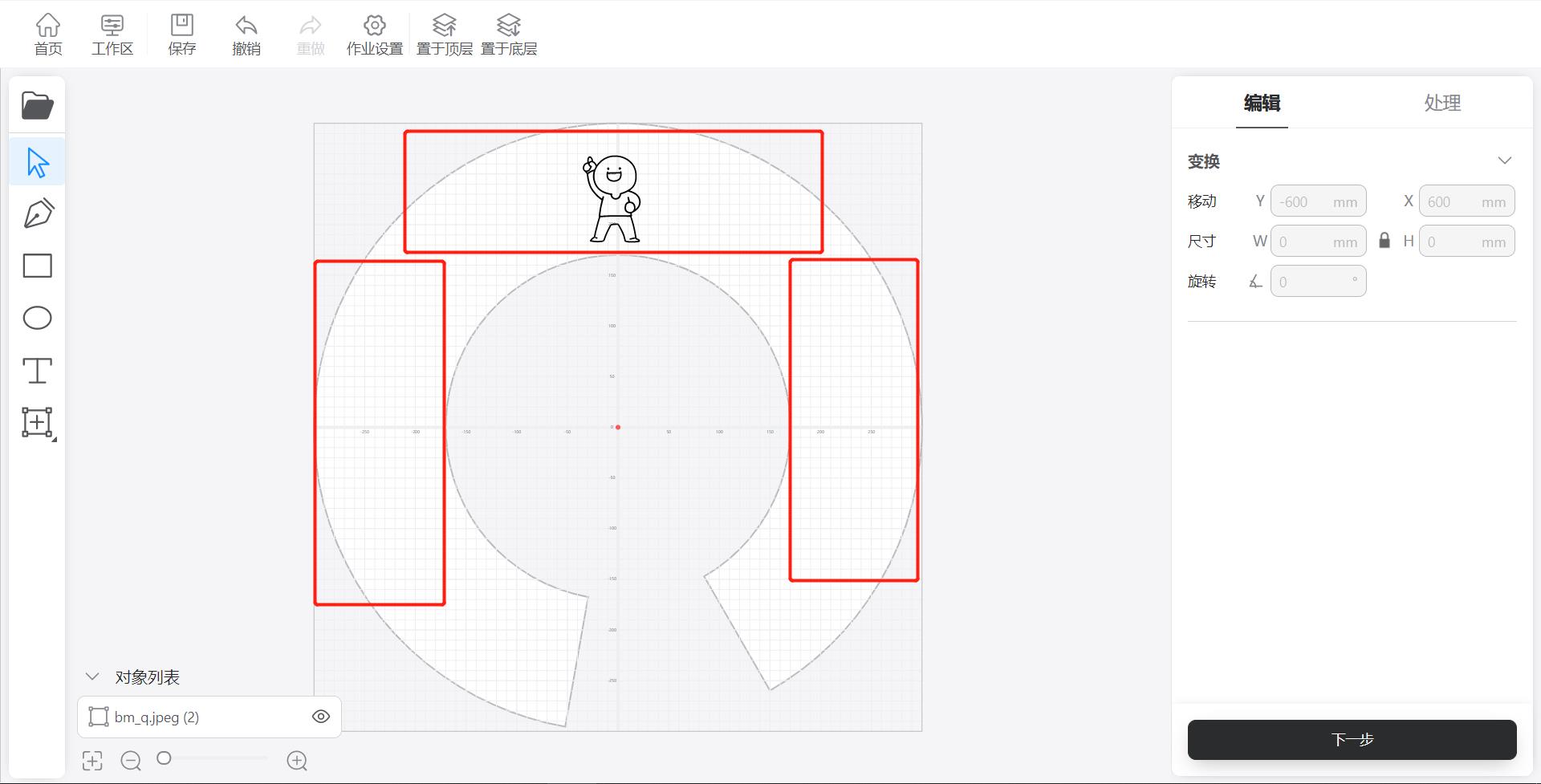
如何选择合适的轨迹工具
- 目前Elephant Luban提供三种轨迹工具:点填充、线填充、矢量
- 点填充:轨迹由点组成
- 线填充:轨迹由线组成
- 矢量:沿着图像轮廓生成矢量图,轨迹由连贯曲线组成
如何生成轨迹
先选中图像,然后点击“创建工具路径”

依次输入速度、抬笔高度、落笔高度和初始点位,设置完成后点击“保存”
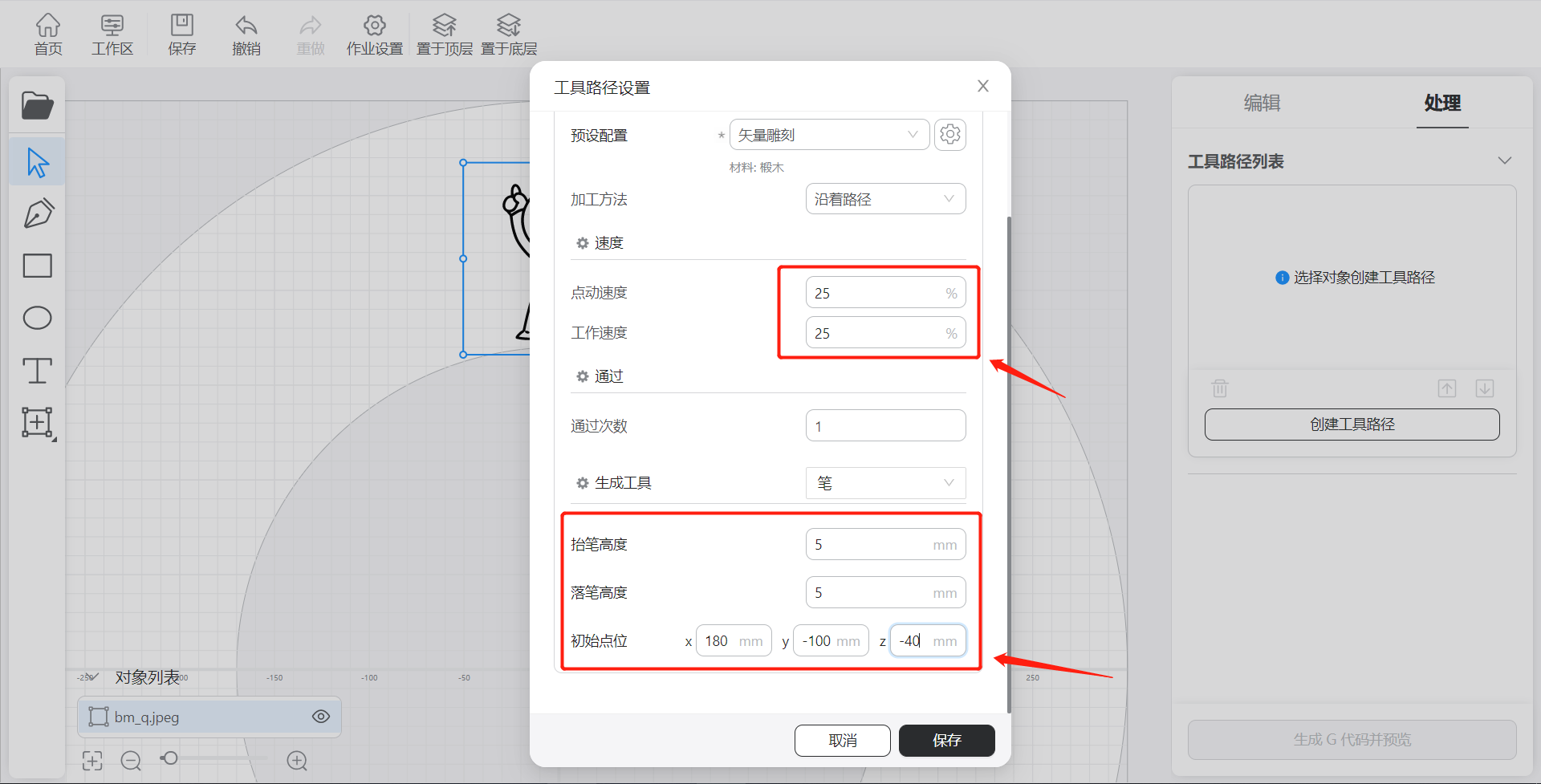
路径创建完毕后,点击“生成G代码并预览”即可看到轨迹实际效果
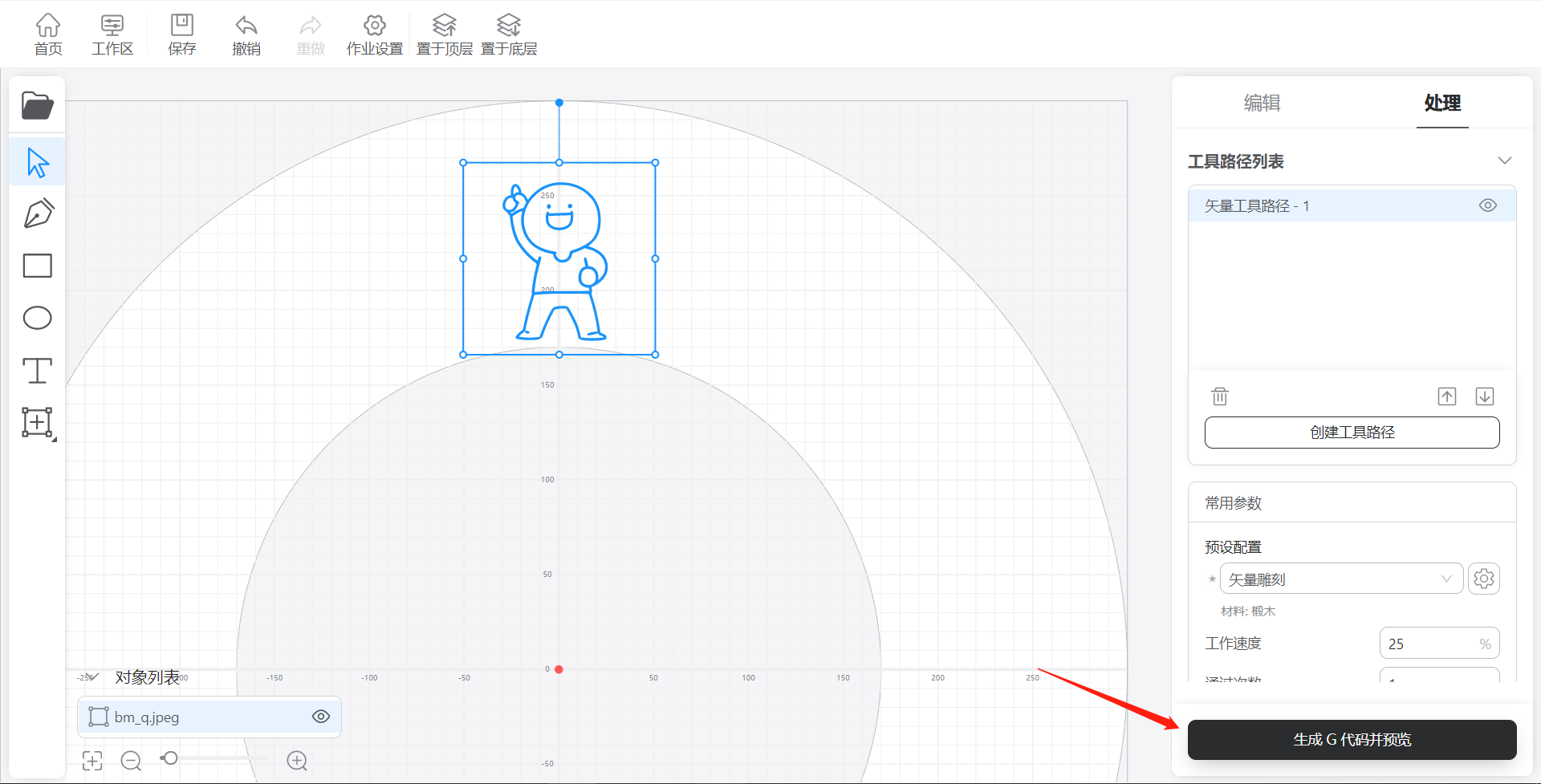
点击“导出”即可保存生成的轨迹
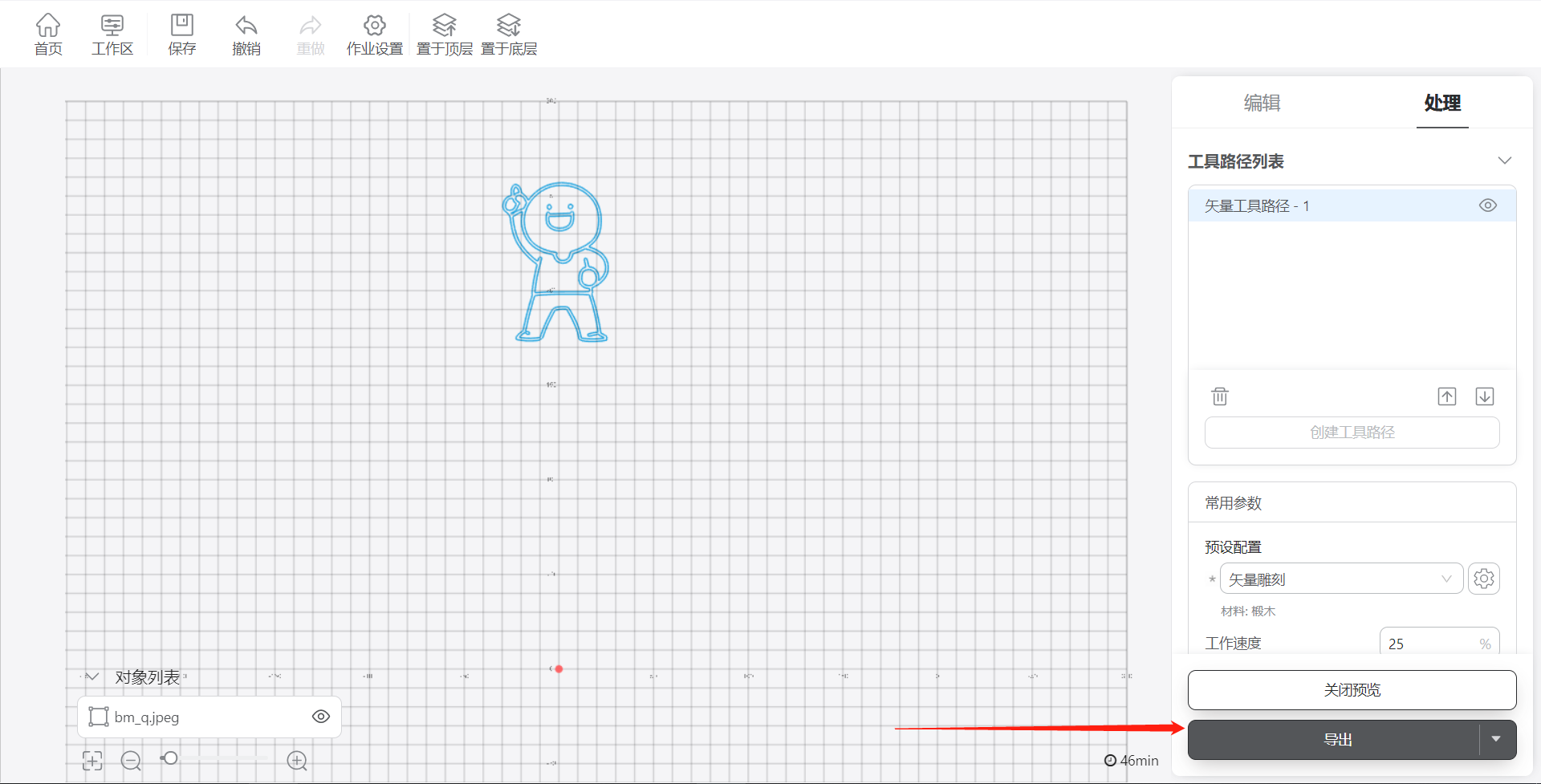
如何运行生成的轨迹
轨迹使用的方法有两种:直接在Elephant Luban工作区中使用以及用myBlockly播放轨迹
如何在Elephant Luban工作区发送轨迹
点击“导出”,选择“将G代码加载到工作区”
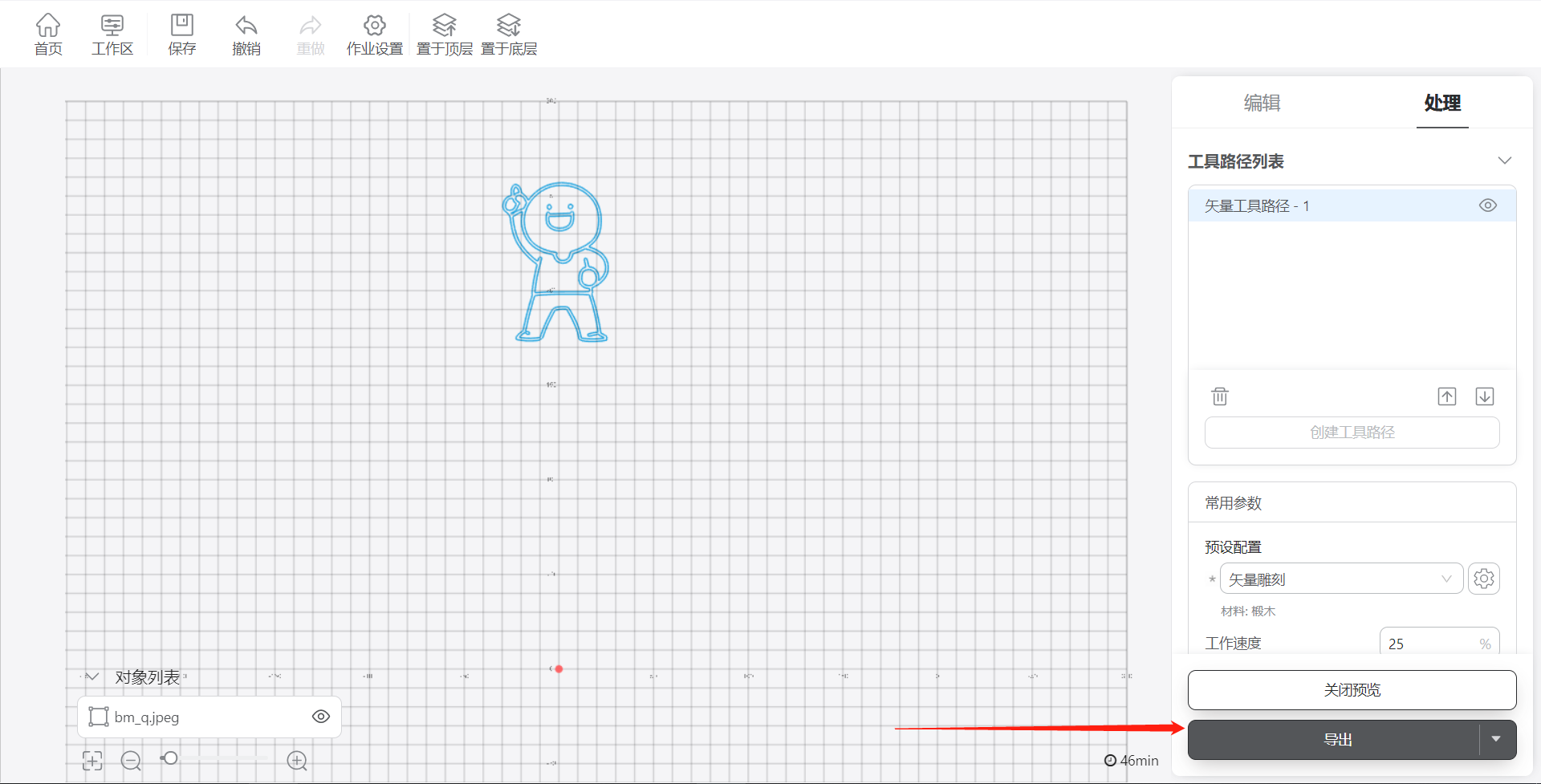

进入工作区,可看到轨迹实际效果,点击“X”可关闭预览窗口
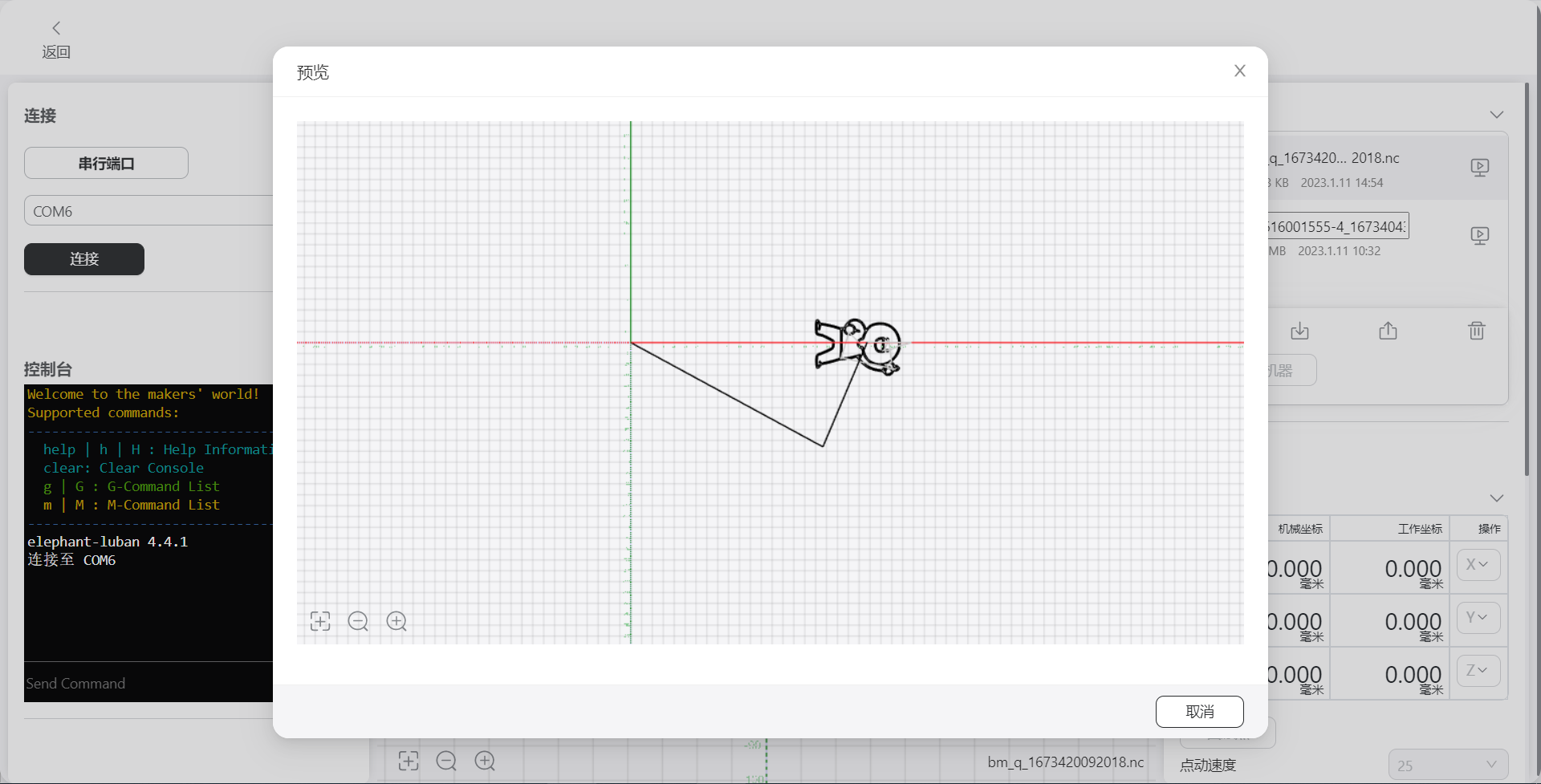
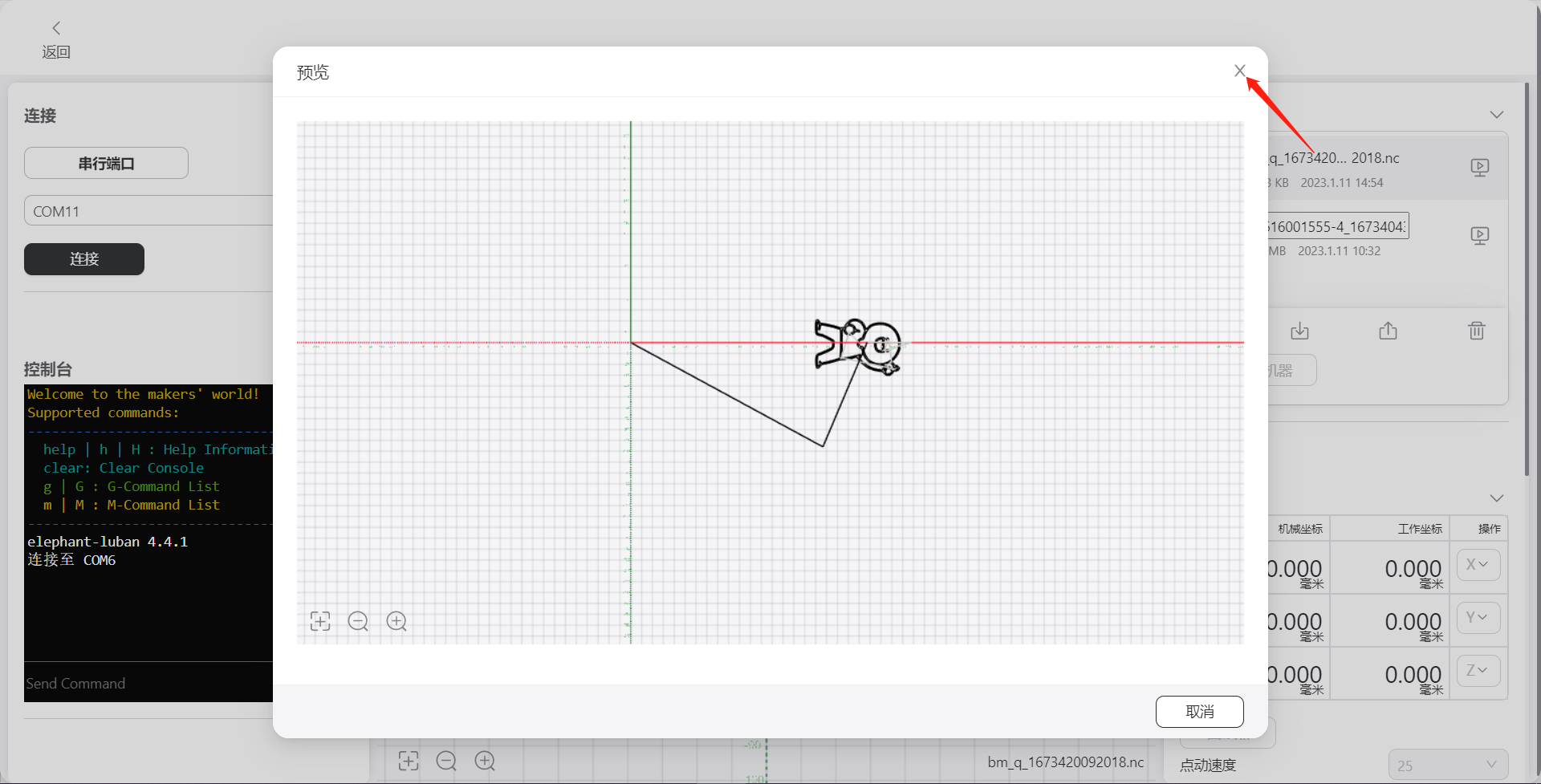
选择对应串口,点击“连接”,连接成功后可看到按钮旁边有提示文字
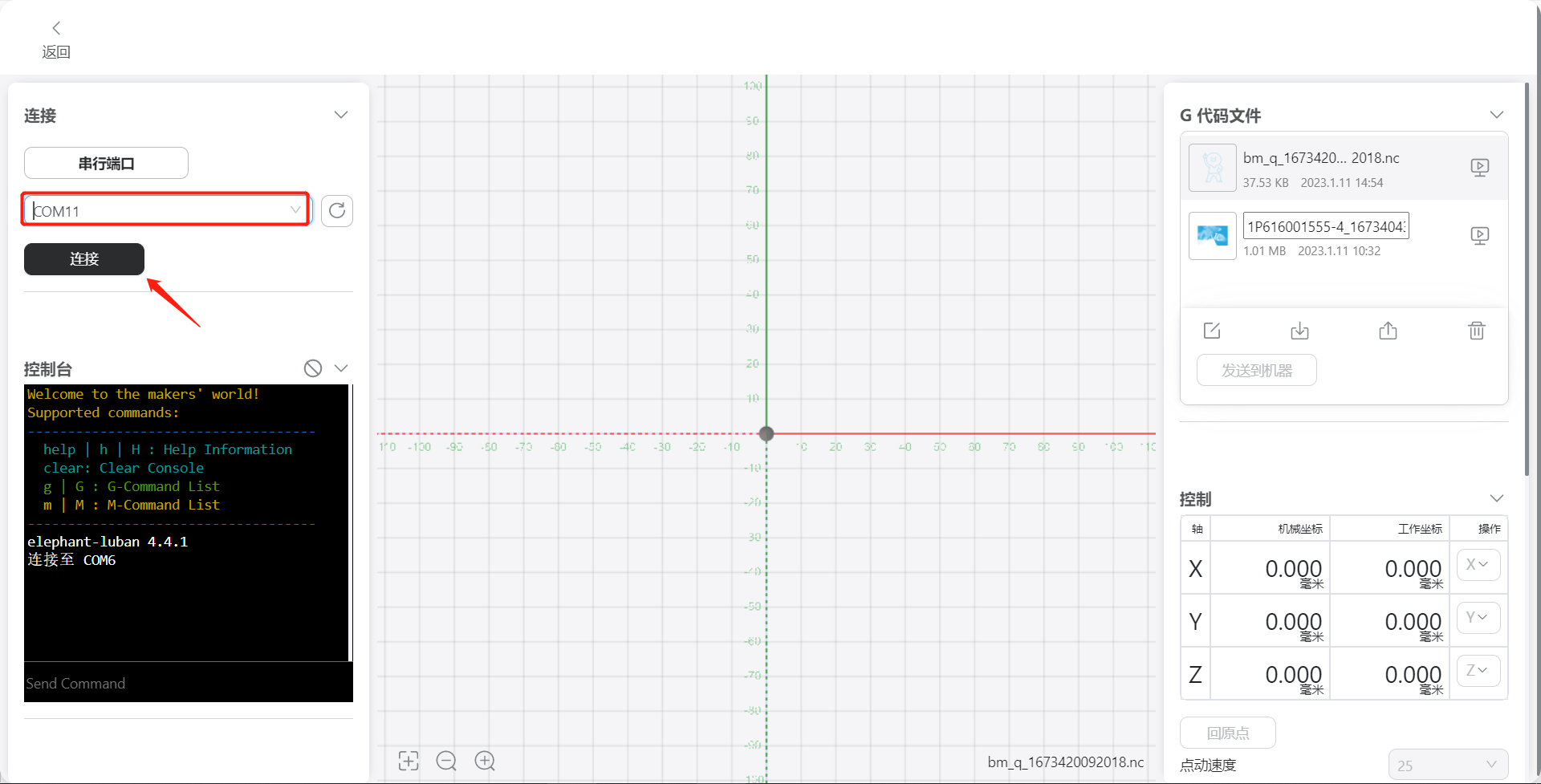

点击“回原点”,让机器调整关节零位

点击“发送到机器”,即可将生成的轨迹发送给机器,让机器开始写字画画
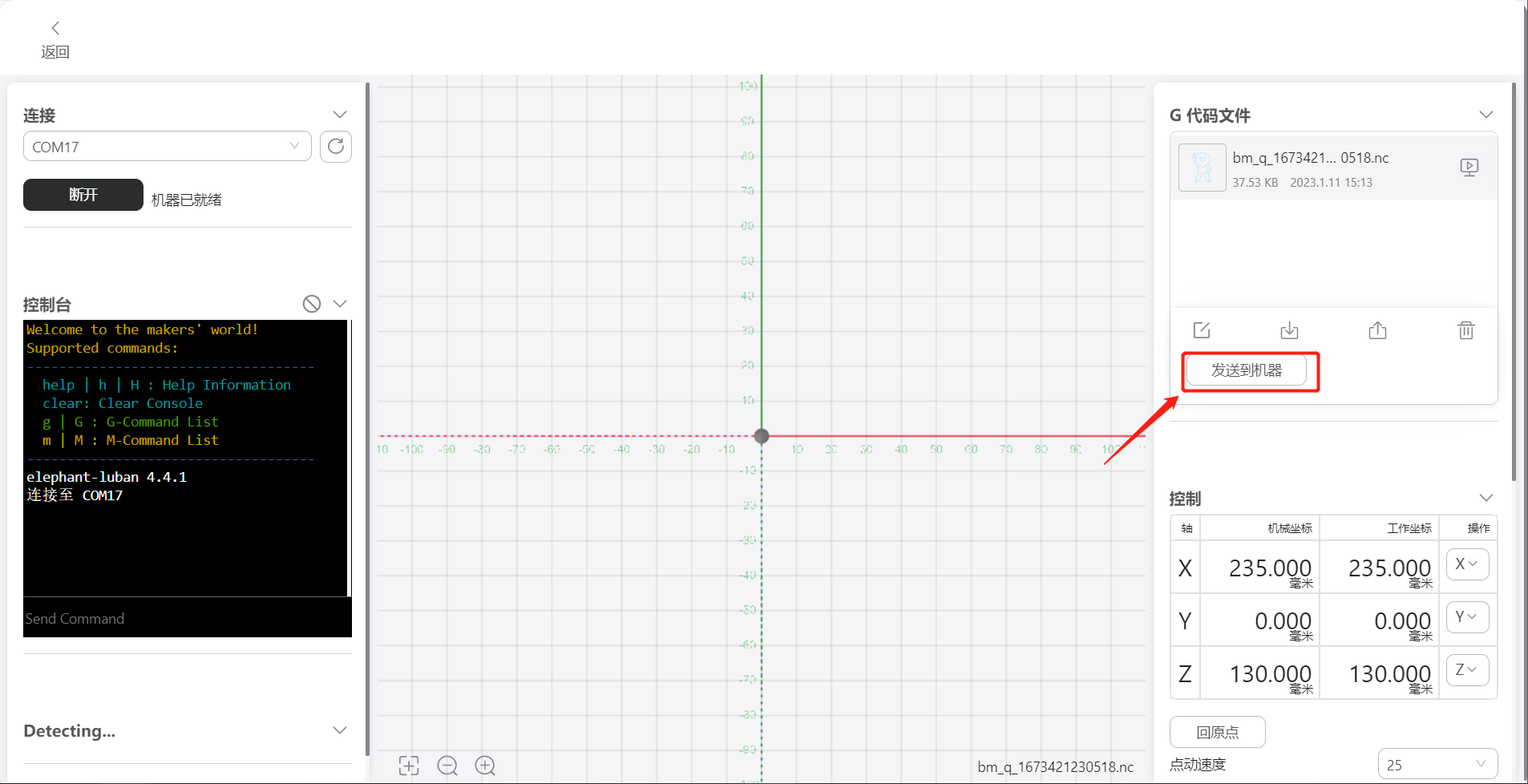
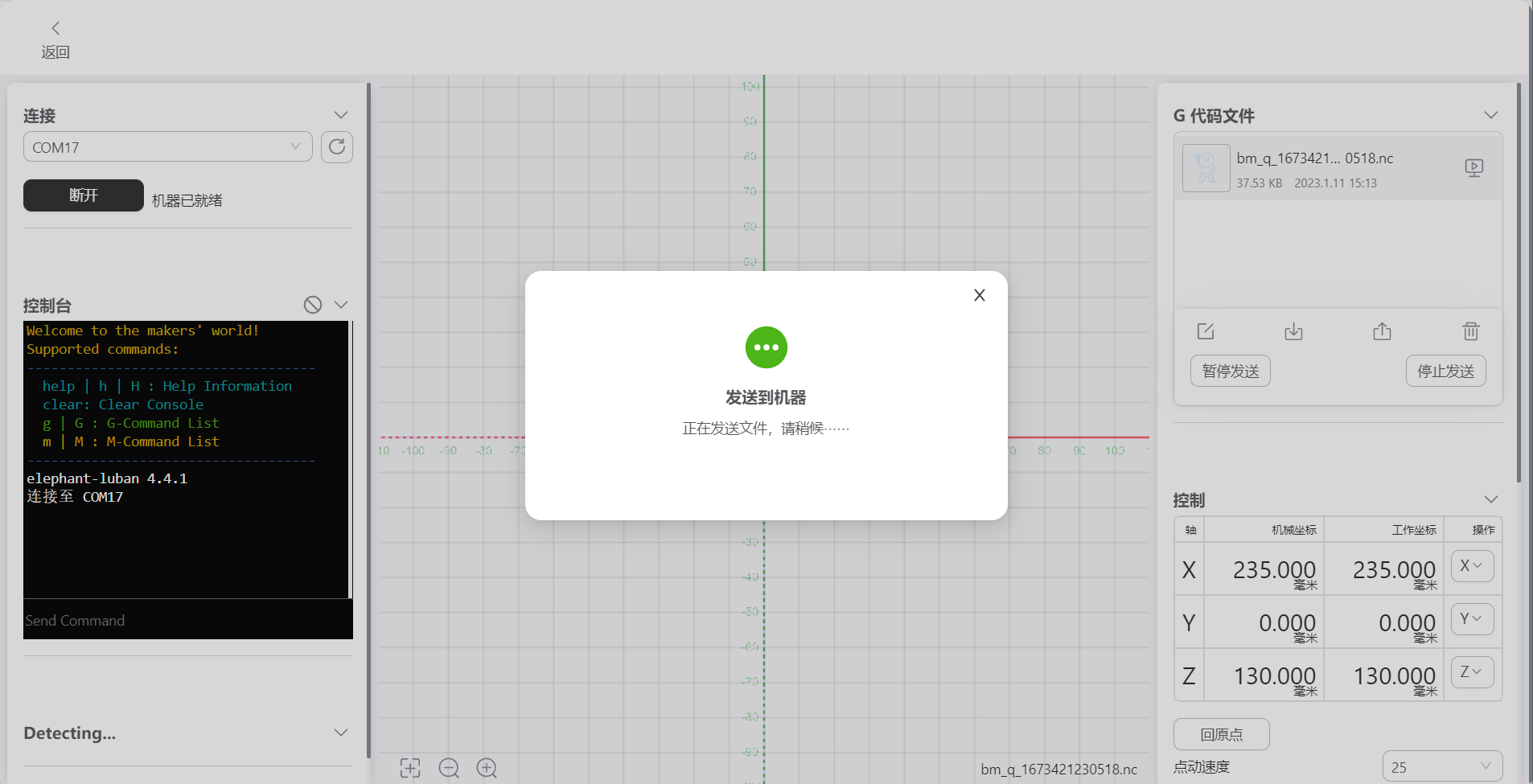
如何用myBlockly播放轨迹
点击“导出”,选择“将G代码导出到文件”
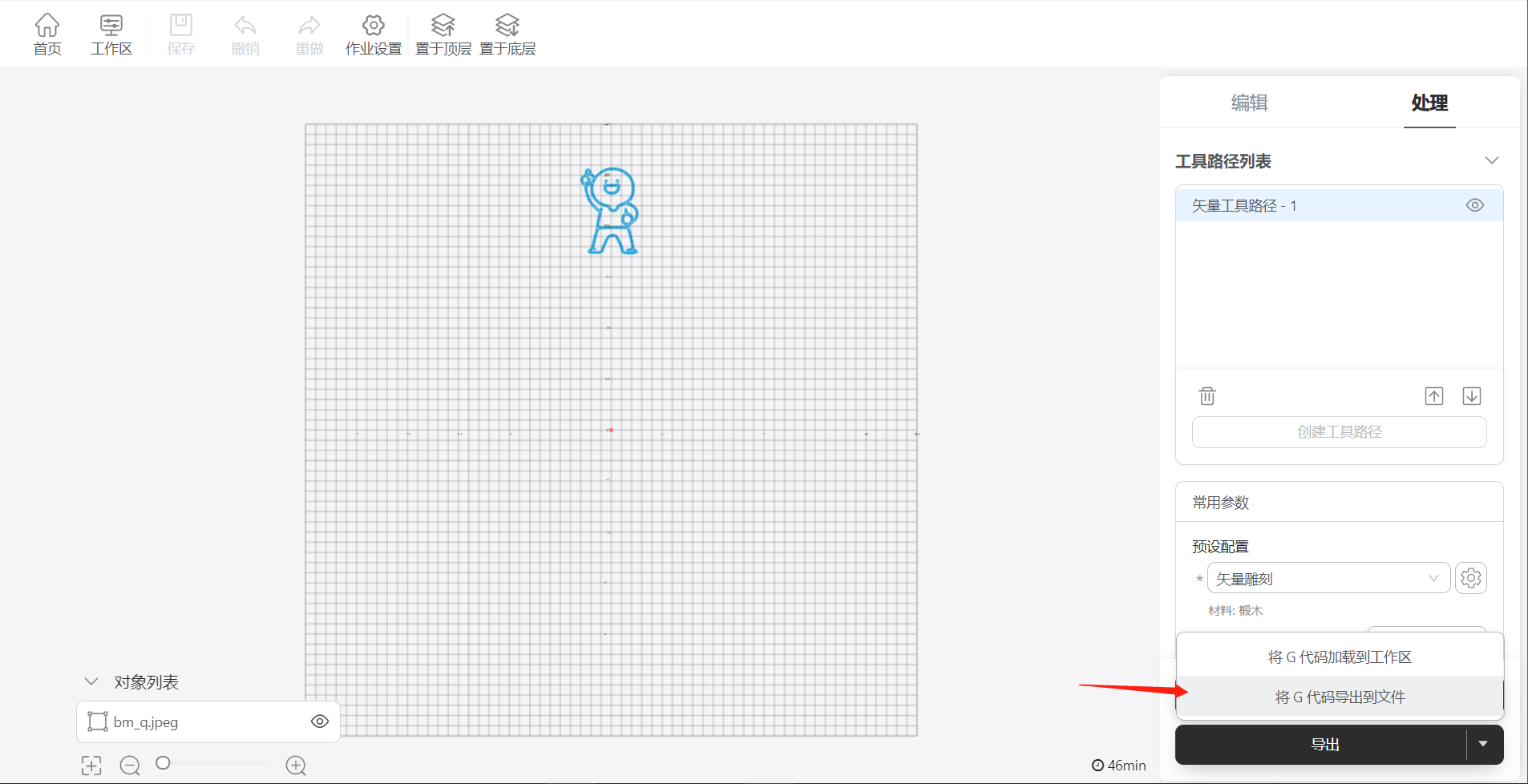
保存nc文件