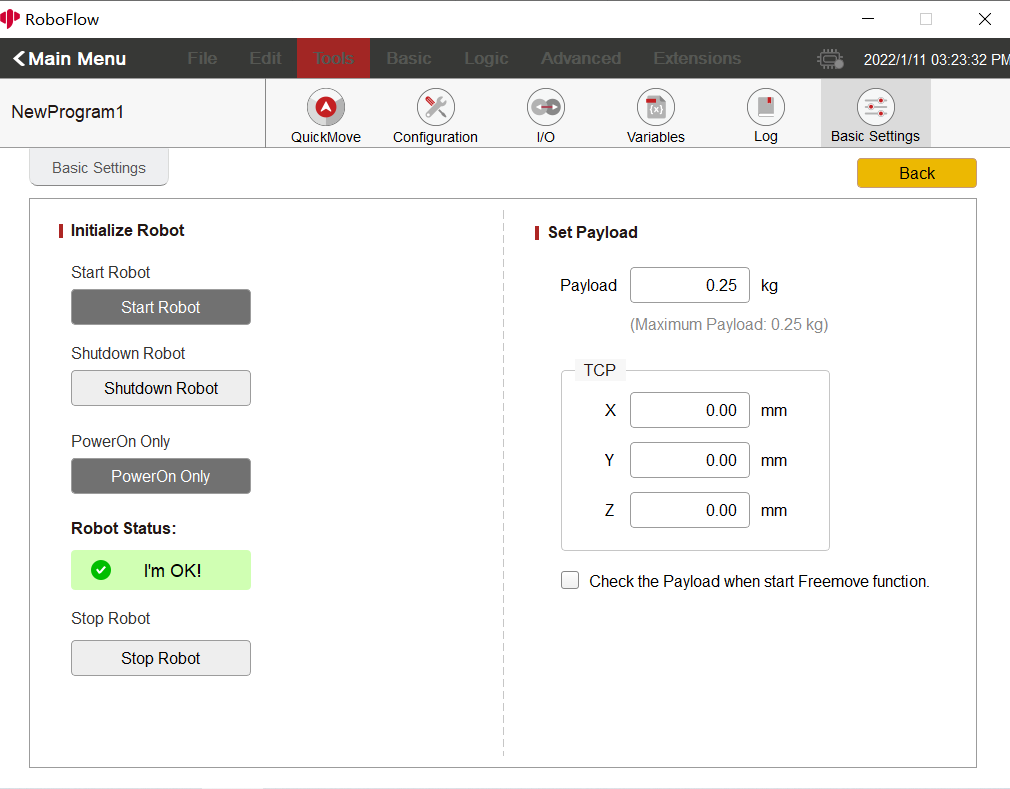RoboFlow 简单使用
1 流程说明
1.1 准备工作
前提条件
- 完整的机器人系统。
- 无故障。
准备内容 - 将电源插头插到提供AC 220V的插板上。
- 打开电源开关(myCobot 280-m5无电源开关)。
myCobot 280-m5、320-m5和myPalletizer 260在运行RoboFlow前进入Transponder--》UART USB界面(通信界面)。
1.2 流程图
如图5-1所示即为程序编辑流程图。

2 具体步骤
2.1 登录
注意:MyCobot280和320登陆密码为:mycobot;myPalletizer 260登录密码为:mypartner;myCobot Pro 600登录密码为:elephant。
当系统成功启动后,将会进入如图5-2所示的RoboFlow操作系统的登录界面。
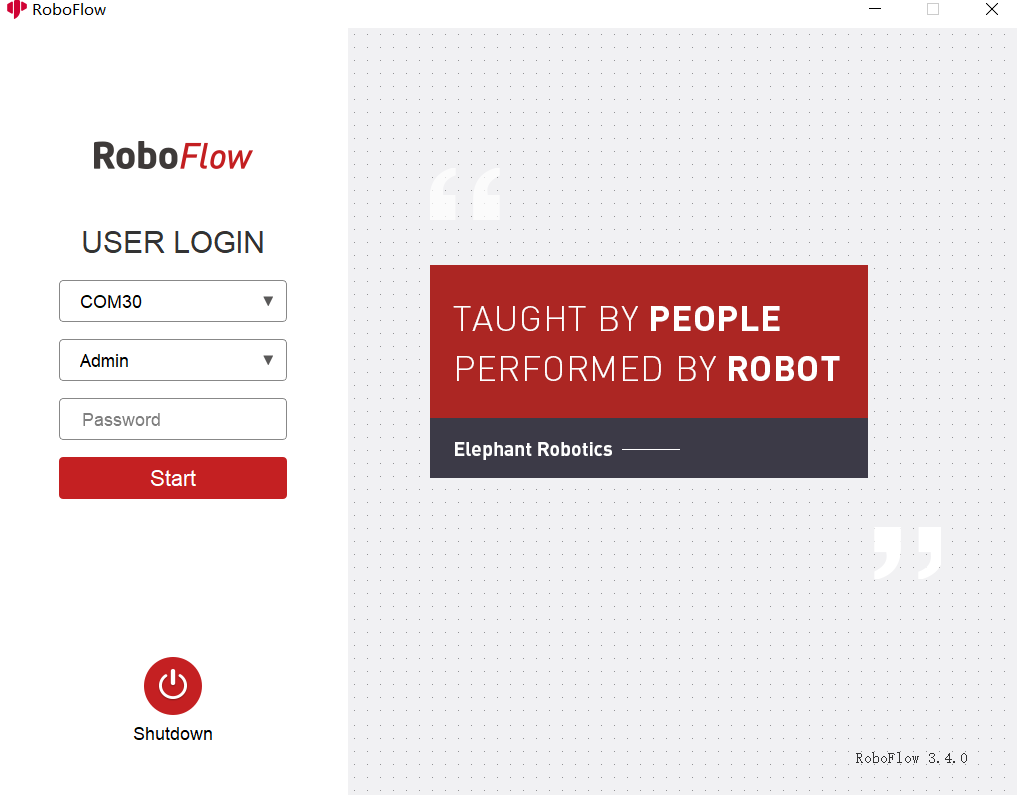
选择登录用户名“Admin”或其他管理员用户名(只有管理员权限才允许编辑和调试程序),点击密码框将会出现如图5-3所示的弹窗。

默认管理员用户“Admin”对应的登录密码是“aaa”(如若选择了其他管理员用户名则输入对应登录密码),输入密码点击“OK”,将回到图5-2界面。再点击“登录”,即可成功登录。
2.2 上电
登录成功后,将会进入如图5-4所示的主菜单界面。
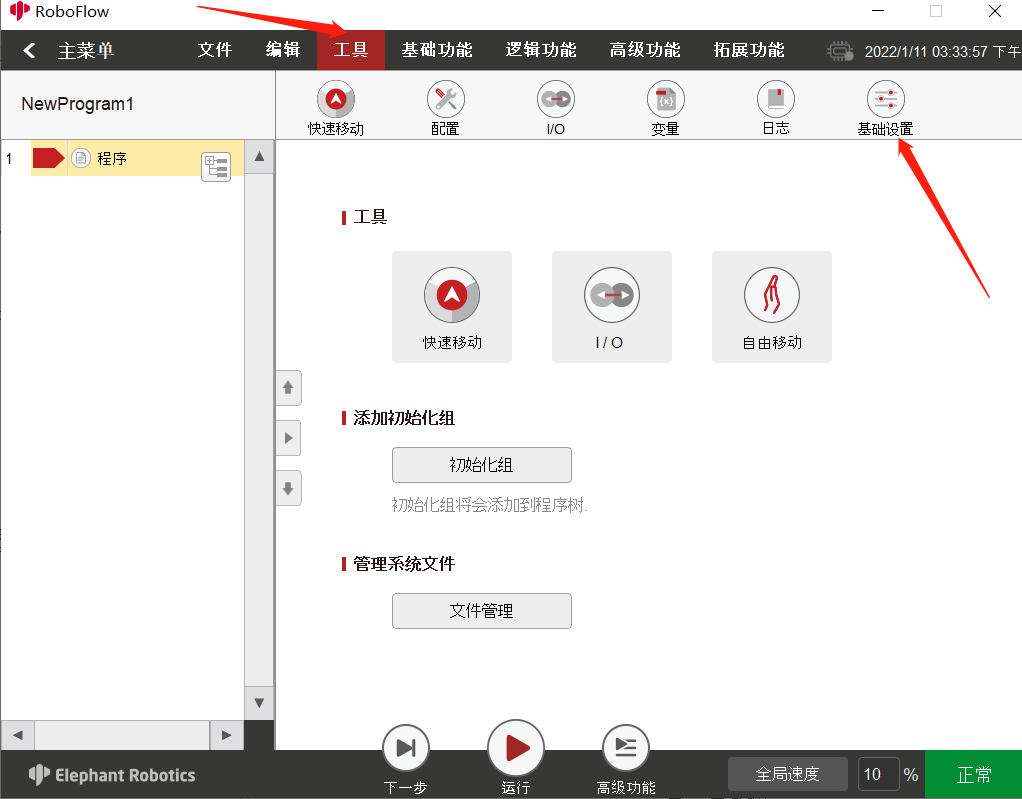
在主菜单界面中,选择“配置中心”,将会进入如图5-5所示的界面(此时还未上电)。
在确保急停旋钮未被按下的情况下,点击如图5-5所示的“启动机器人”按键。此时界面将会发生变化,将会出现如图5-6所示的“正在上电中”图标。如若上电成功,将会出现如图5-7所示的“正常”状态。如若失败,请检查是否缺少执行哪些步骤。
完成上一个步骤后,在配置中心中点击“< 主菜单”按键即可返回主菜单。
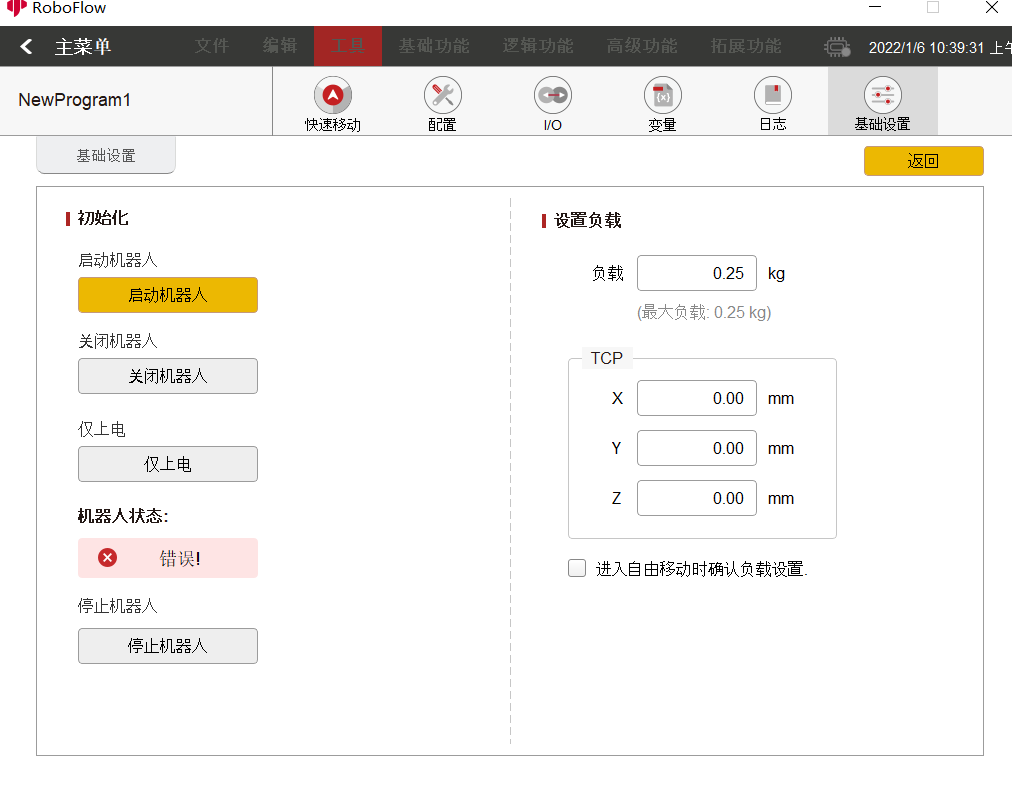
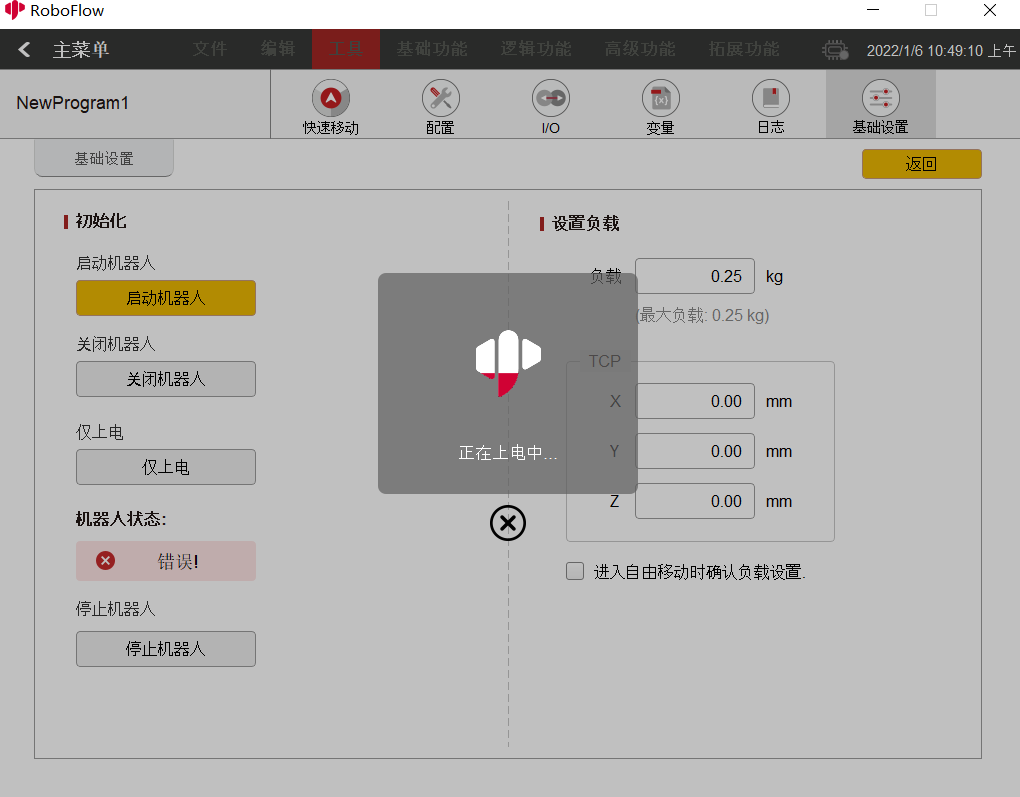
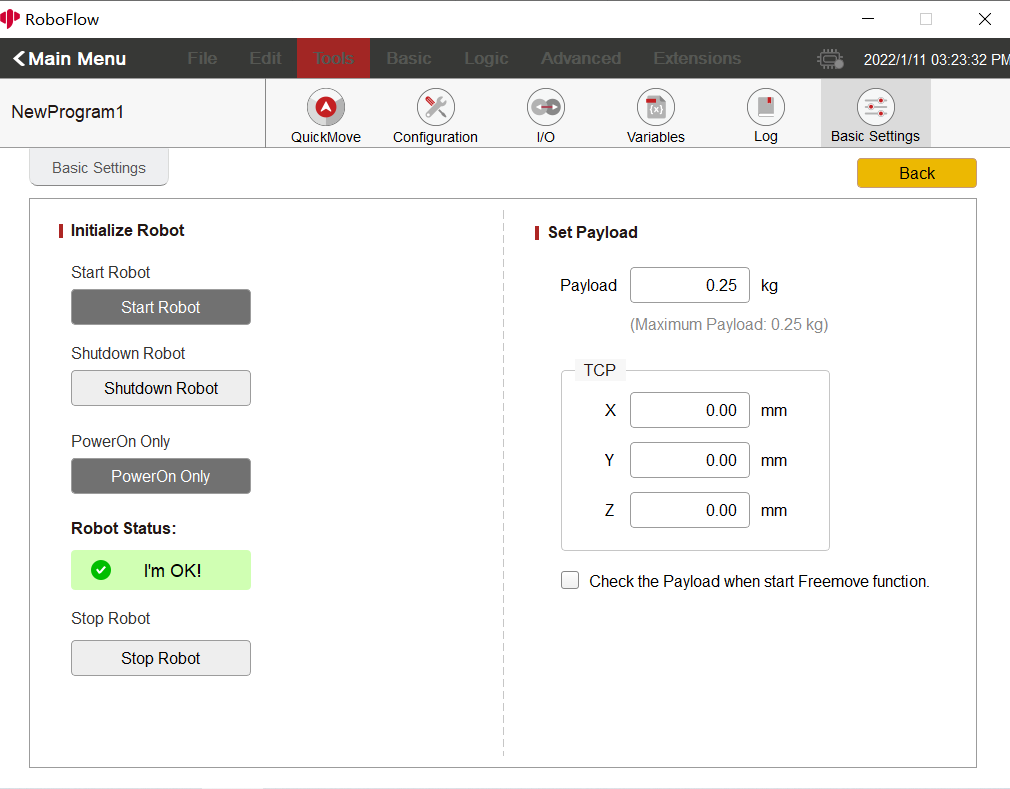
2.3 新建空白程序
如图5-8所示,点击“编写程序”,再选择“空白程序”。
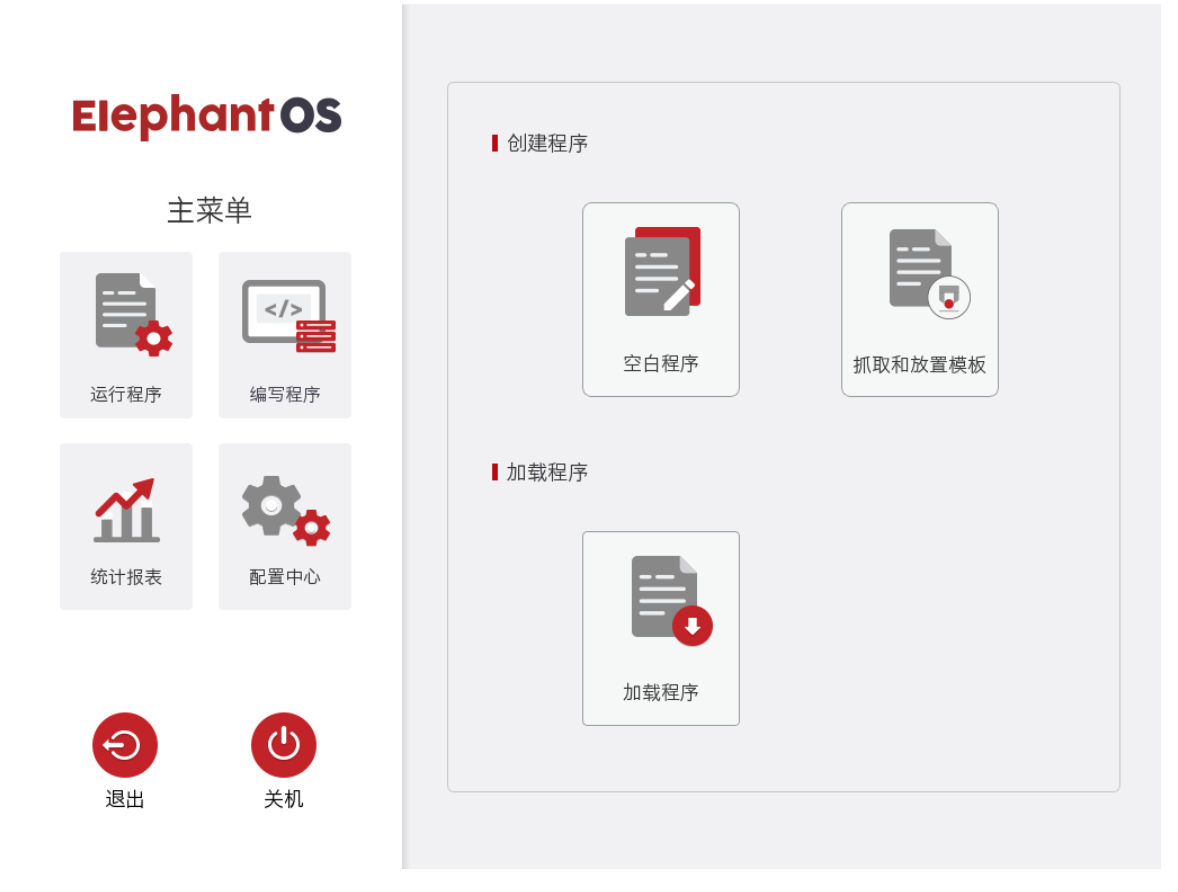
执行完上一步操作后,进入如图5-9所示的程序编辑界面。
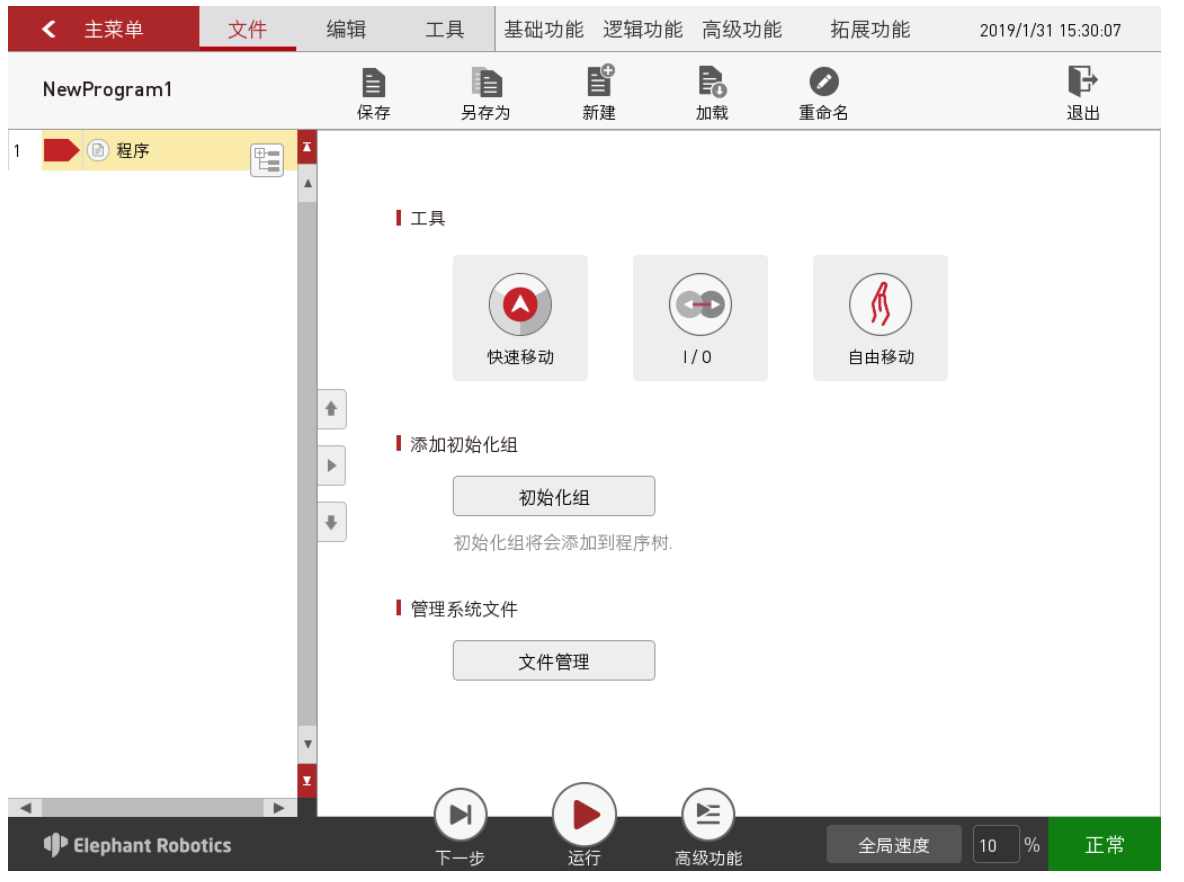
2.4 添加并编辑指令
如图5-10所示,添加两条路点:绝对点指令,并示教两个点位(即利用快速移动工具手动操作机器人,控制机器人运动到某一位姿,返回,点击“保存当前点”。两个点位的示教步骤相同。如需验证保存点位,长按“移动到该点”按键可以手动操作控制机器人移动到示教点位。)。
编辑完成后,请注意保存程序文件。点击如图5-10所示的文件选项栏中的“保存”,将弹出如图5-11所示的窗口。点击“文件名”,将会出现如图5-12的输入键盘。输入文件名后,点击“OK”。将回到保存界面,点击“确定”,程序文件保存成功。保存成功后,如图5-13所示,在程序编辑界面左上角的程序名称将会被更改。
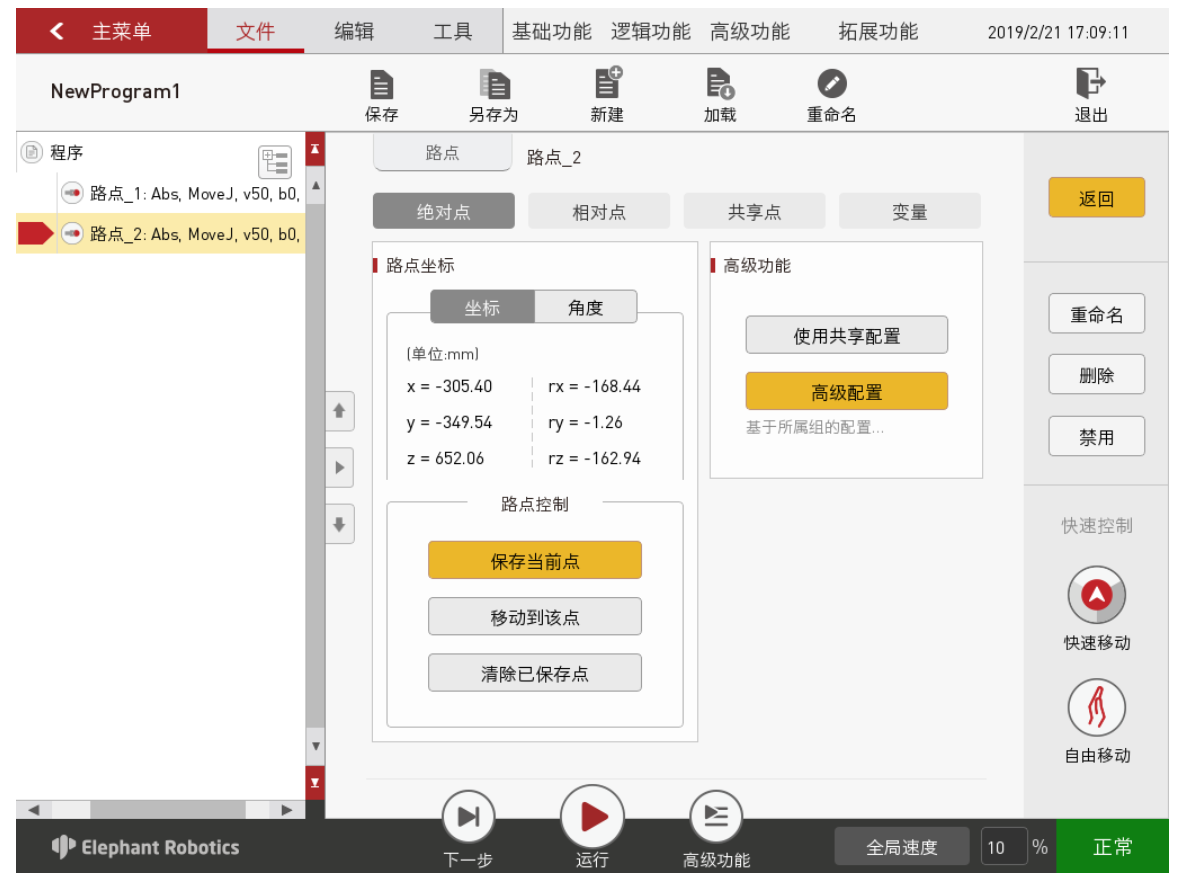


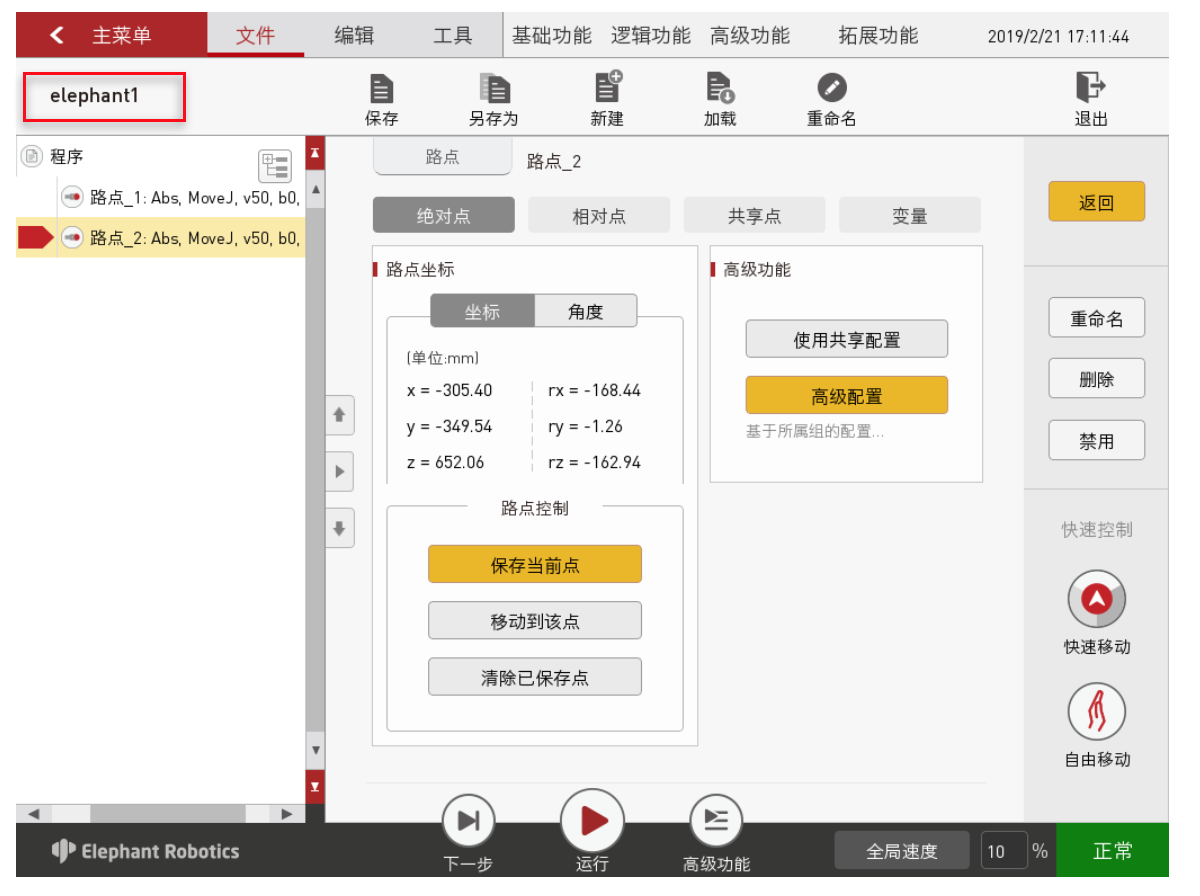
2.5 调试程序
如图6.2.2.5-1所示,除了程序运行控制栏中提供的“下一步”、“运行”两个功能外,点击“高级功能”,可以进入更多设置的界面。
其中,“下一步”功能对应的是一步一步执行程序,点击一次只运行一步,如需继续运行则继续点击“下一步”。“运行”功能对应的是自动运行程序一次。
“高级功能”中,可以设置循环运行的次数,也可以无限循环运行。还可以控制程序以自动运行模式还是手动运行模式运行。在自动运行模式下可以使用“下一步”、“运行”和循环运行。在如图6.2.2.5-1所示界面下选择“手动运行模式”,再选择循环运行中的“运行”或“无限循环”。即可进入如图6.2.2.5-1所示的手动运行模式下的运行界面。
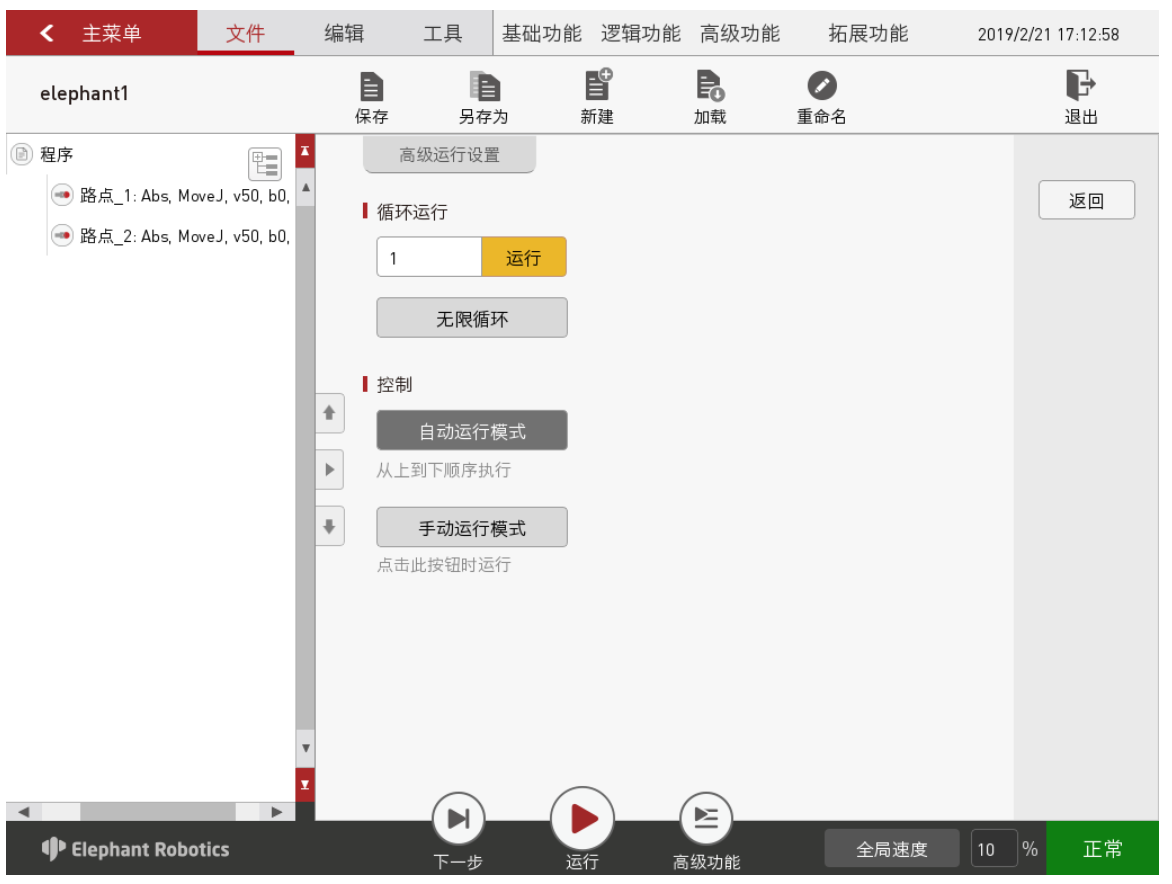
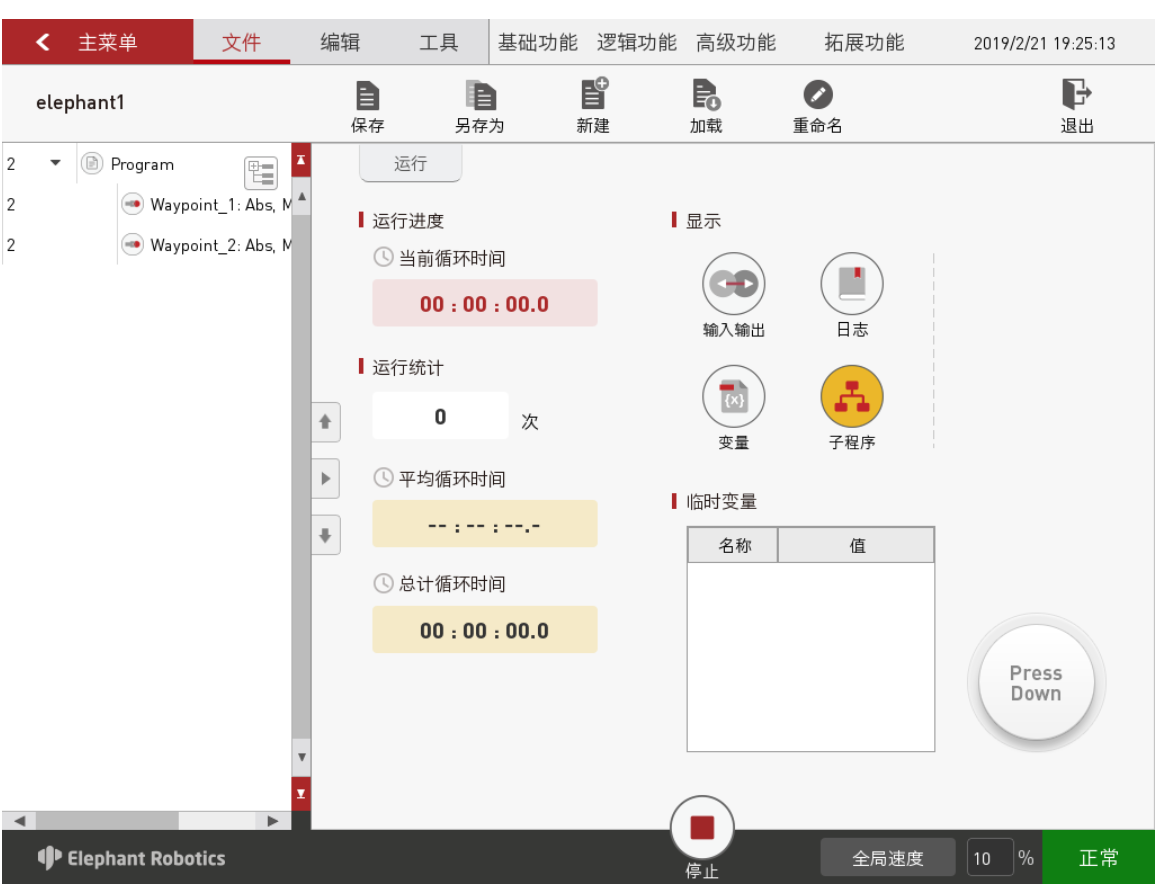
如果使用手动模式调试程序,需要一直按住“Press Down”按键,才能继续运行。如果松开按键,则程序暂停,再按下,则继续运行。
2.6 保存并运行程序
如果调试完成,请确保已将调试完成的程序保存。返回主菜单后,选择编写程序--》“加载程序”。将会出现如图5-16所示的弹窗,选择调试完成的程序,点击“确定”。
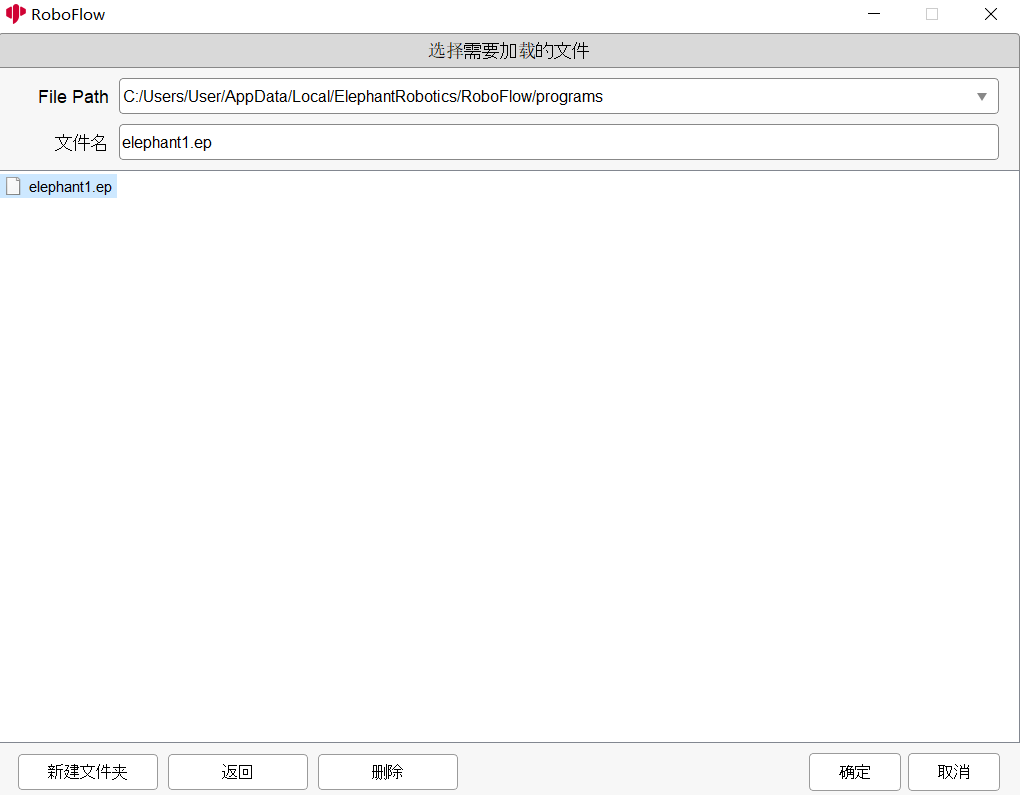
选择程序后,将会进入如图5-17所示的运行程序界面,在此界面中,可以运行程序,查看程序运行信息。
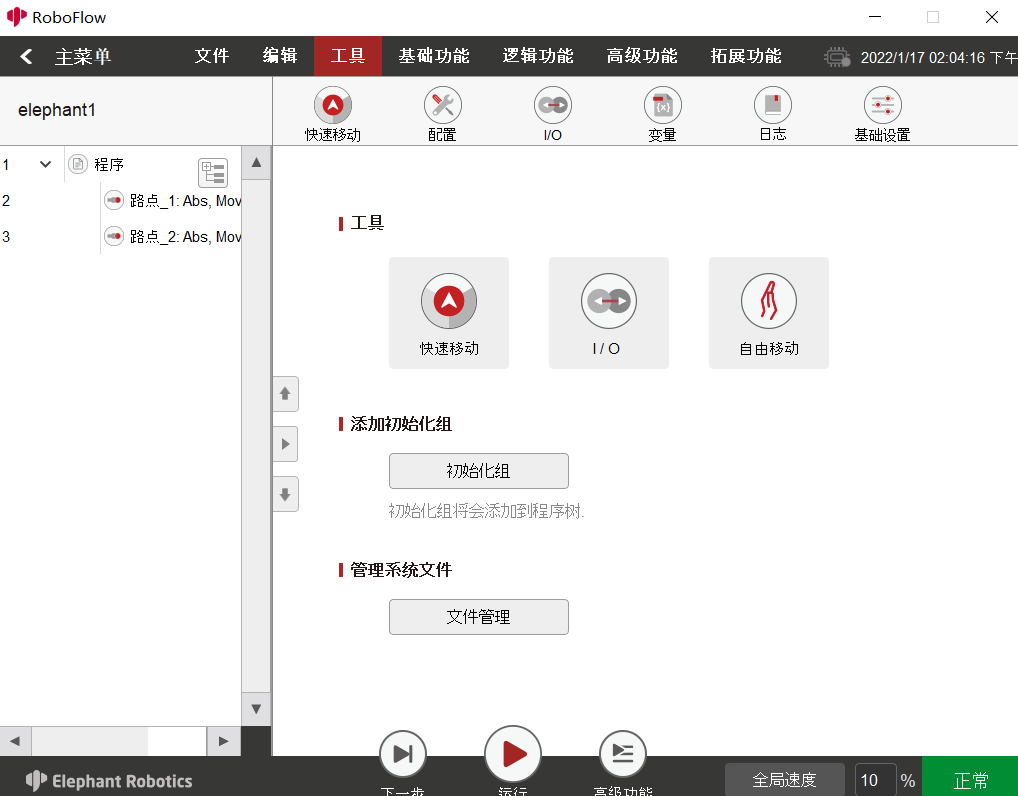
注意:如果无法控制机械臂,请检查机械臂是否上电成功(未上电成功,请检查m5固件是否在Tansponder--》UART USB功能下),选择工具--》基础设置,下图为上电成功的状态:(也可以查看6.2.2.2的上电步骤)