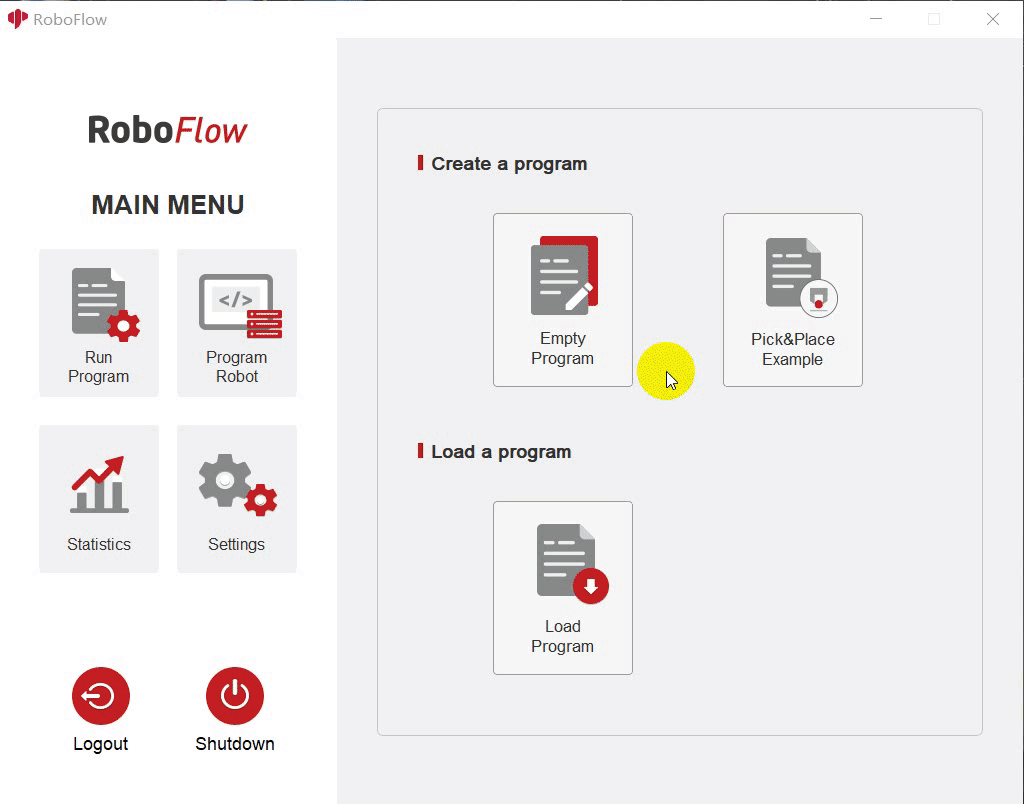io控制
机械臂底部M5Stack-basic和末端Atom上都有引脚,可以通过io控制设置引脚的高低电平,控制系泵等工具。
注意:启动RoboFlow,输出引脚电平统一设置为低电平,各个机械臂类型输入输出引脚号请看下面的说明表:
底部M5Stack-basic输入输出引脚说明表:
| 机械臂型号 | 输入引脚号 | 输出引脚号 |
|---|---|---|
| myCobot 280-M5 | 35、36 | 2、5、26 |
| myCobot 320-M5 | 35、36 | 5、15 |
| myPalletizer 260 | 35、36 | 2、5、26 |
末端Atom输入输出引脚说明表:
| 机械臂型号 | 输入引脚号 | 输出引脚号 |
|---|---|---|
| myCobot 280-M5 | 19、22 | 23、33 |
| myCobot 280-Pi | 19、22 | 23、33 |
| myCobot 320-M5 | 无 | 无 |
| myCobot 320-Pi | 无 | 无 |
| myPalletizer 260 | 19、22 | 23、33 |
1 I/O界面io控制
1.1 进入RoboFlow程序编辑界面,选择工具--》基础设置--》选择I/O(如何进入程序编辑界面,请看6.2 RoboFlow 简单使用)。
1.2 I/O界面如下图所示,配置输出是设置M5Stack-basic输出引脚,数字输出是设置Atom输出引脚;配置输入是显示M5Stack-basic输入引脚状态,数字输入是显示Atom输入引脚状态。输入引脚显示:当输入引脚为高电平--下图所示圆点将变为绿色,低电平为灰色。(onfig_out0、config_out1...表示哪一个引脚号,可以看后面的界面说明表)
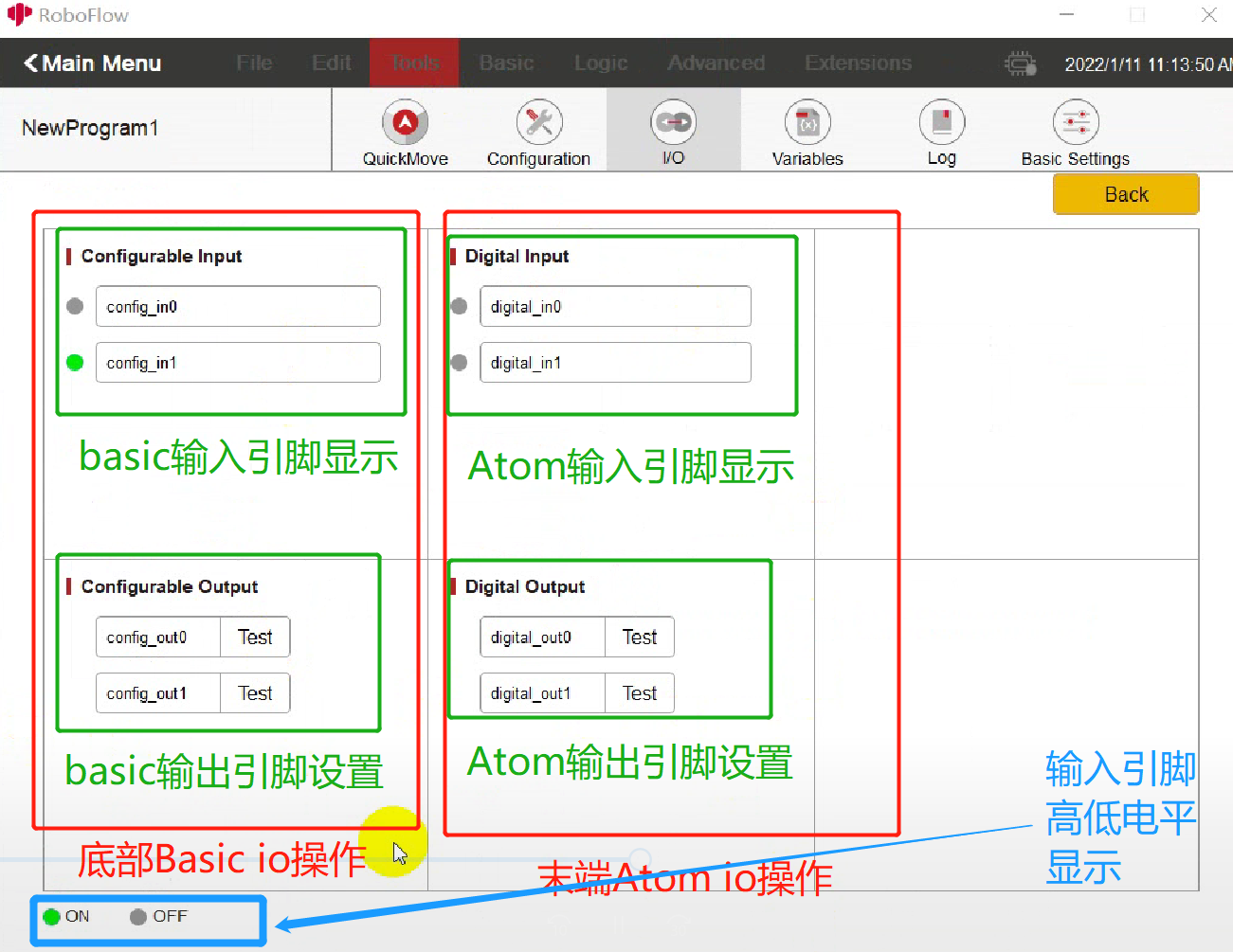
1.3 输出引脚设置:点击Test按钮,设置高低电平。按钮上显示Test,点击按钮,将会设置成高电平;按钮上不显示Test,点击按钮,将会设置成低电平,具体可以看点击按钮后的提示信息。(首次点击Test按钮,会提示是否要将输出io设置为高电平,选择ok后按钮处Test会消失;再点击按钮,会提示是否要将输出io设置为低电平,选择ok后,按钮处会显示Test)具体看下图:

Basic Configurable界面说明表:
|Configurable|myCobot 280-M5|myCobot 320-M5|myPalletizer 260|
|:--:|:--:|:--:|:--:|
onfig_out0|26|无|26
config_out1|5|15|5
config_out2|2|5|2
config_in0|36|36|36
config_in1|35|35|35
Atom Digital界面说明表:
|Digital|myCobot 280-M5|myCobot 320-M5|myPalletizer 260|
|:--:|:--:|:--:|:--:|
digital_out0|5|15|5
digital_out1|2|5|2
digital_in0|36|36|36
digital_in1|35|35|35
2 设置界面io控制
如果需要循环设置输出io的高、低电平或者中间添加其它事件,可以使用此功能。
2.1 运行RoboFlow,进入程序编辑界面选择工具--》选择基础设置--》选择设置(如何进入程序编辑界面,请看6.2 RoboFlow 简单使用)。
2.2 设置界面如下图所示,点击下拉框选择要设置的输出引脚(下拉框为白色字体,可能看不清,将鼠标放在上面会显示引脚),然后选择高低电平(On--高,Off--低)。
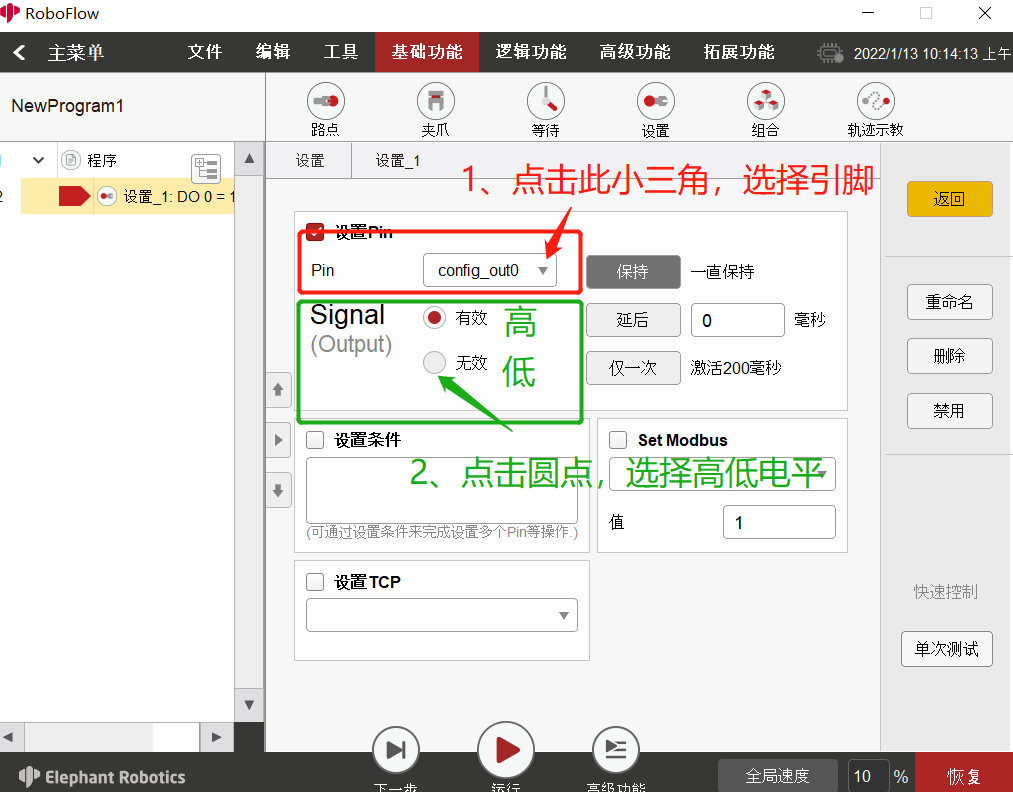
2.3 如何循环:比如:首先第一个set界面设置某个输出引脚为高电平,然后添加一个wait界面,设置等待几秒,最后再添加一个set界面某个输出引脚为低电平,具体如下图: