2. myblockly的基本适用
2.1 myblockly界面介绍
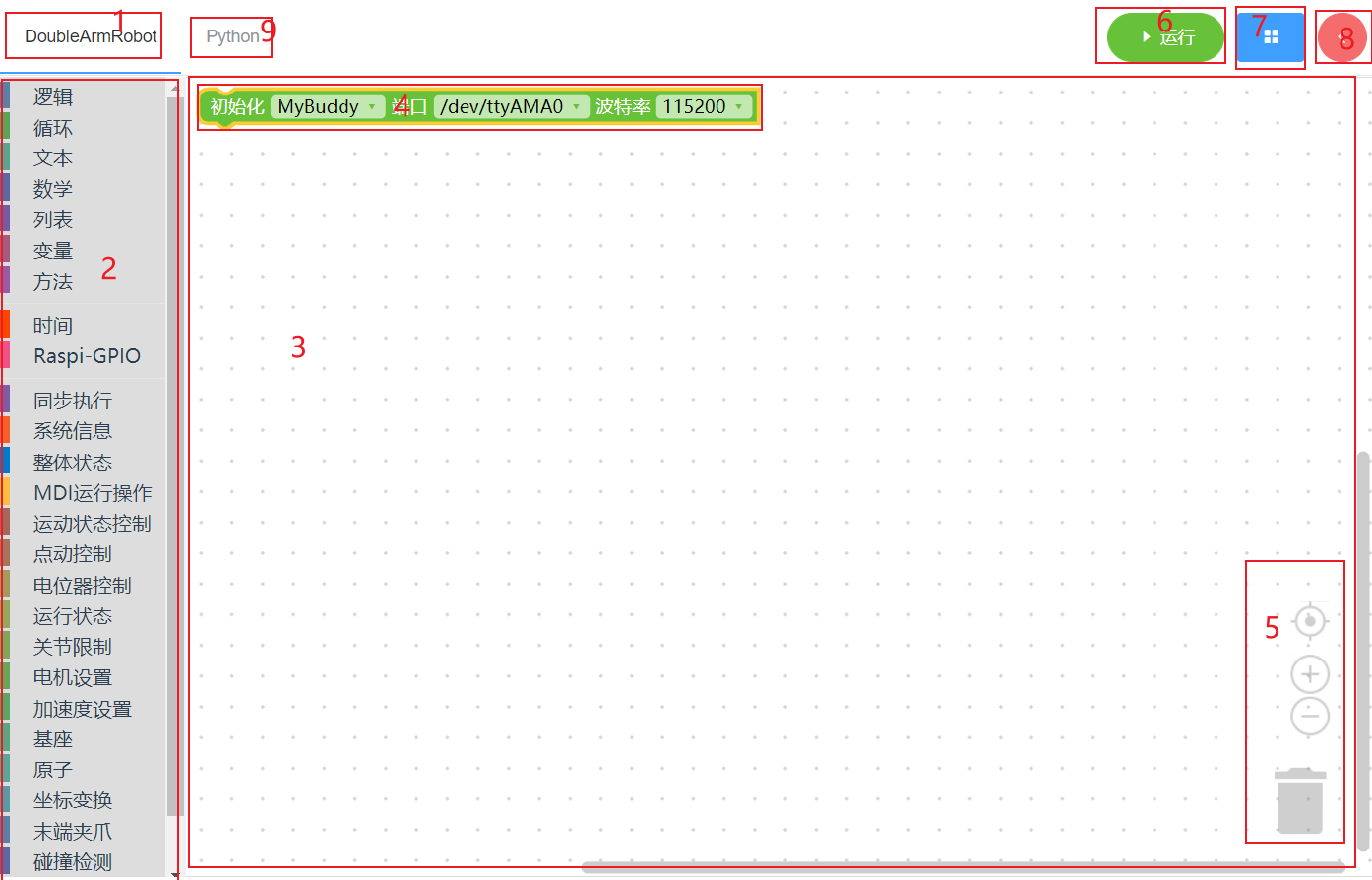
如上图所示,myblockly主要分为9个部分:
区域1为myblockly主要功能所在页面,用户大部分的时间都会在这个页面停留。
区域2为积木块所在的工具栏,通过点击工具栏的标签可以打开一个对应的菜单,用户通过拖拽对应的积木块可以将积木放置在工作区中。
区域3为软件工作区,里面包含着用户选择的所有积木块。
标记4为机器初始化积木,默认不可删除,点击第一个下拉框可以切换其他机型(暂时只有mybuddy一个机型),第二个下拉框为串口列表,点击后可以展示系统上所有的串口,用户需要选择初始化的机器对应的串口(各系统展示的串口名称不一样,需要用户自己判断),第三个下拉框为初始化机器人需要的波特率,mybuddy为115200。 注意:在本软件中,积木块的形状主要有三种,第一种为连接处是上下卡扣形式的,这种形状的可以根据需求任意摆放位置。第二种为左侧卡扣,这种积木一般来说是有返回值类型的,如果想把这种积木放在其他的积木中,需要保证它们的类型是一致的,当然这个在软件内部已经有处理了,表现在用户这边的结果就是如果类型不一致,是无法将积木放进去的。第三种比较少,积木本身是没有连接卡扣的,只有内部有连接处。
三种积木块展示例子如下:
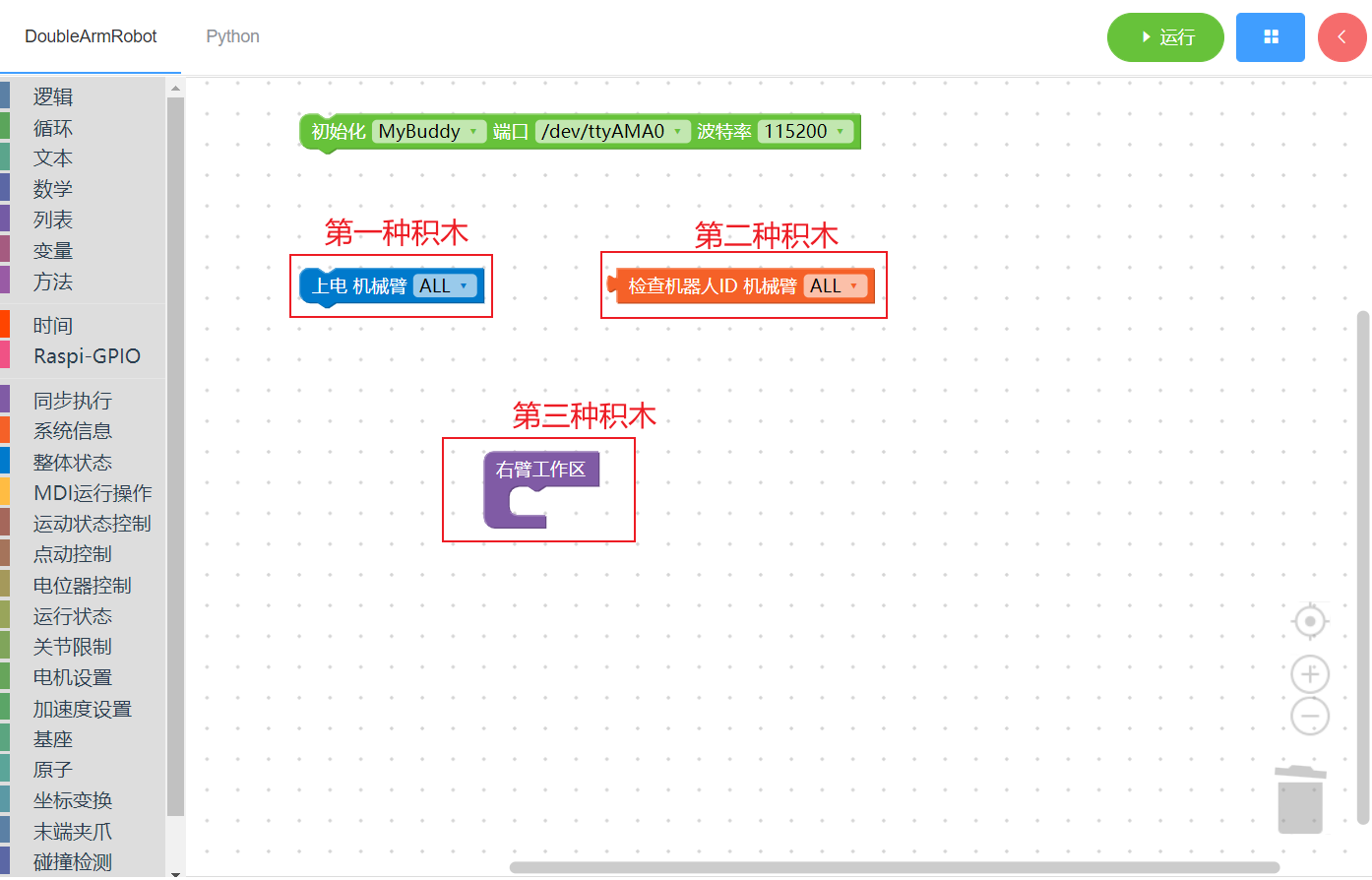
区域5为工作区控制模块
- 从下往上第一个为垃圾箱,里面保存着用户删除的积木块,当用户想删除工作区的某个积木块时,可以将积木块拖拽到垃圾桶上方并释放鼠标即可删除这个积木块,或者通过键盘按键del也可删除积木块。若要还原之前删除的积木块,可以点击打开垃圾箱,然后从里面将积木拖拽出来。
- 第二个为缩小按钮,当用户觉得工作区积木块比较大时可以点击这个减号按钮来缩小工作区比例,也可通过鼠标滑轮进行缩小操作
- 第三个为放大按钮,点击后可以放大工作区,也可通过鼠标滑轮进行放大操作
- 第四个按钮为恢复并定位当前工作区,当用户觉得工作区过大或者过小时,可以点击这个按钮一次性将工作区恢复到初始化的状态并定位到工作区中心
- 注意:工作区放大和缩小都会影响工具栏的积木块,所以需要选择合适的比例,以免出现积木过大遮挡屏幕的问题
- 区域6为运行按钮,点击按钮可以将用户工作区的代码转换为python代码并执行,同时会弹窗打印出程序的运行结果
- 区域7为软件设置按钮,点击可以保存工作区到文件、加载文件到当前工作区、设置软件语言、主题以及查看当前软件版本信息和pymycobot所需要的版本
- 区域8为快速移动工具栏,里面包含着mybuddy的左右臂腰部坐标和角度读写控制,用户选择机器,串口和波特率(与工作区初始化的数据保持同步)后点击打开按钮即可连接机器人,然后点击角度坐标的加减号即可控制机械臂移动。 注意:快速移动打开时,由于串口被占用,所以不能运行python按钮,若需要运行python代码,请先关闭快速移动再进行操作。
- 区域9为python代码区,当用户想查看工作区积木对应的python代码时可以点击查看