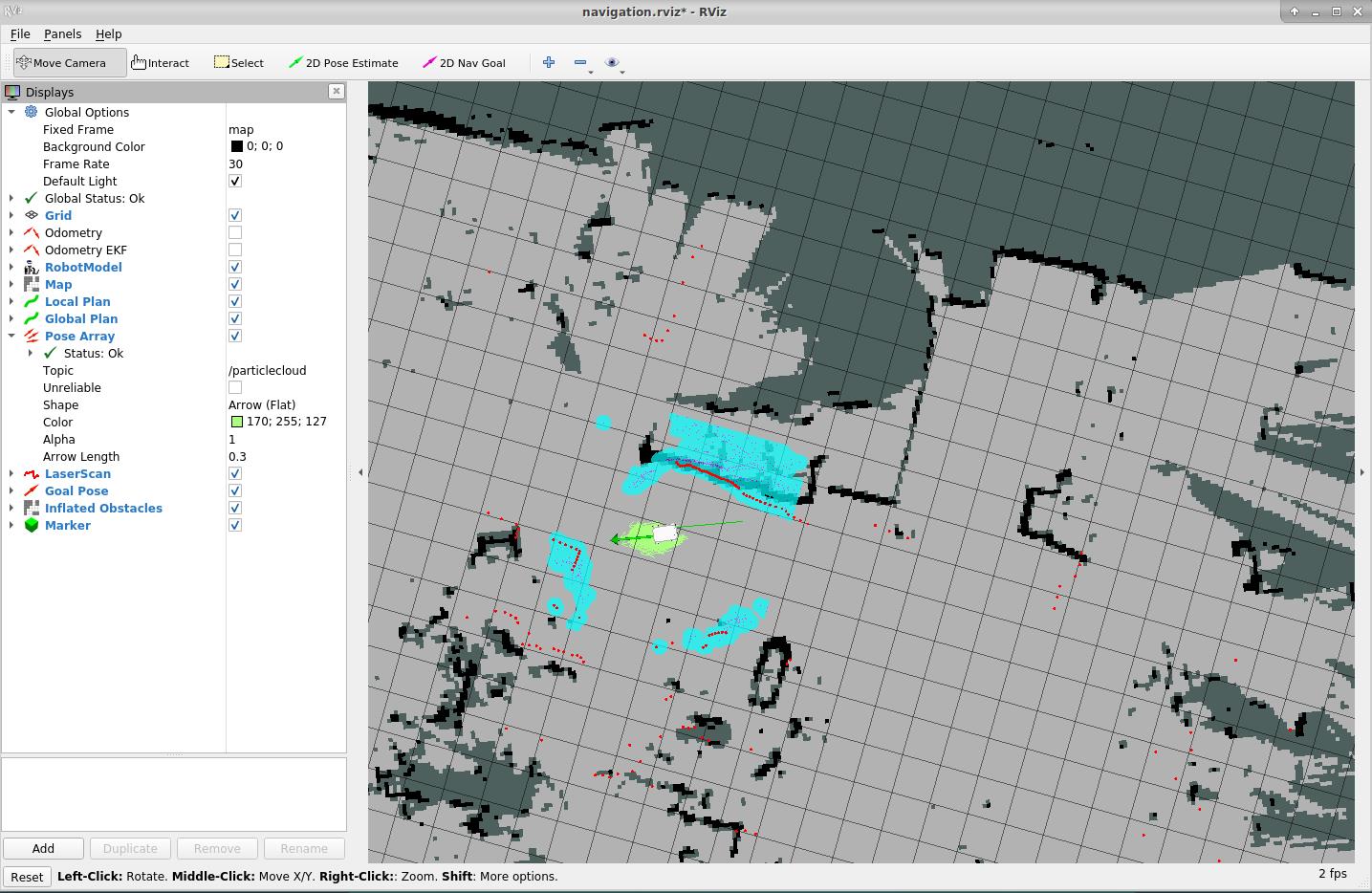myAGV-地图导航
在之前我们已经建好了一个空间地图并获得了两个地图文件,分别是在家目录下的 map.pgm 和 map.yaml
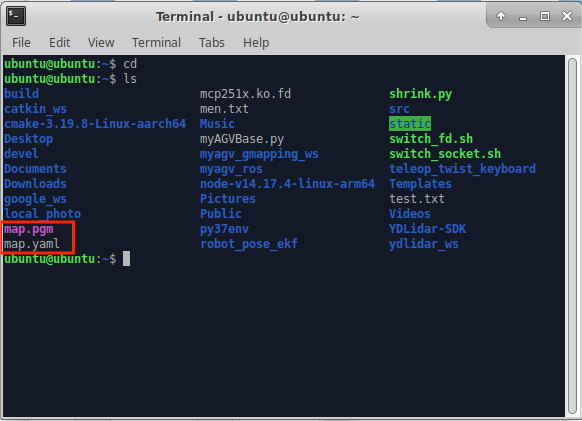
现在来看一下如何用建立好的地图来为小车进行导航
1.复制地图文件到项目文件夹对应的位置
- 点击桌面上的File system图标打开文件管理器,点击右侧的“ubuntu”进入/home/ubuntu 目录
- 可以看到之前我们建好的地图就保存在这个路径下,选中这两个文件
- 单击右键,点击Copy复制这两个文件
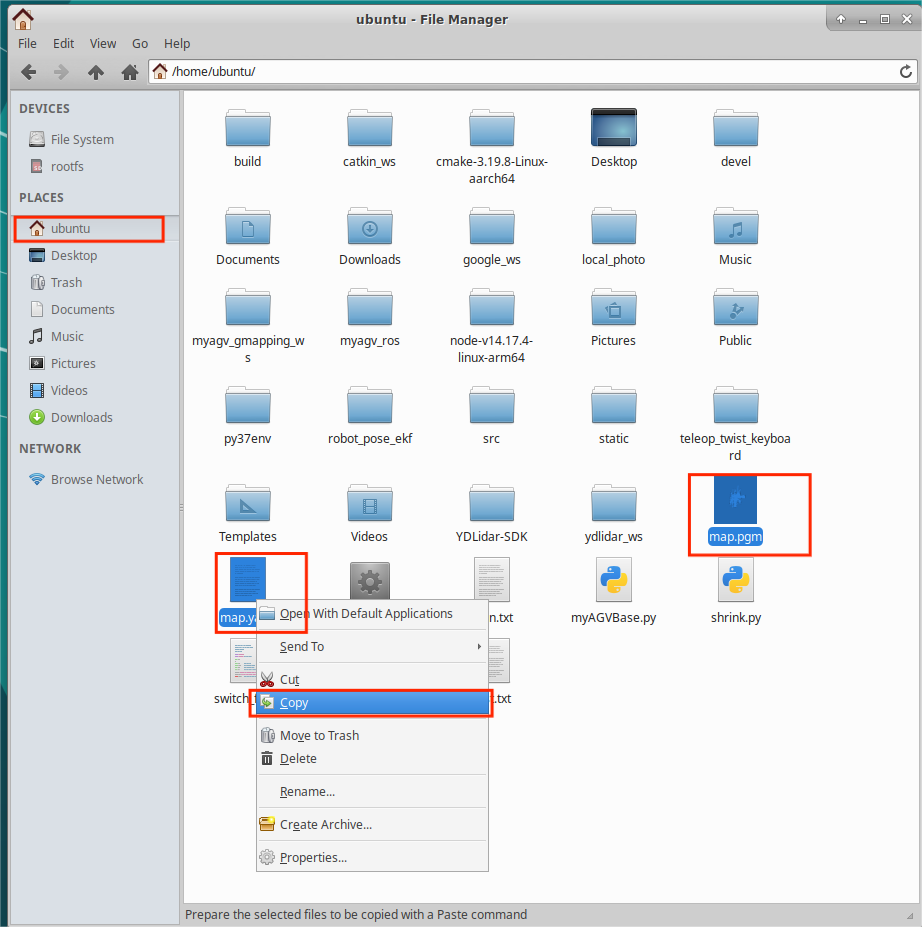
- 点击桌面上的File system图标打开另一个文件管理器进入如下路径,将刚才复制的地图文件粘贴到该路径下:
/home/ubuntu/myagv_ros/src/myagv_navigation/map/
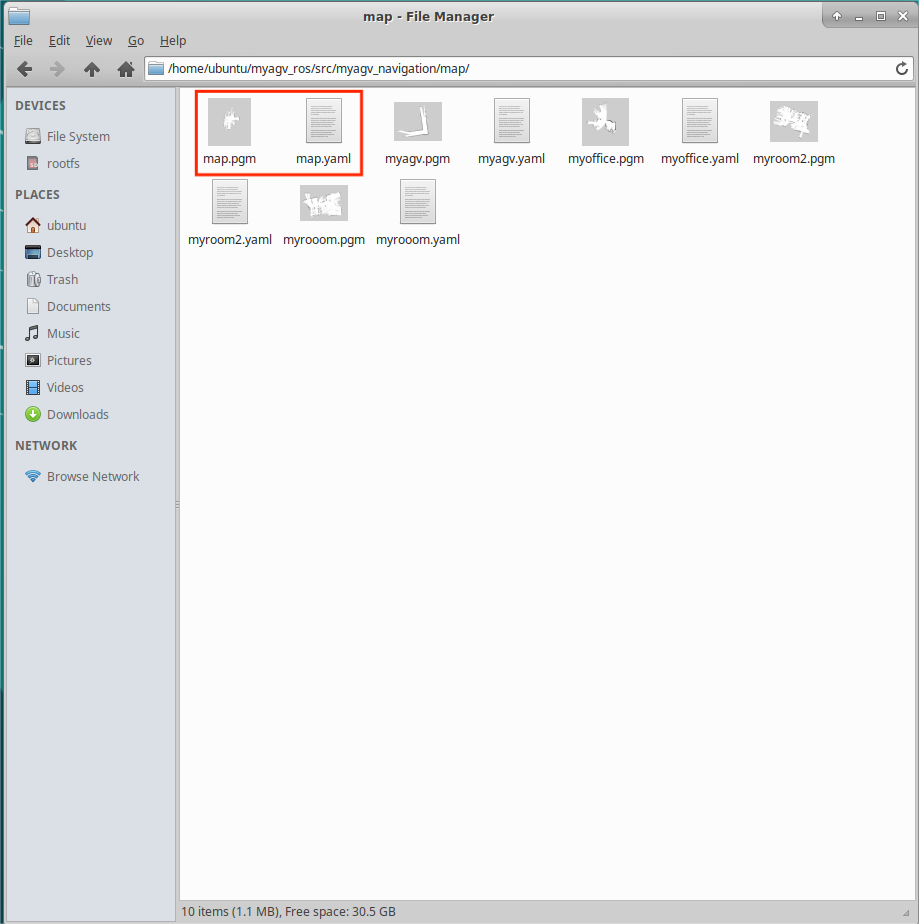
2.修改launch文件
- 双击打开左上角的Visual Studio Code 打开代码编辑器,
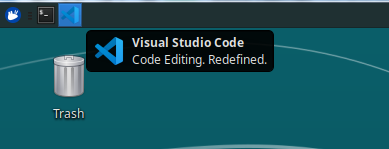
- 打开/home/ubuntu/myagv_ros/src/myagv_navigation/launch/路径下的 navigation_active.launch文件
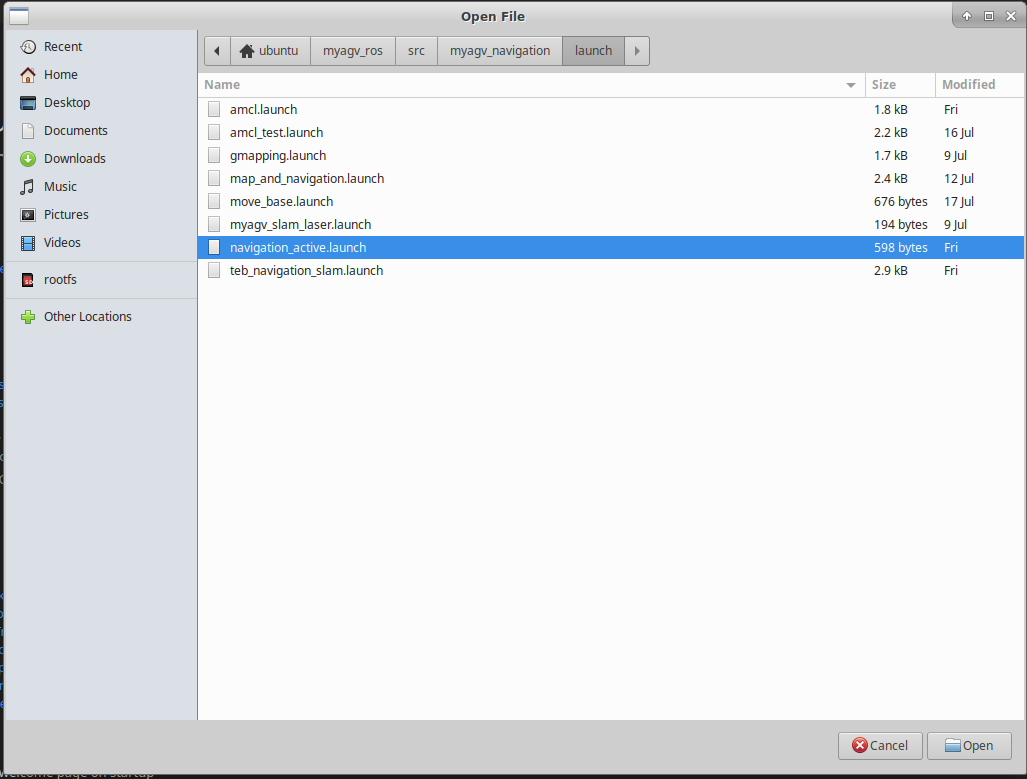
- 将第5行的 myroom2.yaml 替换成我们自己建图的文件名 map.yaml

- 保存修改文件并退出(VScode在运行的时候比较占内存,推荐修改完代码后关闭VScode,不然运行小车系统会非常卡顿,也可以使用vim等轻量化编辑器)
3.运行launch文件
- 打开小车后,打开控制台终端(快捷键Ctrl+Alt+T),在命令行中输入以下指令:
cd myagv_ros
roslaunch myagv_odometry myagv_active.launch
- 再打开一个控制台终端(快捷键Ctrl+Alt+T),输入如下指令:
cd myagv_ros
roslaunch myagv_navigation navigation_active.launch
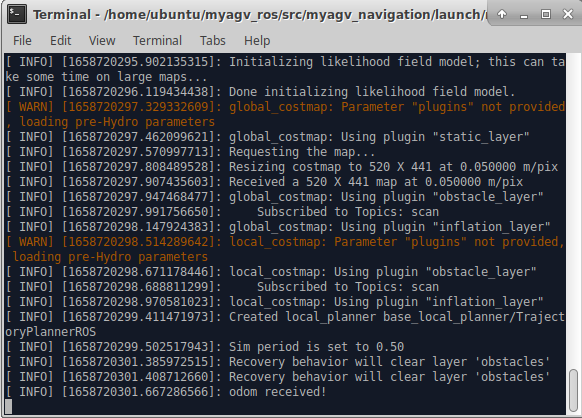
- 可以看到开启了一个Rviz仿真窗口。
注意:小车的初始位置最好放置到我们建图时小车的出发位置
若Rviz界面的小车和实际小车对应不上,点击顶部工具栏的“2D Pose Estimate” 进行调整,使得Rviz界面的小车和实现的小车可对应上,调整后进行导航。
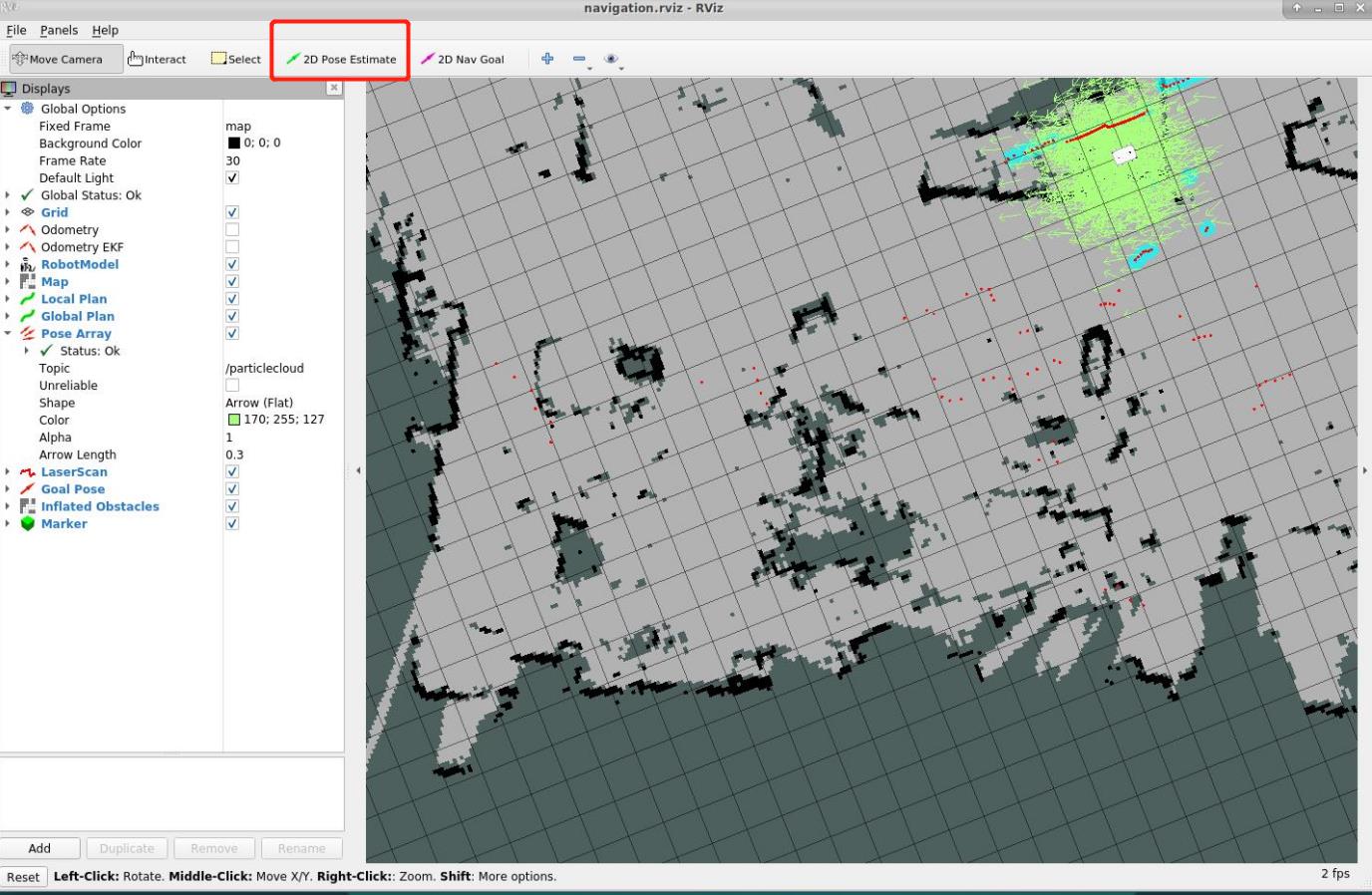
- 点击顶部工具栏的“2D Nav Goal”
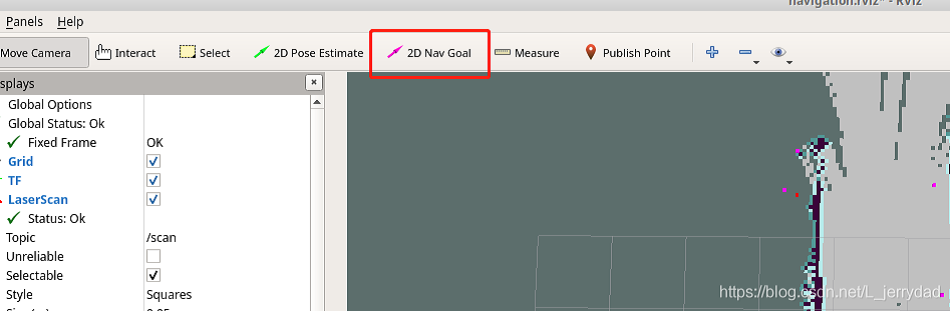
- 点击地图上我们想要到达的点位,小车便会向着目标点位出发,同时还可以在rviz中看到起点到目标点位间有一条小车的规划路径,小车会沿着路线运动到目标点位。