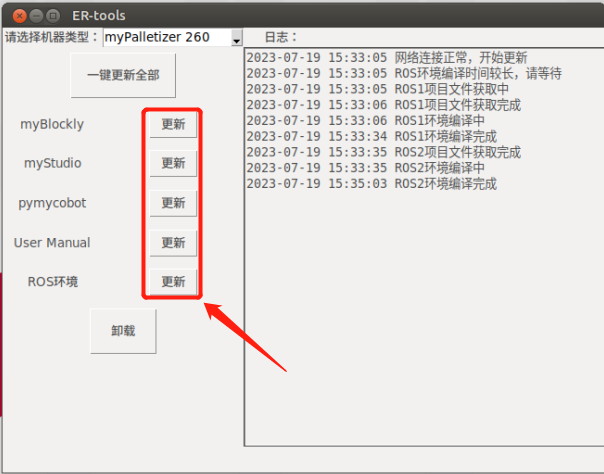Introduction to PI version robots
1.1 Start to use
Connect devices
PI version robotic arms does not need to be equipped with a PC, laptop and other equipment, and can be connected to the display for application development(Tips⚠:Use the delivered HDMI cable to connect the monitor and use the built-in system for development)
Plug the HDMI cable into the HDMI port of the monitor.
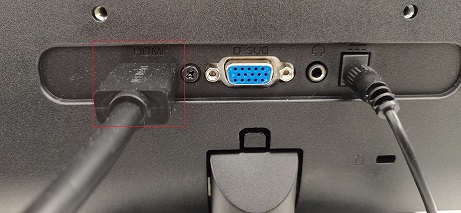
Plug the other end into the HDMI port of the robotic arm.
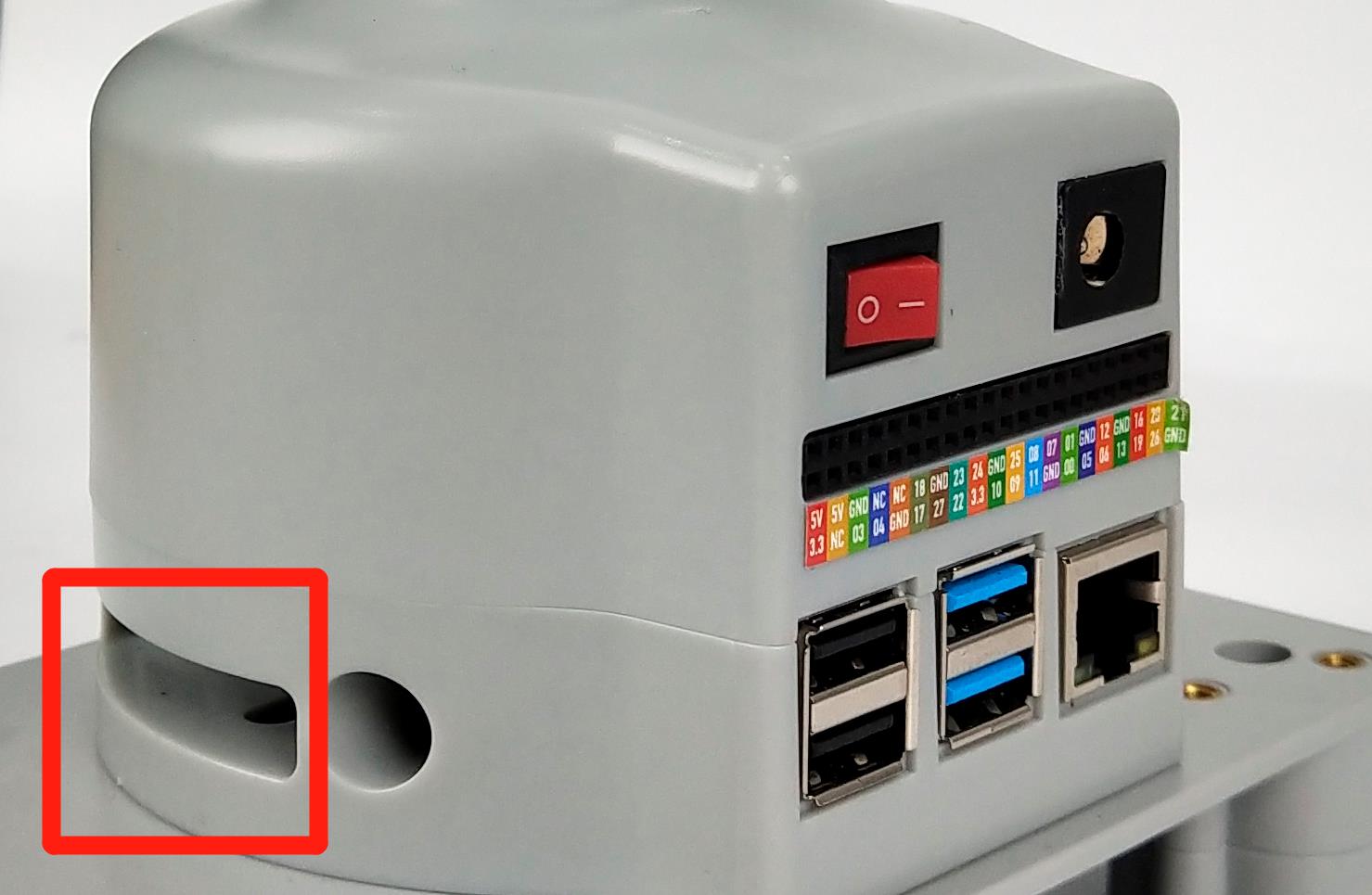
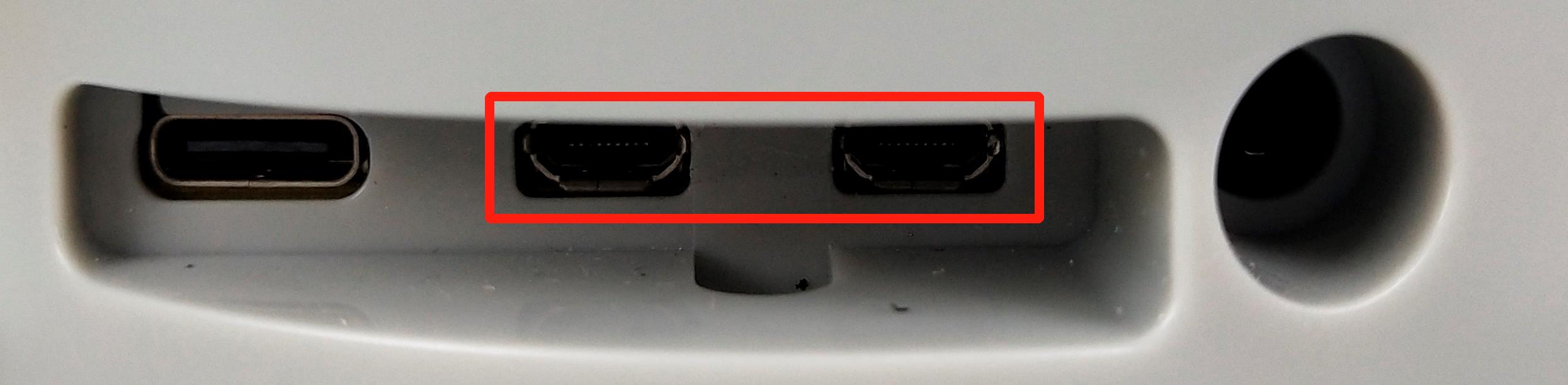
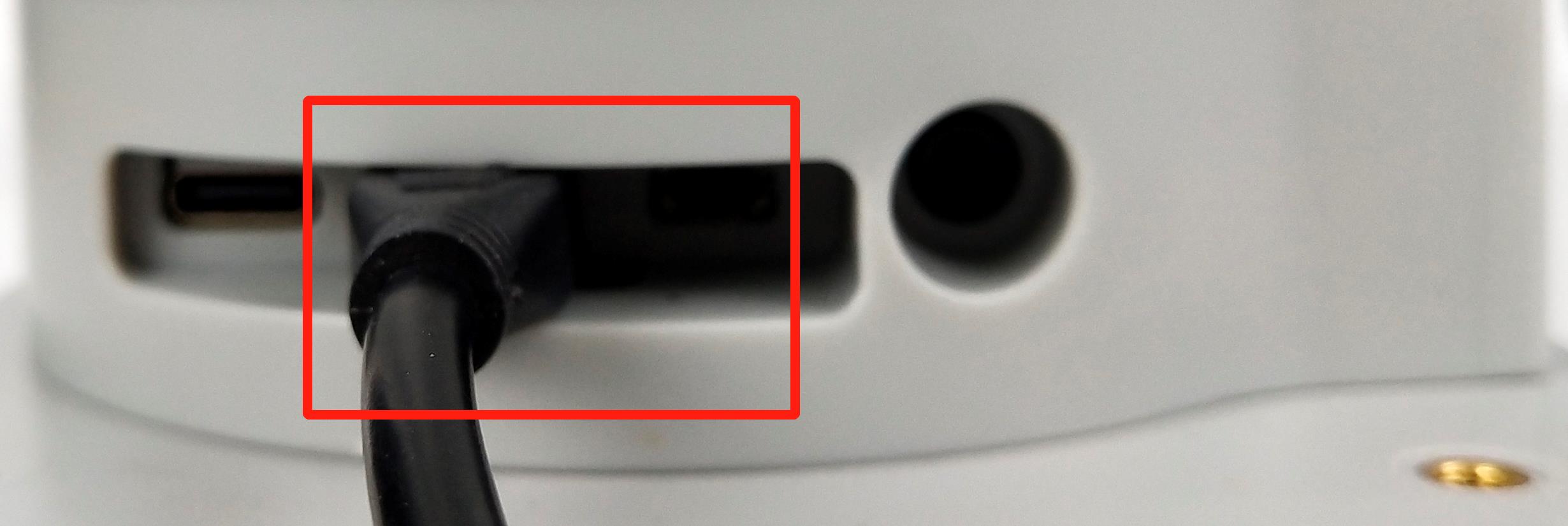
SD card description
- 32G TF card,built-in Ubuntu20.04 system,had installedmyStudio,myBlockly,adapted python ROS develope env.
Optional items
A network (Ethernet) cable to connect your Raspberry Pi to your local network and the Internet.
If you aren’t using an HDMI monitor with speakers you might also need some form of sound hardware. Audio can be played through speakers or headphones by connecting them to the AV jack (not available on the Raspberry Pi 400). However speakers must have their own amplification since the output from your Raspberry Pi is not powerful enough to drive them directly.
Troubleshooting
Make sure you are using a good quality power supply; we recommend using an official power supply.
Make sure you are using a good quality power supply; we recommend using an official Raspberry Pi power supply.
You can get help with using the robot on our gitbook
1.2 Updates of the system
What is Mirroring
- Mirroring is a form of file saving. It refers to the fact that data saved in one disc also exists in another disc without any distortion. Mirroring files are often saved as BIN, IMG, TAO, DAO, FCD. It is similar to ZIP packages, which make a series of files into one single file according to certain formats to meet users demands. The most fundamental function of mirroring is that is can be identified by a software immediately and recorded on disc. Generally, mirroring files can be extended to cover more information such as system files. Thus, mirroring files can contain the information of even a hardware. The most typical software for creating mirroring files is Ghost, featuring recording function to save information on a disc.
Download system image files
Download links
Product Version Link SHA256 Hash AI Kit 280 ubuntu 18.04 Download d44439be351a52decdb4470cb623a032047e223ffce73477d29aa973bb9100e1 myCobot 280 PI ubuntu 18.04 Download 04e40af5b637ec003a8b23ef9012e353361fd336db4e17cf9a65feb75e92927e ubuntu 20.04 Download ce666e6c1047c512fe6b270336d472e48f231be12808729ed57f743f9d284397 myCobot 280 JetsonNano ubuntu 18.04 Download 2f1e40c1480b077bcc83abd3b79ac175f25d21e9cc344a014636167ee2eb087c myCobot 320 PI ubuntu 18.04 Download bc2ed6ef8d51a885f45379392b71e35420638a427d5b4b3a3c9d1803d7e589eb ubuntu 20.04 Download c95633bfd49246254f2be4783c6a91a15212422219157962c93125092aff6b34 mechArm 270 ubuntu 18.04 Download 9af1fcbf9c608eda269dc395a8d68ea0a270008a88ec8ec3cf97758371a11178 Mirror Known Issues moveit function abnormal Solution:
Execute moveit and the following prompt will appear, indicating that no permission has been granted:
Enter the path shown in the figure and give the py file executable permission. 
Execute moveit and the following prompt will appear, indicating that the encoding format in the code is wrong:
Enter the path shown in the figure, open the py file and enter at the top: #coding=utf8 and save it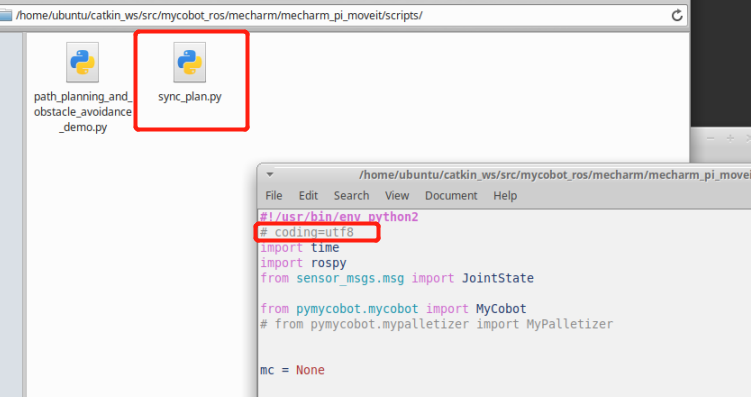
myPalletizer 260 ubuntu 18.04 Download f6fe999519146428e4c60960b242f647ae5c73c704852d686b28580b3a3f695d ubuntu 20.04 - - myCobot Pro 600 Raspberry Debian Download 2e73aaa153bddbf0a49d18669a254b27403f17f8e989c05d13836d7c1f8bd4d9 myBuddy 280 ubuntu 20.04 Download 2b5452f665bcb999faf1727b2103dc1e5745705f5706728e140d62906b099920 myAGV ubuntu 18.04 Download bedad7d9769cb69380c6a4b9742ba7aefc21db41ab239172b7a5a7b632453baa marsCat - - -
How to update the system
Step 1: Unzip the package and a file of image style appears.
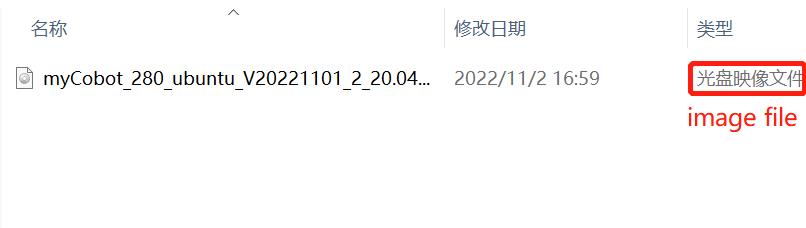
Step 2: Download Win32DiskImager.
Go to Win32DiskImager to download.
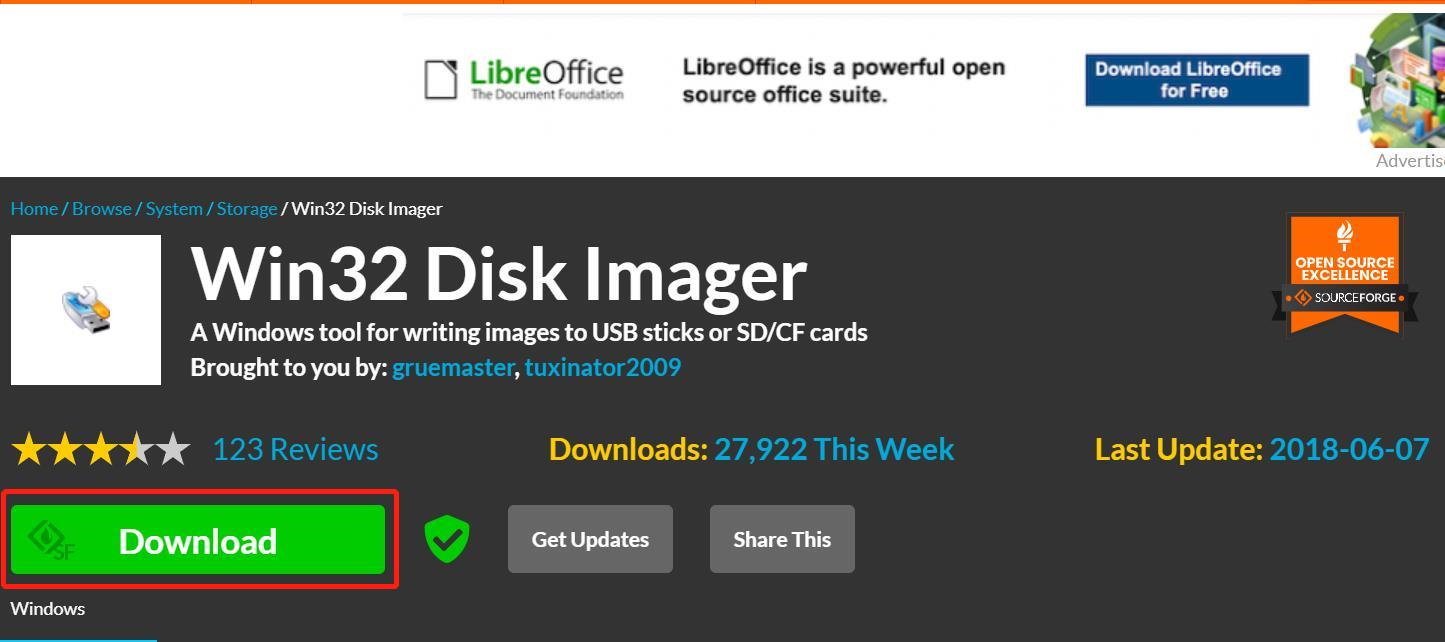
Step 3: Remove SD card from the pedestal, and then insert the SD card into PC.

Step 4: Open Win32DiskImager.

Step 5: Select the software and device (E disc) and then write the software into PC.
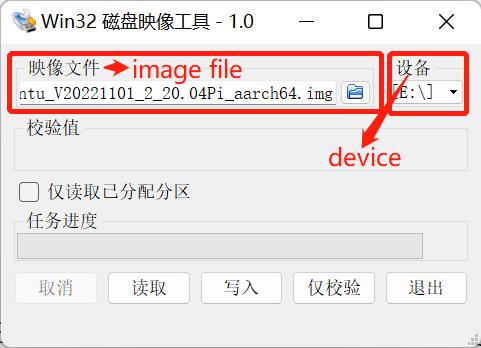
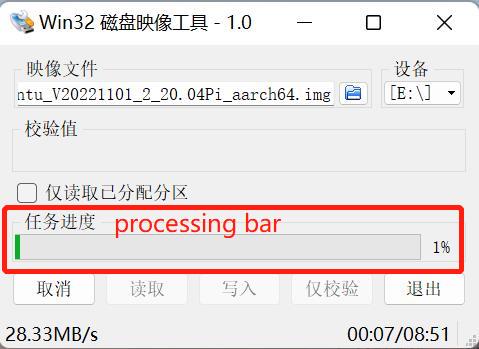
Step 6: Successfully processed.
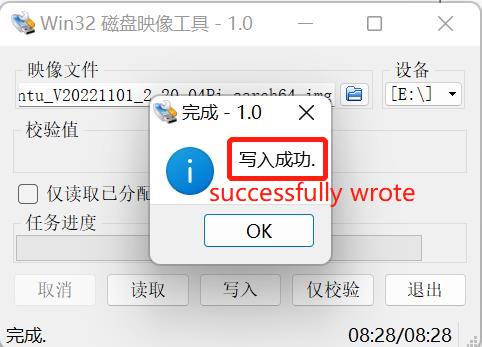
According to the robot to configure the system
Press the shortcut key Ctrl+Alt+T to open the terminal,enter
python3 ~/deployment/one_click.pyto open ER-tools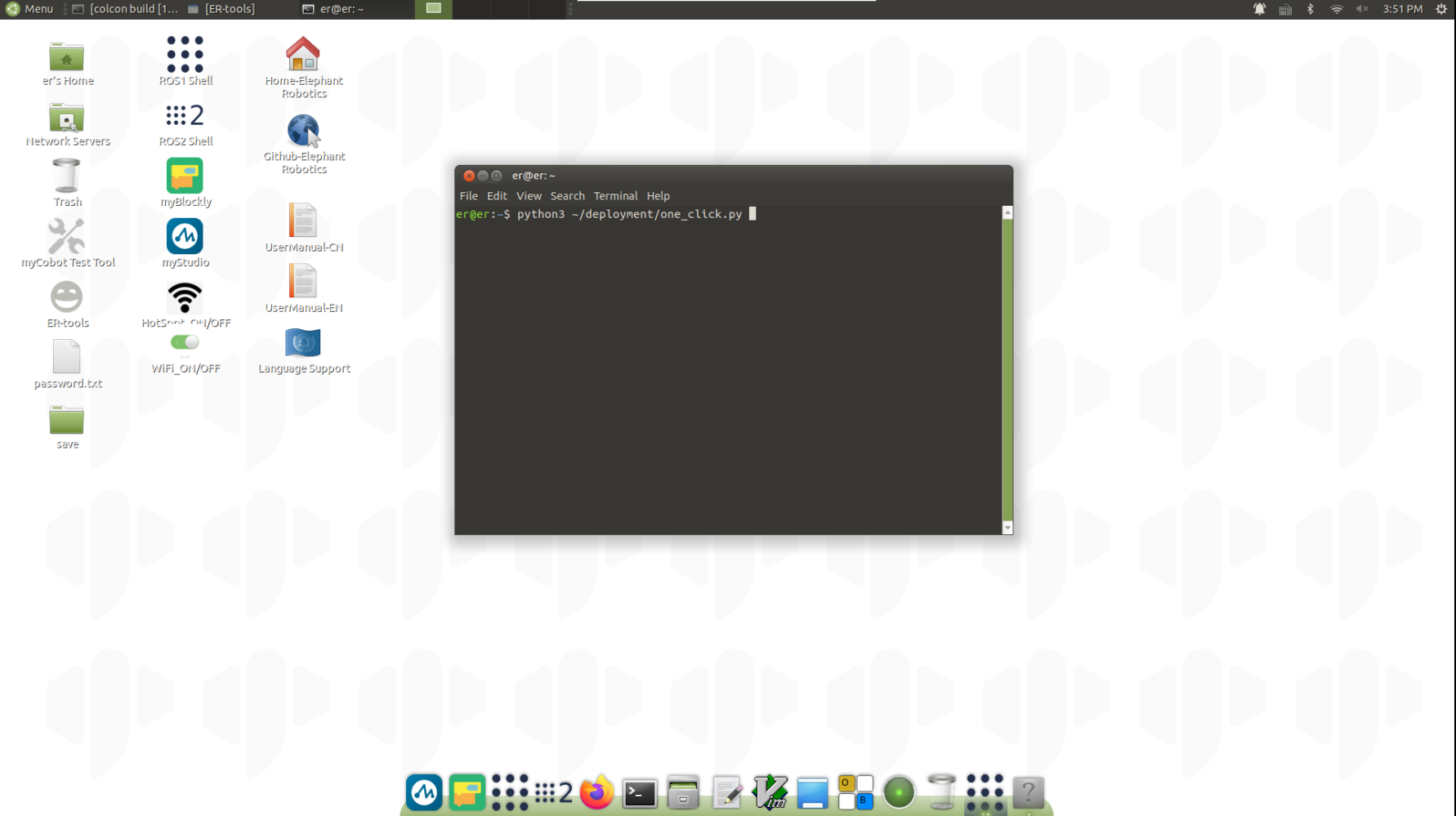
Select the corresponding robot model, click 一键更新全部,wait until it done
Note: When updating pymycobot & ros1 & ros2, the update will fail due to network instability, it is recommended to update separately
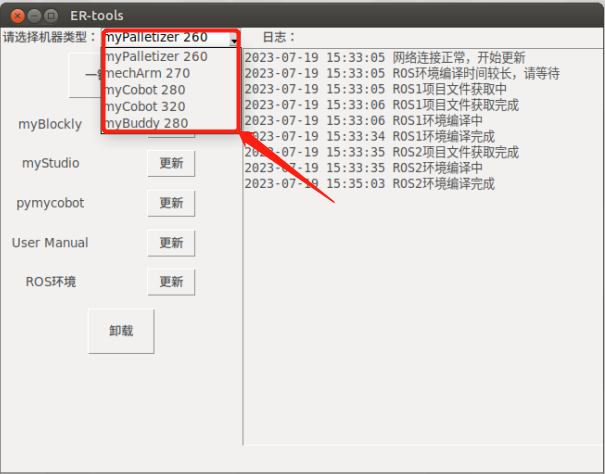
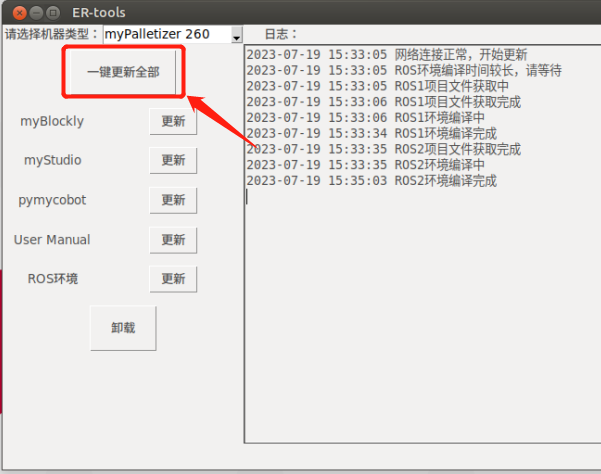
If you do not need to update all softwares, click the corresponding software button