系统基础功能说明
2.1 机器人系统介绍
系统简介
Ubuntu是个人桌面操作系统中使用最广泛的linux操作系统。对于初学者来说,熟悉linux环境或一些嵌入式硬件操作系统是一个很好的选择。ubuntu官方网站还发布了树莓派专用操作系统。

系统功能简介
myStudio:固件烧录软件,用于更新和烧录新版本固件
myBlockly:图形化编程软件,可直接通过拖拽积木组成运行代码,控制机械臂
ROS1 Shell:直接进入编译好的ROS1环境,可直接输入对应指令,运行对应的ROS1代
ROS2 Shell:直接进入编译好的ROS2环境,可直接输入对应指令,运行对应的可直接运行ROS2代码
Github-ElephantRobotics:大象机器人官方开源代码仓库
Home-ElephantRobotics:大象机器人官网主页
UserManual - CN/EN:机器使用手册,包含所有关于机械臂控制的内容
WiFi_ON/OFF:WiFi开关,点击即可打开/关闭WiFi功能
HotSpot_ON/OFF:热点开关,点击即可打开/关闭热点功能,打开后热点名称为ElephantRobotics_AP_XXXX
Language Support:系统语言设置,点击即可进入系统语言设置界面
系统详细说明文档链接
2.2 系统密码说明
开机账户密码 & VNC 连接密码 & SSH 连接密码 & 管理员账户密码
- 统一为:Elephant
如何定义新的密码
更改账户密码
使用快捷键
ctrl + alt + T打开终端输入
passwd进行账户密码修改输入新密码两次即可
更改VNC连接密码
使用快捷键
ctrl + alt + T打开终端输入
vncpasswd进行账户密码修改输入新密码两次即可
更改SSH连接密码
- SSH远程连接输入的就是管理员账户密码,无需单独修改
更改管理员账户密码
使用快捷键
ctrl + alt + T打开终端输入
sudo passwd进行账户密码修改输入新密码两次即可
2.3 VNC
VNC 功能介绍
- 是一款远程控制的软件,一般用于远程解决电脑故障或软件调试
VNC端口说明
- 机械臂与PC连接在同一WiFi下,机械臂IP地址即为端口
连接VNC
连接的方式有两种,第一种方式需要外接显示器对系统进行一些操作,具体步骤如下:
先点击 "Disconnect" 关闭默认热点

点击 "Enable Wi-Fi" , 等待显示当前可用的WiFi
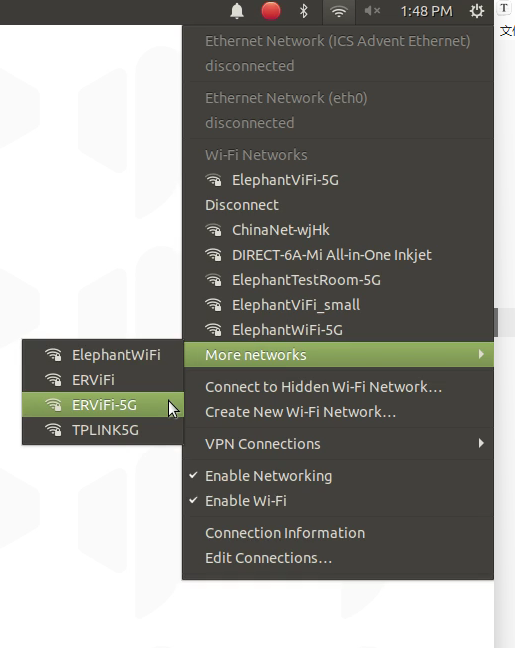
单击需要连接的WiFi,输入WiFi密码
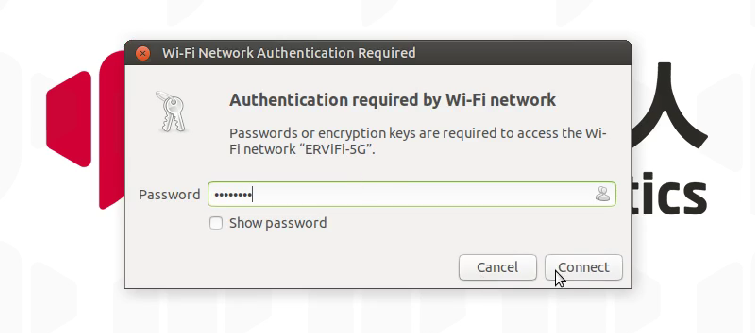
连接成功后,点击"Connection Information",查询机械臂当前IP地址

如示例所示,“192.168.10.64”即为机械臂当前IP地址
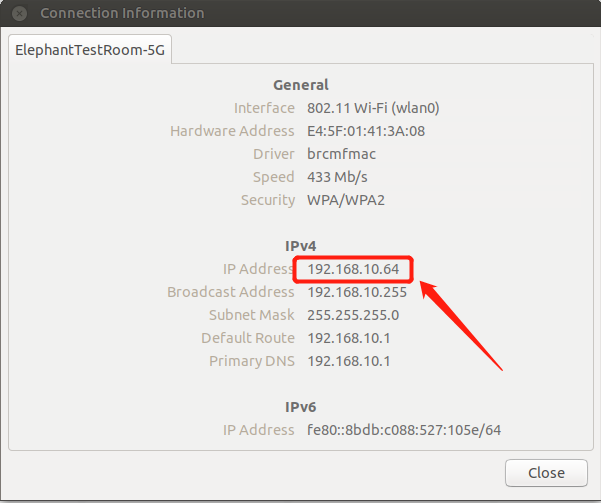
将您的电脑和机械臂的WiFi连接到同一个WiFi下,打开VNC viewer软件,输入这个IP地址(以上方的案例举例则为输入192.168.10.64)然后回车,密码是Elephant,用户名默认是不填的,成功连接示例如下:
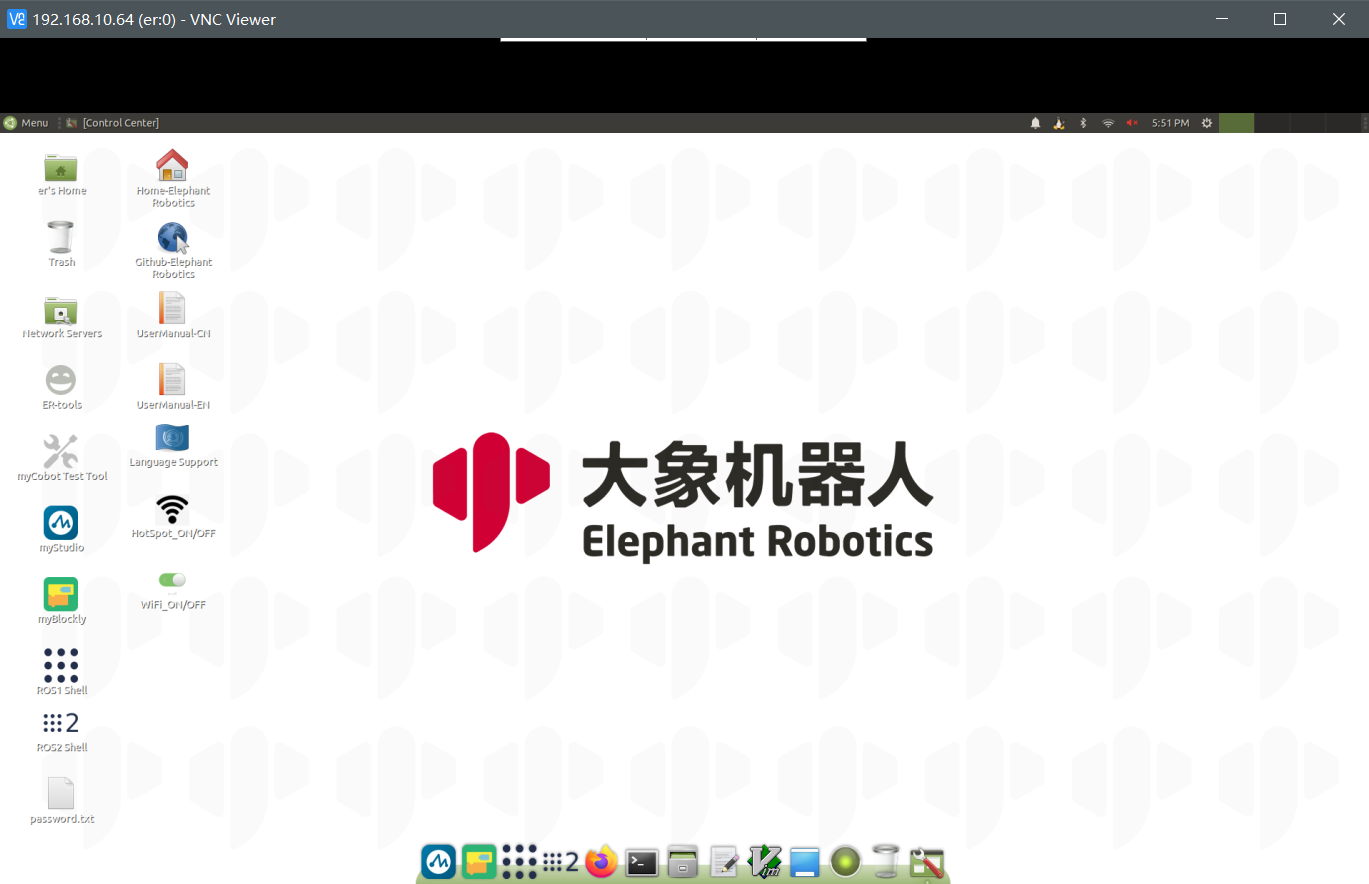
第二种方式不需要连接显示屏,直接用PC连接Ubuntu系统热点进行远程控制,但是此连接方式并不具备网络冲浪的功能,只能远程操控机械臂系统,具体步骤如下:
PC选择连接Ubuntu系统热点ElephantRobotics_AP_XXXX,输入密码Elephant
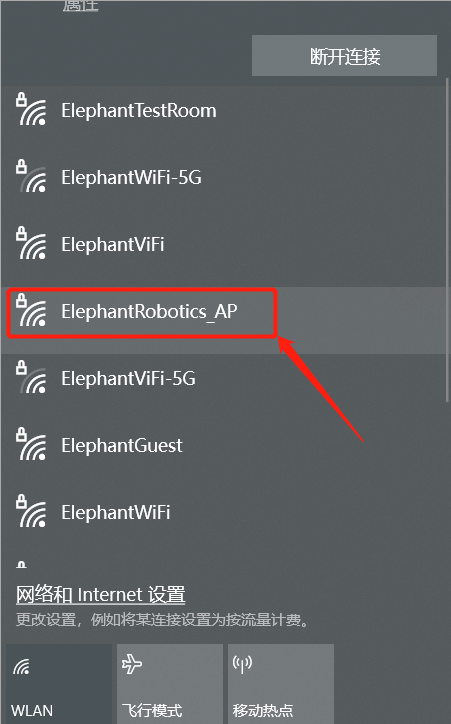
打开VNC viewer软件,输入这个IP地址 10.42.0.1 ,然后回车,密码是Elephant,用户名默认是不填的,成功连接示例如下:
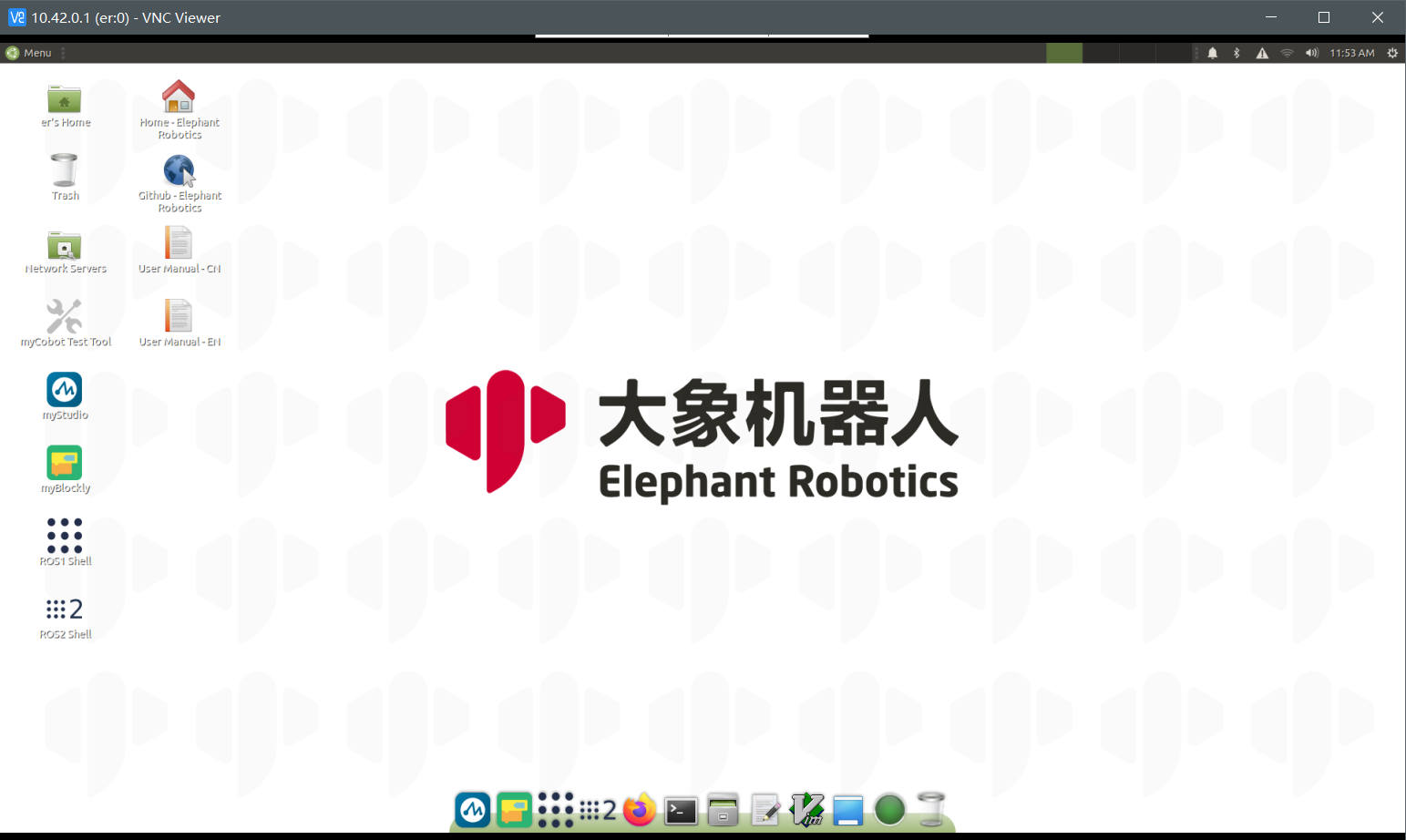
如何提高流畅性
- 远程连接流畅性取决于所连WiFi的流畅性,建议连接稳定的WiFi进行远程控制
2.4 SSH
SSH 功能介绍
- 简单说,SSH是一种网络协议,用于计算机之间的加密登录。如果一个用户从本地计算机,使用SSH协议登录另一台远程计算机,我们就可以认为,这种登录是安全的,即使被中途截获,密码也不会泄露。
SSH端口说明
- 默认端口22,无需更改
SSH 首次连接
按照 2.3 VNC 确认机械臂IP地址
在个人电脑按下
win + R打开运行界面,在输入框输入cmd
- 输入完毕后点击确认,即可打开shell界面
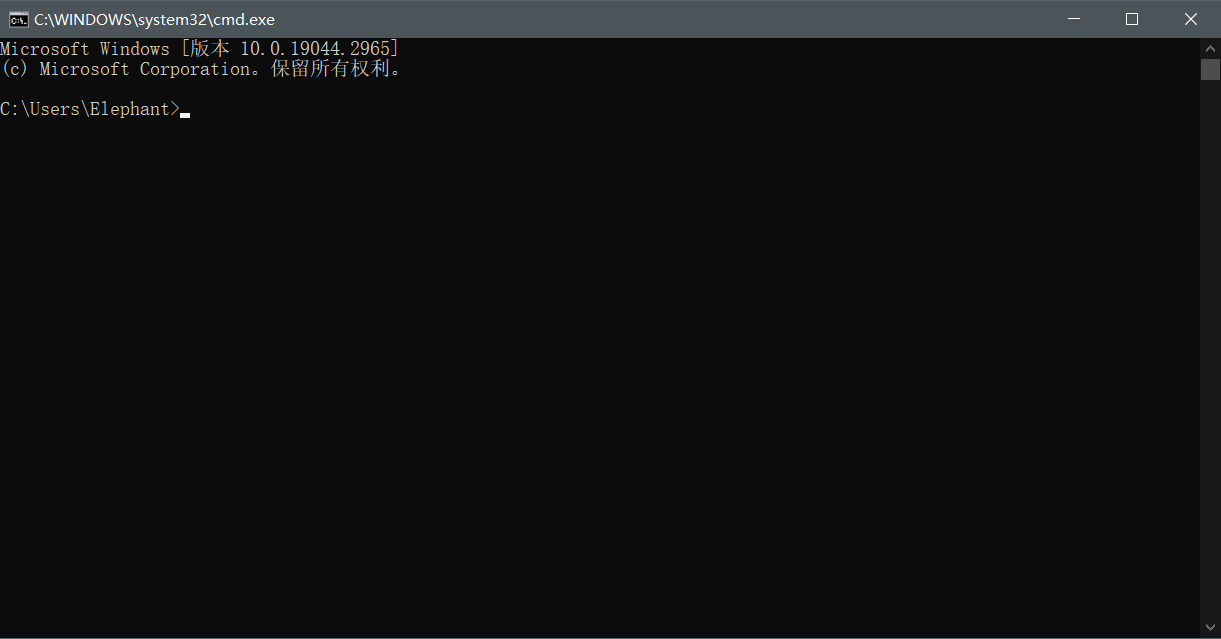
- 输入
ssh er@IP地址,然后回车(IP地址以机械臂显示为主,图中仅为示例)
- 输入密码
Elephant
- 如上图所示,已成功远程ssh连接机械臂
如何提高流畅性
- 远程连接流畅性取决于所连WiFi的流畅性,建议连接稳定的WiFi进行远程控制
2.5 网络配置
默认AP的使用
- 在机械臂开机后,系统会默认连接到树莓派自身发出的热点,热点名称为ElephantRobotics_AP_XXXX,此时IP地址为10.42.0.1,此热点并不具备网络冲浪的功能,并且传输的速率与信息量有限,所以在最终成像时会有部分的失真和色差,并且通信传输也会有延迟,属于正常现象。
连接WLAN
先点击 "Disconnect" 关闭默认热点

点击 "Enable Wi-Fi" , 等待显示当前可用的WiFi
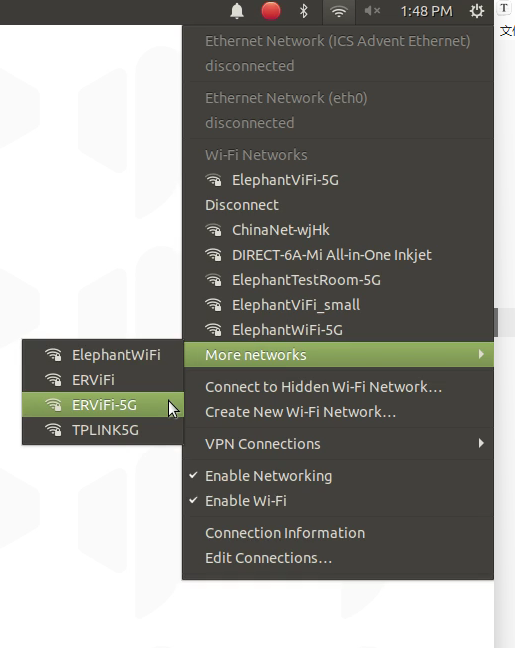
单击需要连接的WiFi,输入WiFi密码
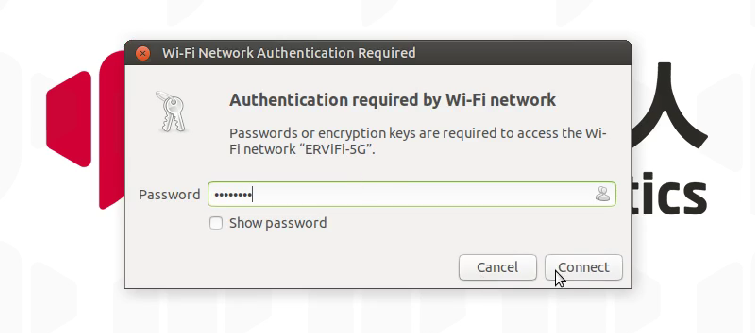
连接成功后,点击"Connection Information",查询机械臂当前IP地址

如示例所示,“192.168.10.64”即为机械臂当前IP地址
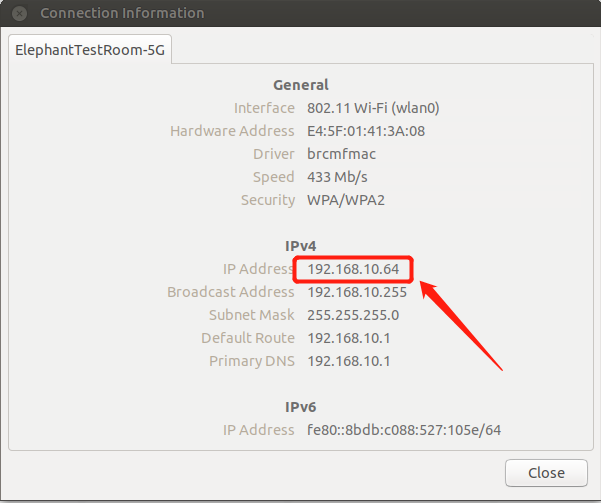
连接有线网络
机械臂打开后,默认连接到系统配置的热点: ElephantRobotics_AP_XXXX
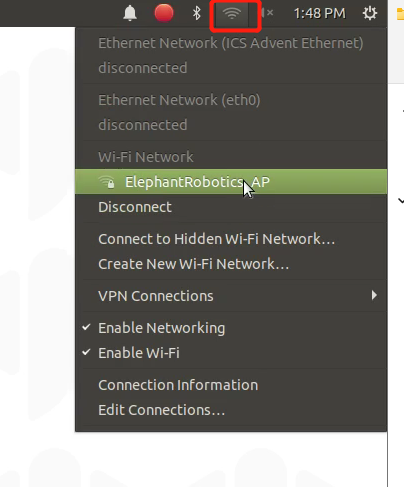
点击“Disconnect”,断开默认热点连接

将网线连接到机械臂的网络端口
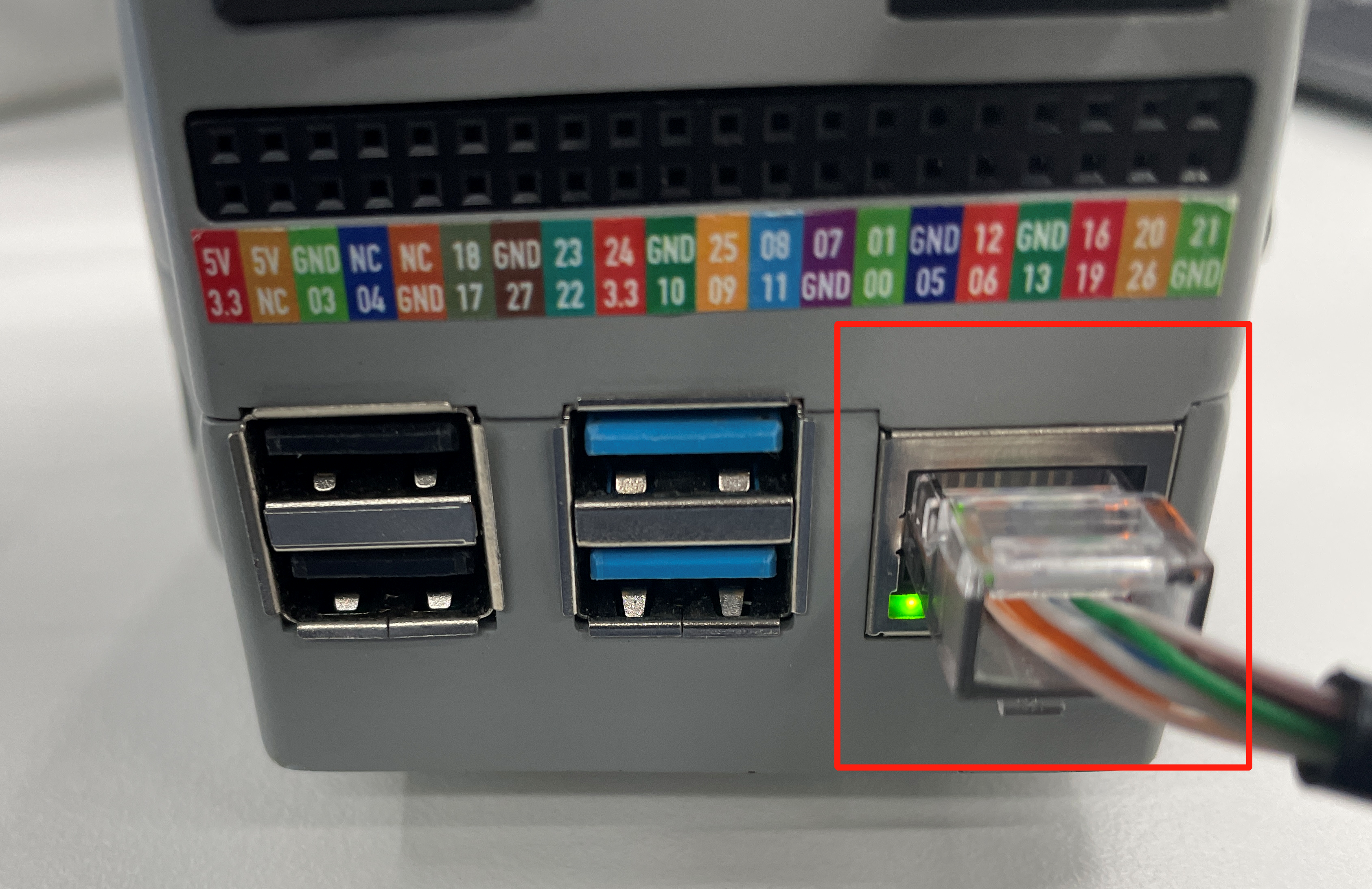
将普通互联网网线连接到机械臂的网络端口
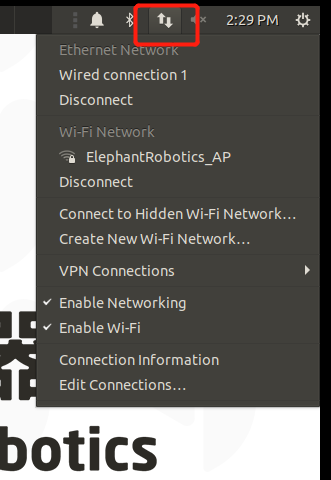
如何设定默认IP地址
使用快捷键
ctrl + alt + T打开终端,输入sudo vim /etc/netplan/01-network-manager-all.yaml,修改01-network-manager-all.yaml文件为如下内容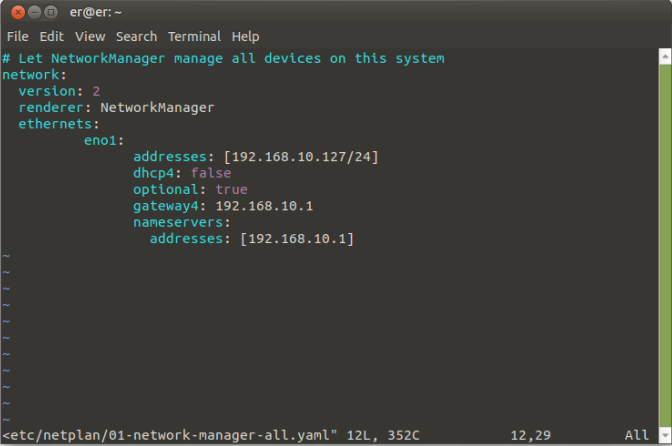
修改完成后,输入
sudo netplan apply使配置生效如何自动分配IP地址
系统连上WiFi就是自动分配IP地址,无需进行任何设置,如果想从固定IP地址改成自动分配IP地址,修改/etc/netplan/01-network-manager-all.yaml文件为如下内容即可
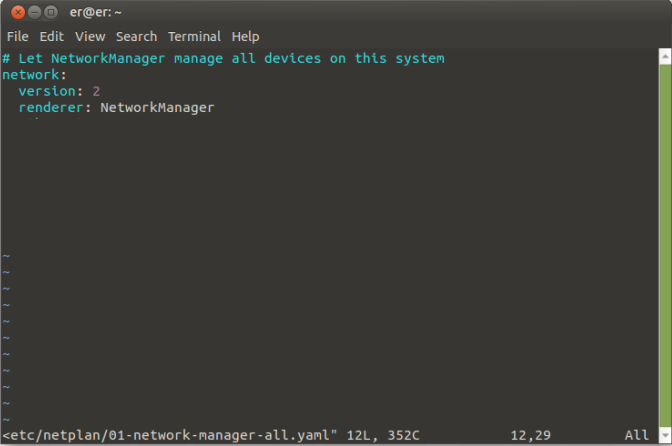
修改完成后,输入
sudo netplan apply使配置生效
2.6 蓝牙配置
机械臂系统蓝牙默认打开,直接用PC/手机,打开蓝牙搜索即可搜索到,如图所示,蓝牙默认名称为MyCobot-Pi
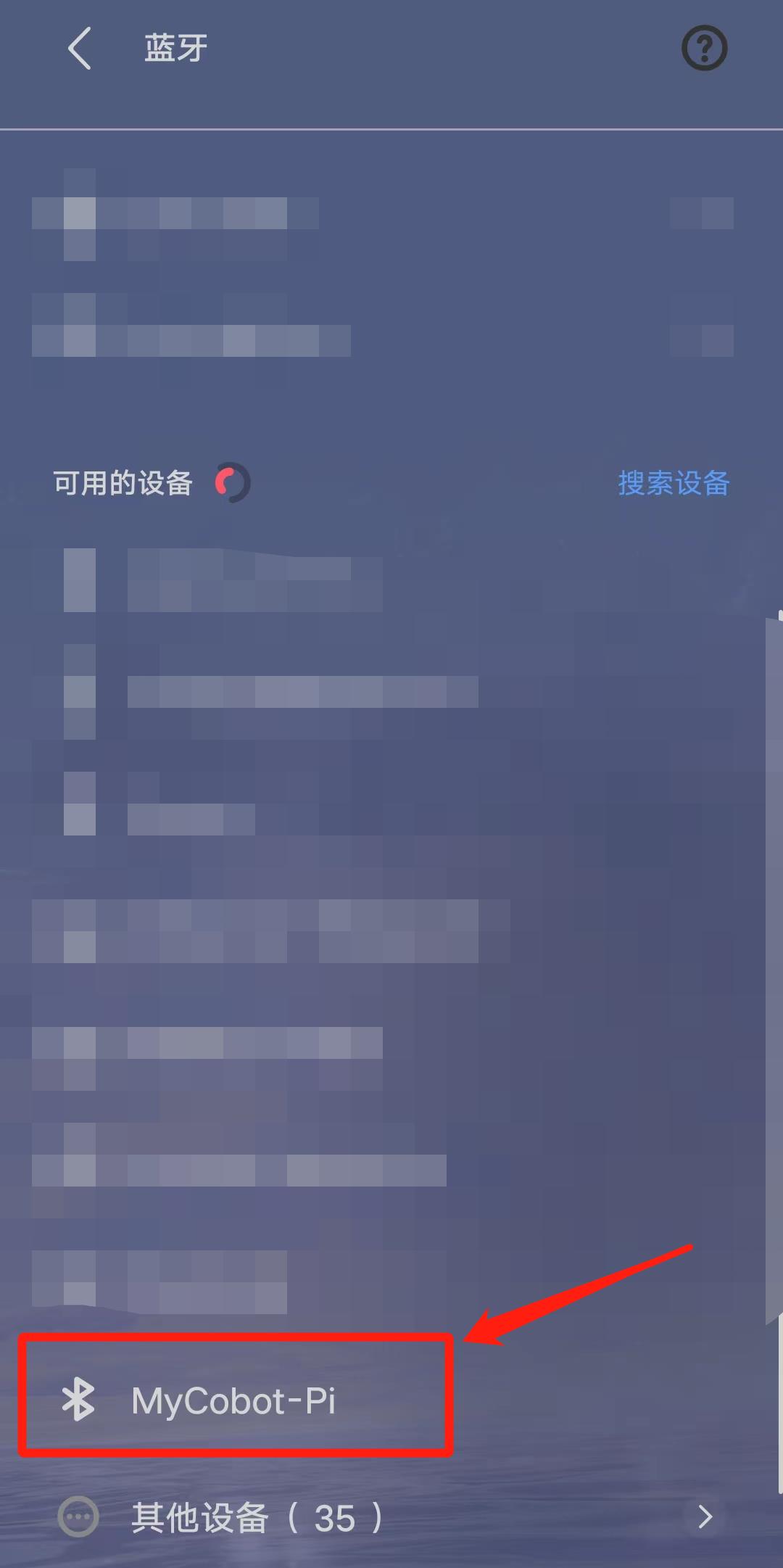
PC/手机向机械臂传输文件
选择想要进行蓝牙传输的文件,使用蓝牙传输
在机械臂系统内操作,选择接收文件

等待蓝牙传输完成
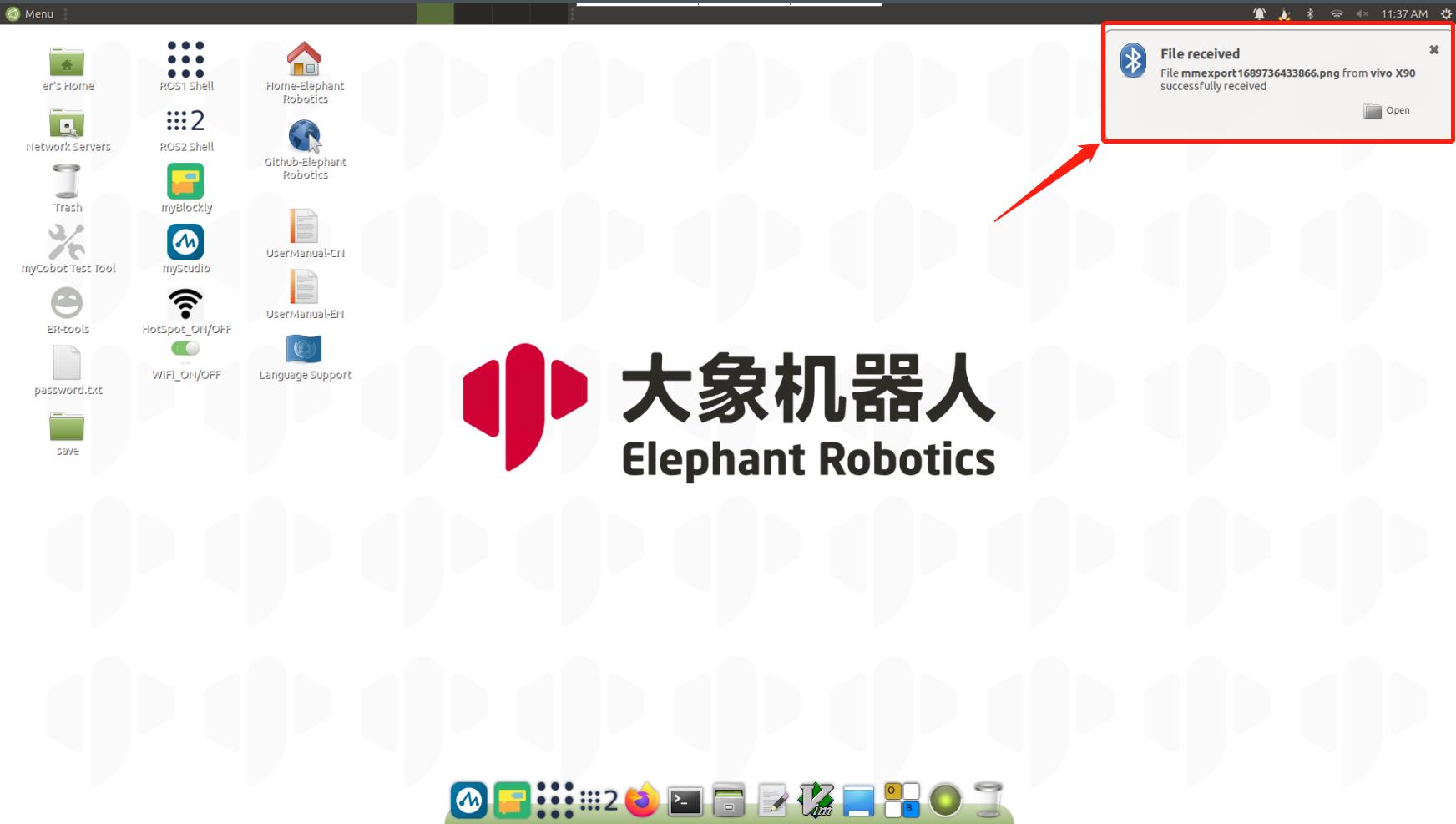
在 /home/er/Downloads 文件夹即可看到蓝牙传输完成的文件
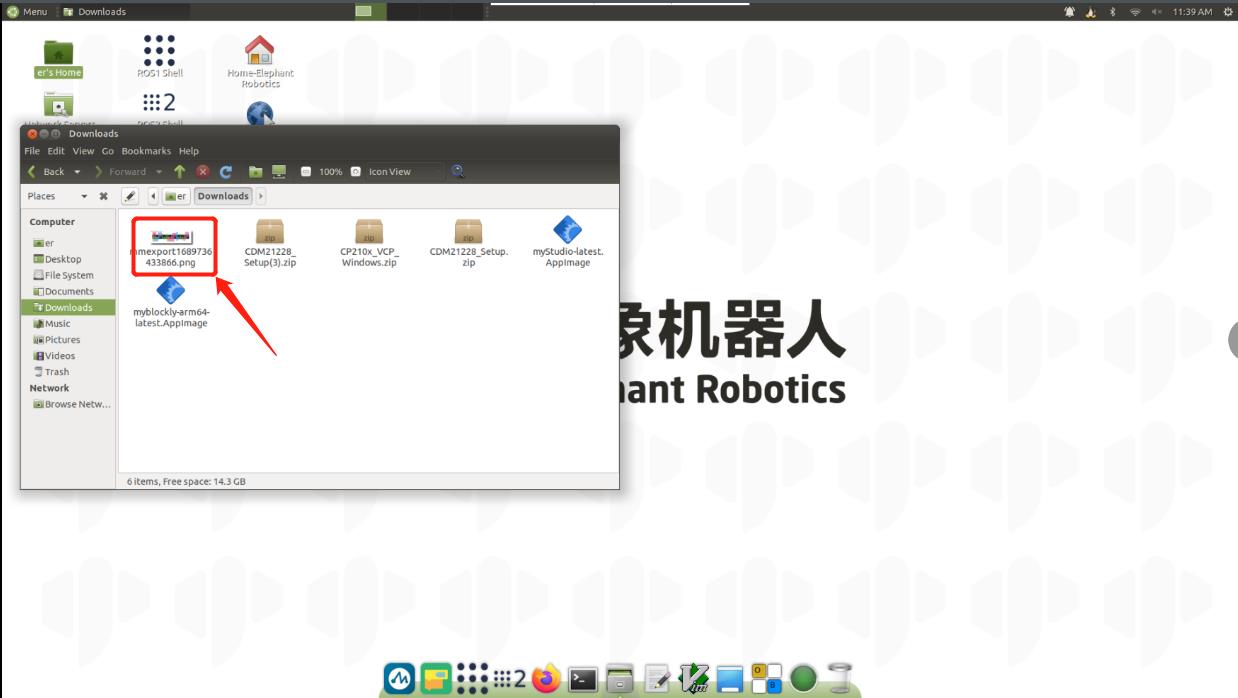
机械臂系统向PC/手机传输文件
系统内点击蓝牙图标,在下拉显示框中选择 Send Files to Device

选择PC/手机
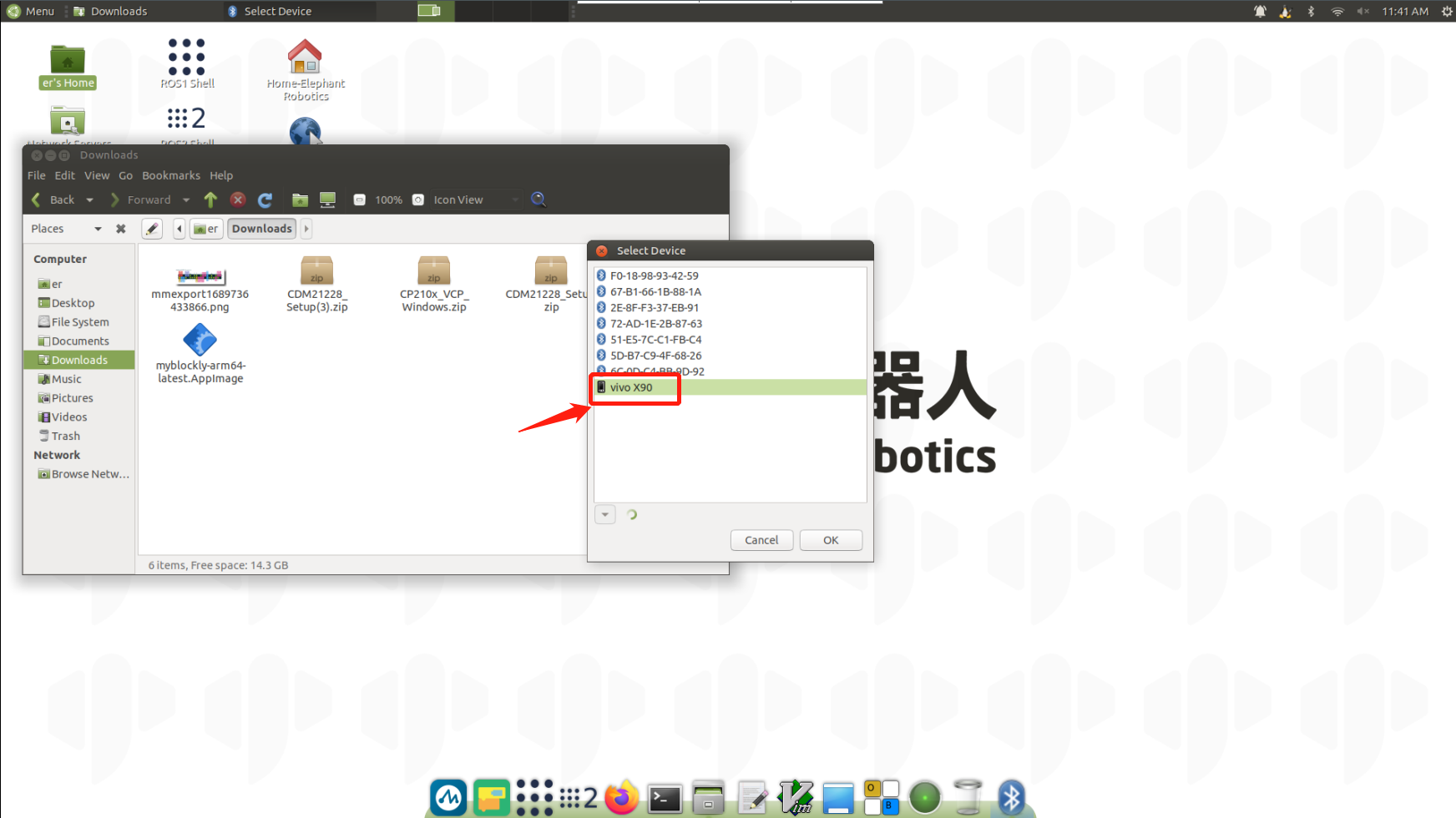
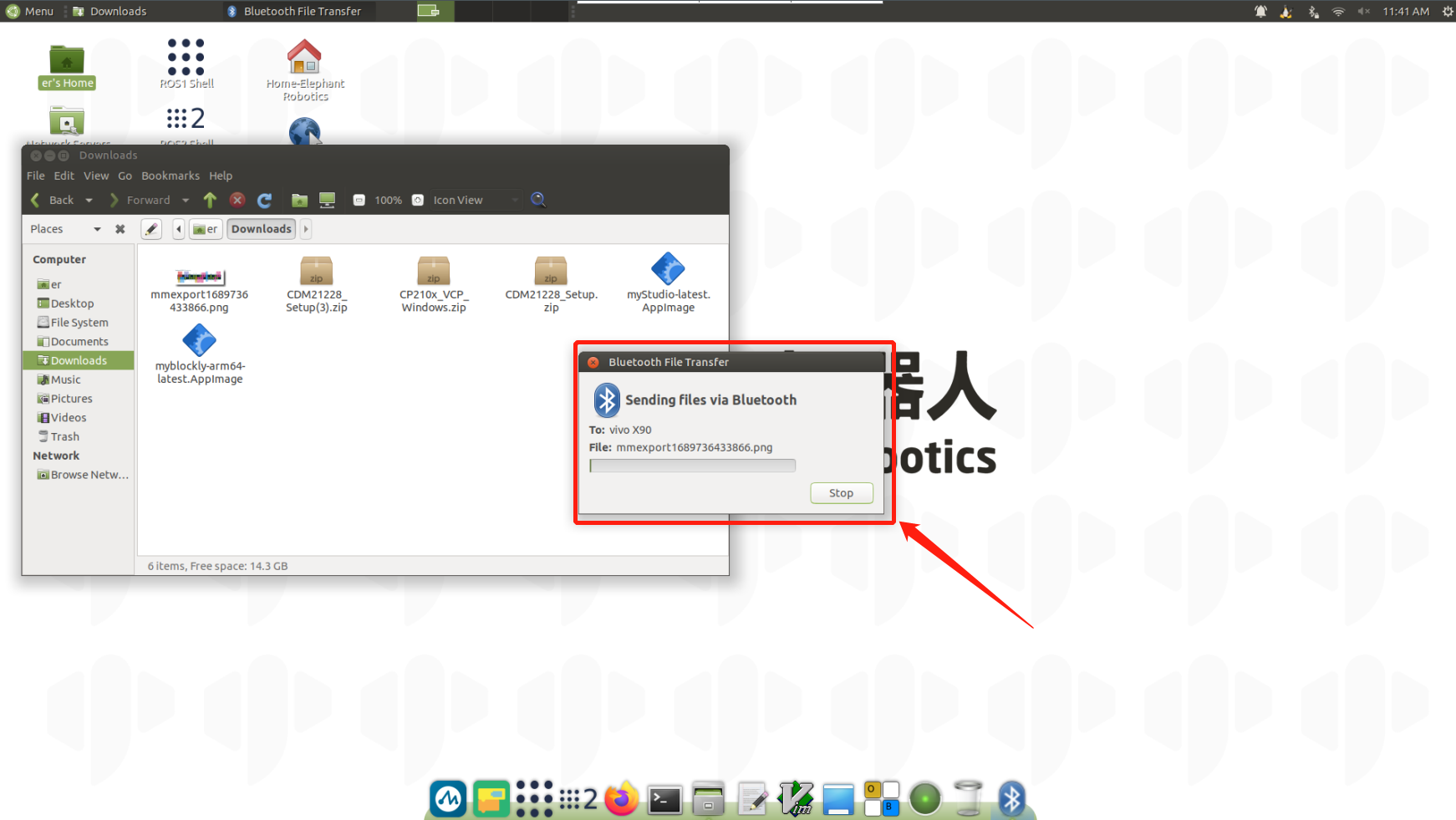
在PC/手机上,允许接收文件即可实现从机械臂向手机传输文件
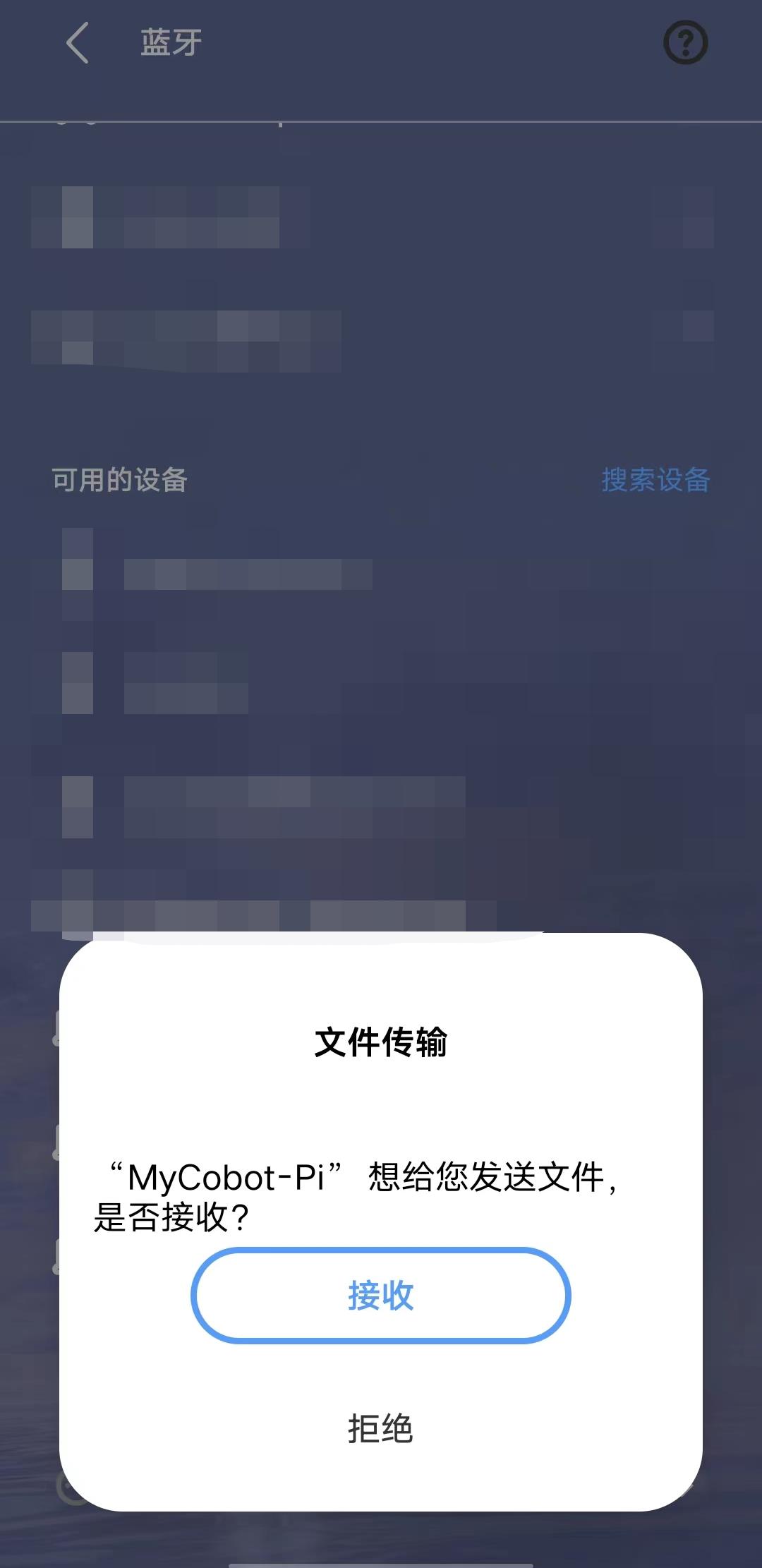
2.7 语言配置
如何切换语言
点击桌面Language Support进入语言切换界面,拖拽想要更换的语言到最上方,重启系统即可
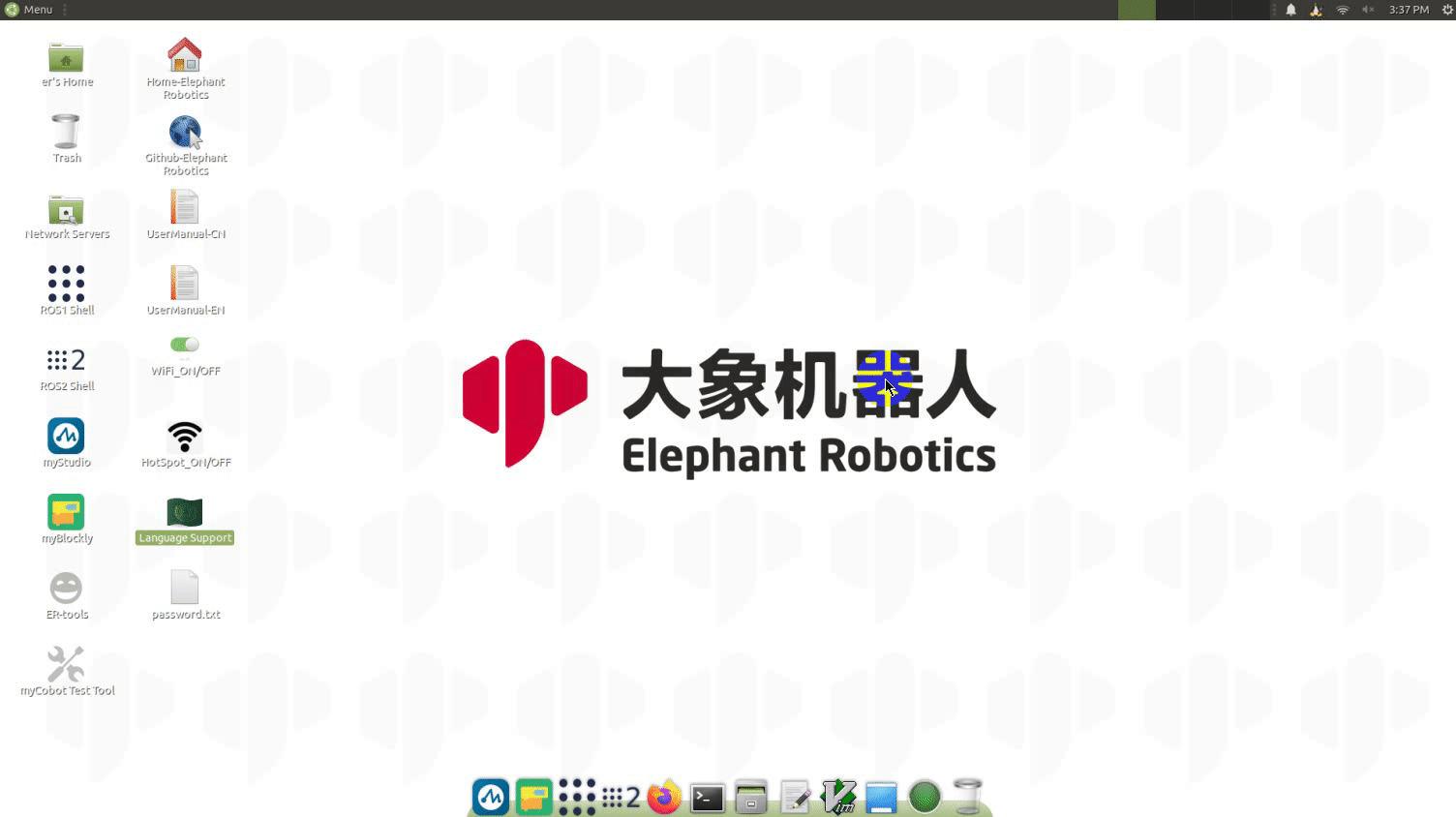
如何下载语言
点击桌面Language Support进入语言切换界面,选择语言,点击下载,输入密码Elephant
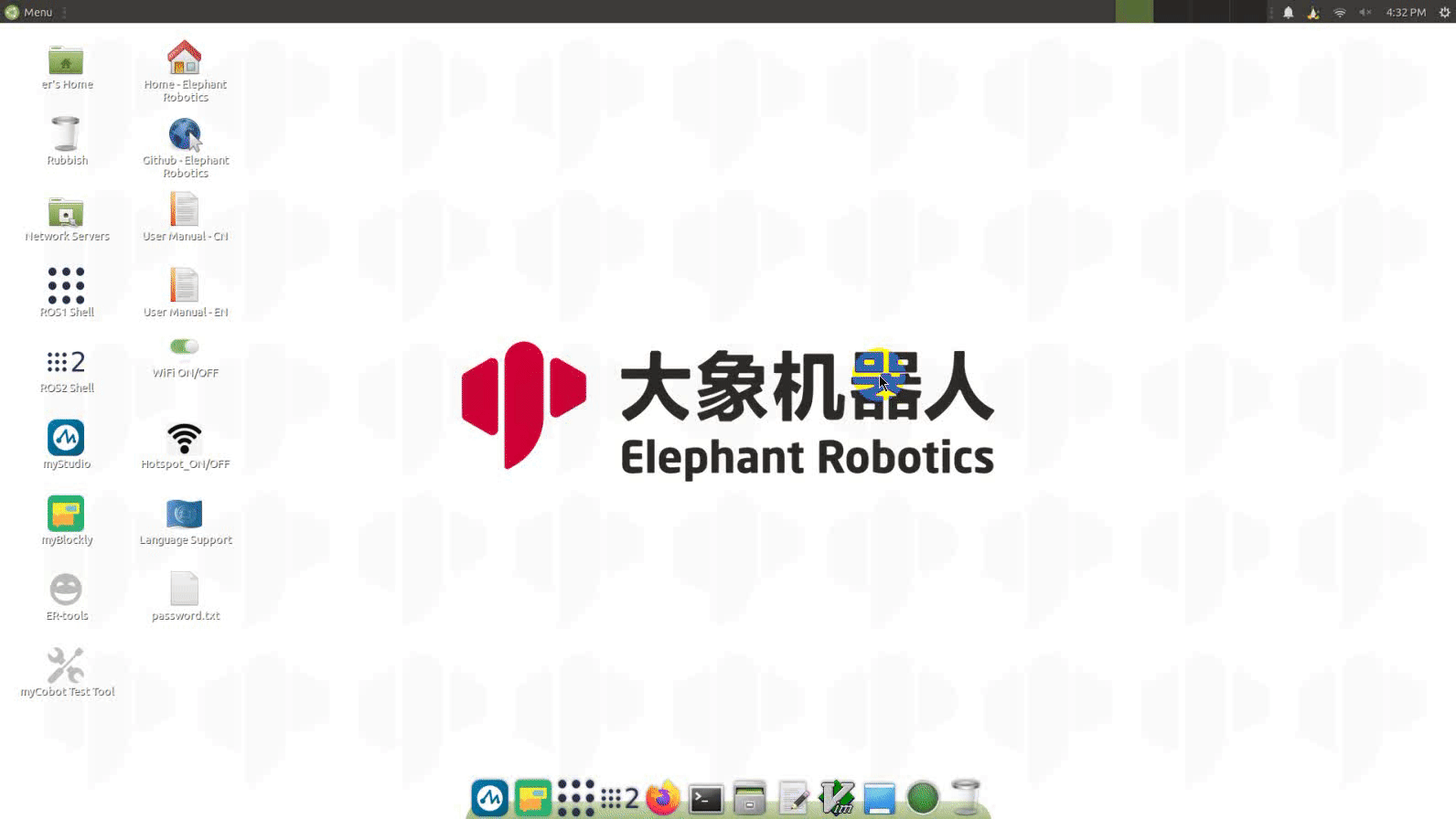
2.8 系统分辨率切换
点击屏幕右上角图标,选择 System Settings,进入系统控制面板
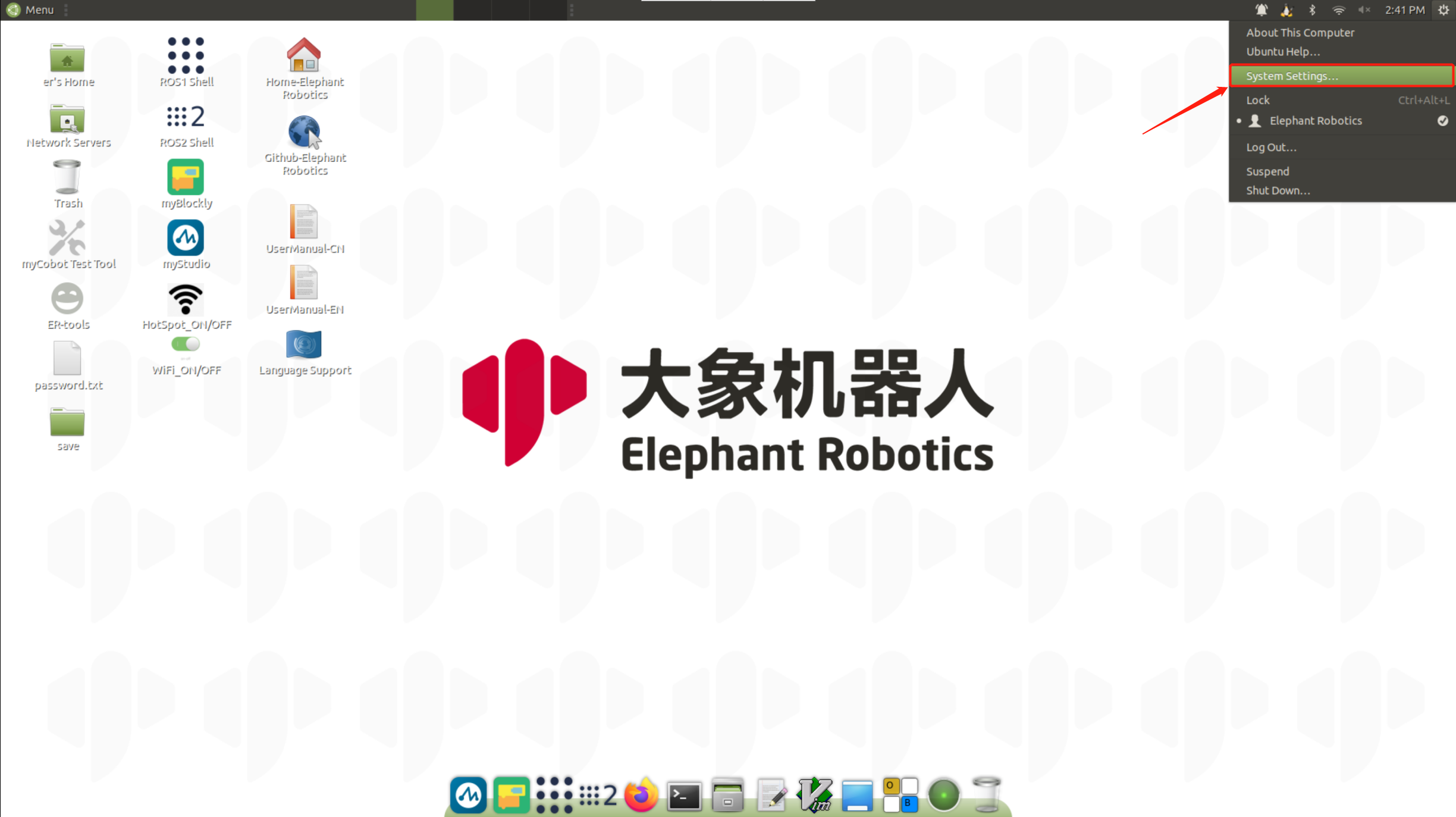
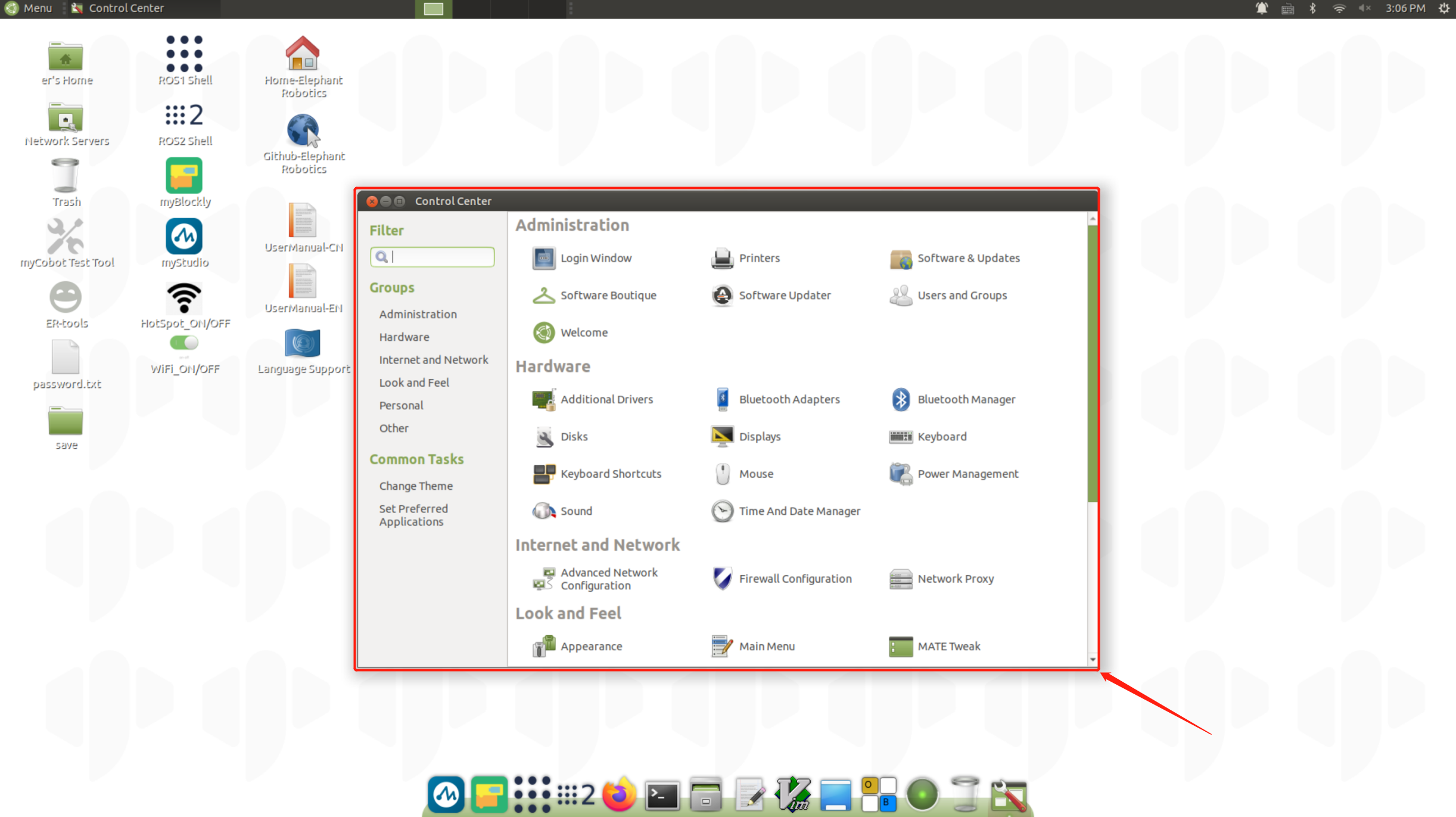
选择 Display,进入分辨率选择页面
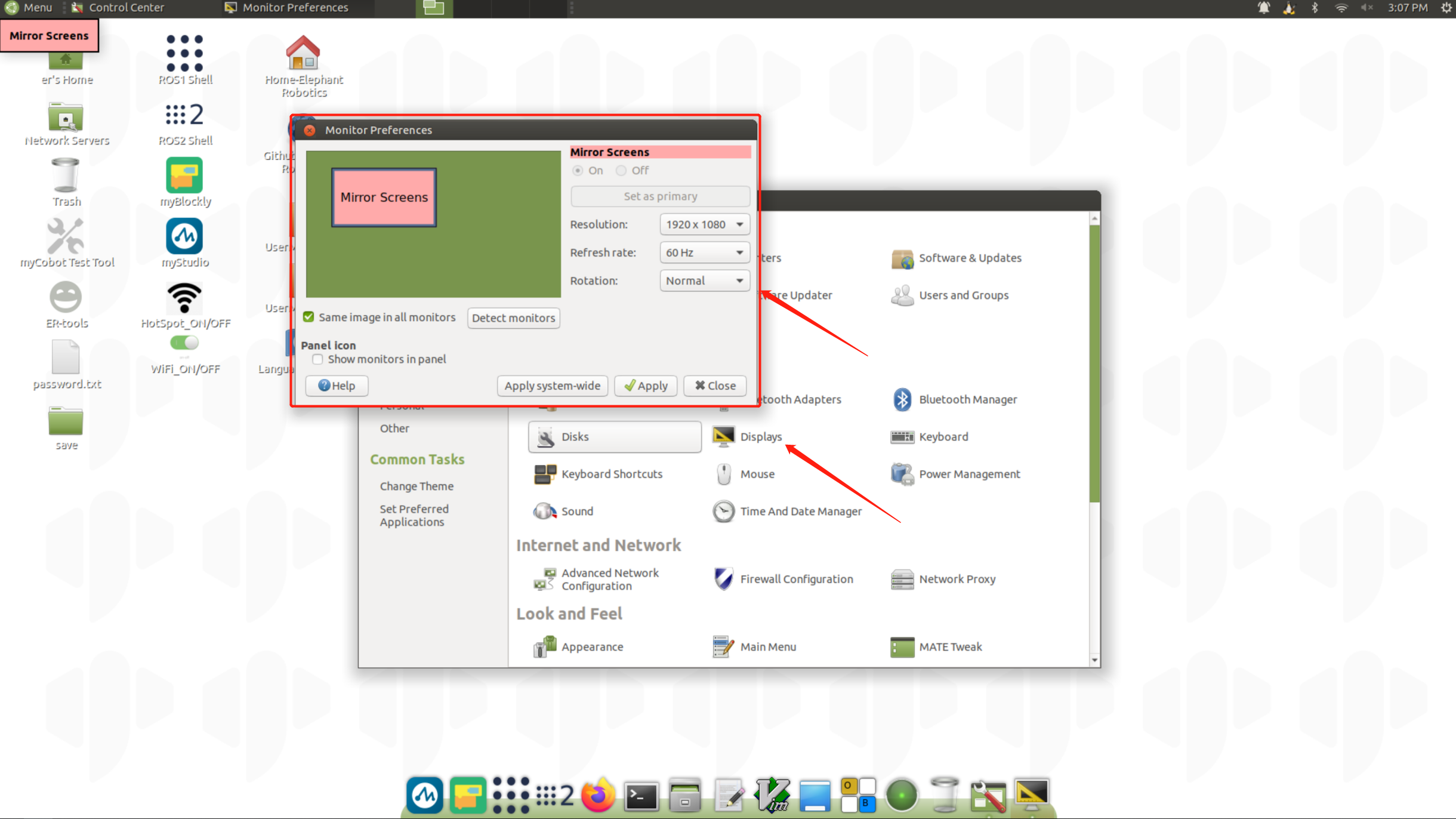
切换选择分辨率,点击 Apply 查看显示效果,如果符合,则点击 Keep this Configuration
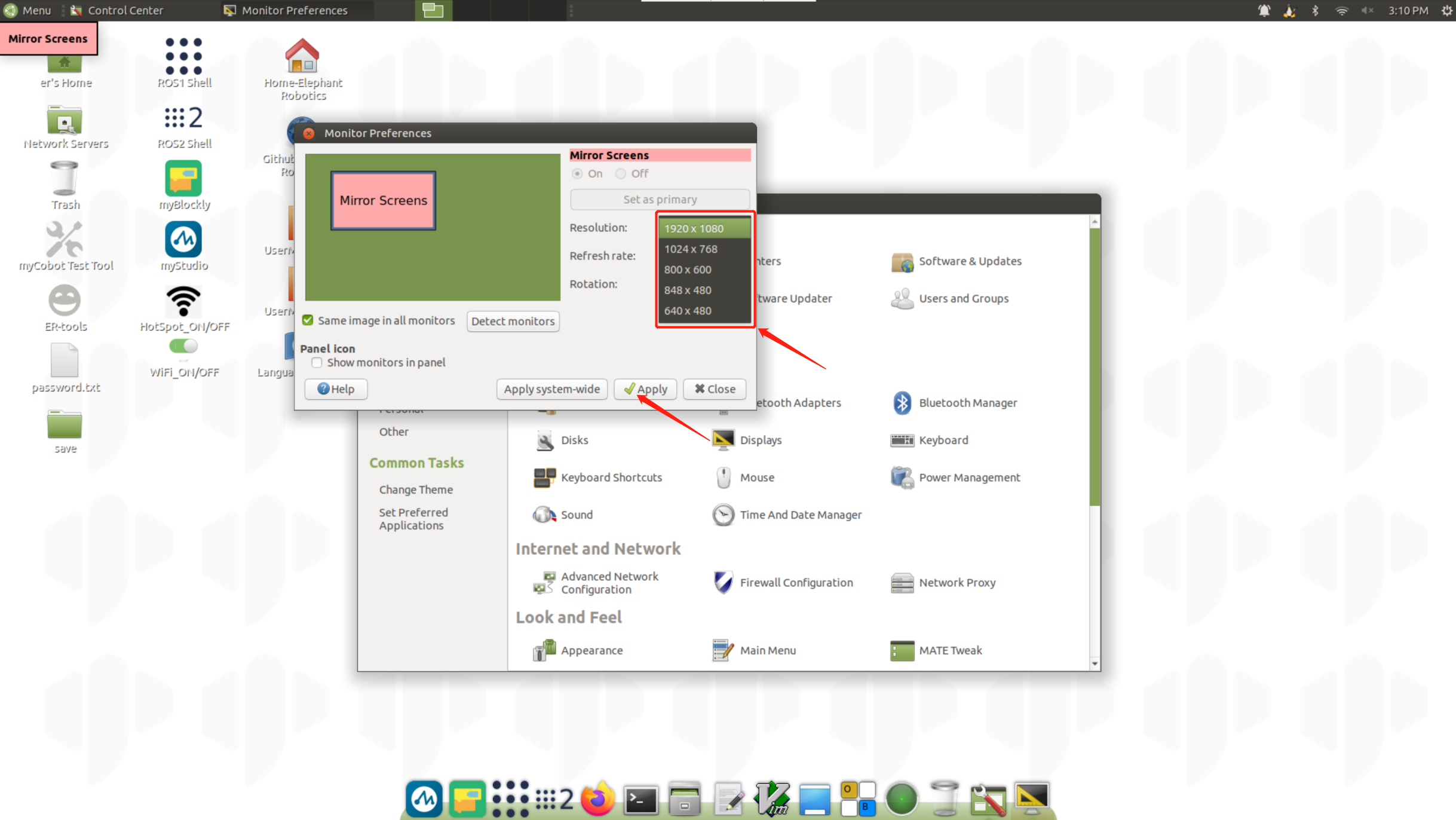

2.9 python
机器人系统python简介
系统内置安装Python3.8 ,无需自行安装
已安装Python依赖:
| Package | Version |
|---|---|
| pymycobot | 3.1.5 |
| pyserial | 3.5 |
| numpy | 1.23.5 |
| opencv-contrib-python | 4.7.0.72 |
| rospkg | 1.4.0 |
| rospkg-modules | 1.4.0 |
- 初次使用python
初次接触python编程语言,可跟随以下视频进行编程
可在输入框中尝试此代码:
print ("Hello World!")